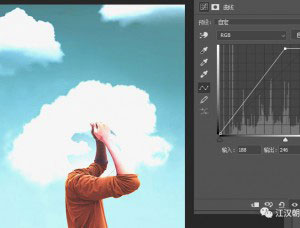ps画笔设置
除了直径和硬度的设定外,ps针对笔刷还提供了非常详细的设定,这使得笔刷变得丰富多彩,而不再只是我们前面所看到的简单效果。快捷键〖F5〗即可调出画笔调板,注意这个画笔调板与画笔工具并没有依存关系,这是笔刷的详细设定调板。其实应该命名为笔刷调板更为合适。
点击画笔调板左侧的“画笔笔尖形状”,如果下面各选项(如形状动态)如果有打勾的,先全部去掉。然后在笔刷预设列表中选择9像素的笔刷。如下图。从中我们看到了熟悉的直径和硬度,它们的作用和前面我们接触过的一样,是对大小和边缘羽化程度的控制。
最下方的一条波浪线是笔刷效果的预览,相当于在图像中画一笔的效果。每当我们更改了设置以后,这个预览图也会改变。
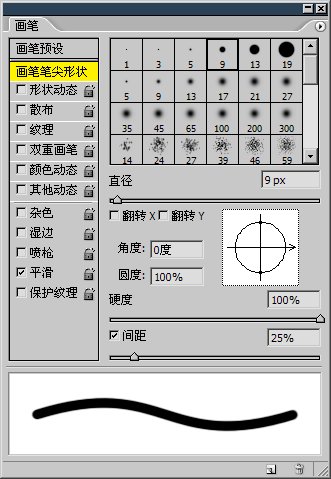
1现在看一下硬度下方的间距选项,现在的数值是25%,这是什么意思呢?
实际上我们前面所使用笔刷,可以看作是由许多圆点排列而成的。如果我们把间距设为100%,就可以看到头尾相接依次排列的各个圆点,如下左图。如果设为200%,就会看到圆点之间有明显的间隙,其间隙正好足够再放一个圆点。如下右图。由此可以看出,那个间距实际就是每两个圆点的圆心距离,间距越大圆点之间的距离也越大。


那为什么我们在前面画直线的时候没有感觉出是由圆点组成的呢?
那是因为间距的取值是百分比,而百分比的参照物就是笔刷的直径。当直径本身很小的时候,这个百分比计算出来的圆点间距也小,因此不明显。而当直径很大的时候,这个百分比计算出来的间距也大,圆点的效果就明显了。
我们可以作一个对比试验,保持25%的间距,分别将直径设为9像素和90像素,然后在图像中各画一条直线,再比较一下它们的边缘。如下左图。可以看到第一条直线边缘平滑,而第二条直线边缘很明显地出现了弧线,这些弧线就是许多的圆点外缘组成的,如下右图。
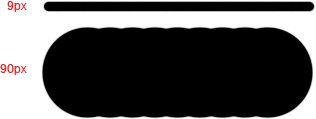
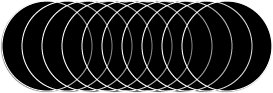
因为如此,所以使用较大的笔刷的时候要适当降低间距。
但间距的距离最小为1%,而笔刷的直径最大可以为2500像素。那么当笔刷直径为2500像素时,圆点的间距最小也达到25像素,看起来是很明显的。如果遇到这样的情况,干脆就画一个大的长方形来代替也好。
需要注意的是,如果关闭间距选项,那么圆点分布的距离就以鼠标拖动的快慢为准,慢的地方圆点较密集,快的地方则较稀疏。
2之前我们使用的笔刷都是一个正圆形,现在多了一个圆度的控制,我们就可以把笔刷形状设为椭圆了。圆度也是一个百分比,代表椭圆长短直径的比例。100%时是正圆,0%时椭圆外形最扁平。角度就是椭圆的倾斜角,当圆度为100%时角度就没意义了,因为正圆无论怎么倾斜样子都一样。
除了可以输入数值改变以外,也可以在示意图中拉动两个控制点(红色箭头处)来改变圆度,在示意图中任意点击并拖动即可改变角度。
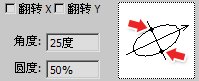
使用翻转X与翻转Y后,虽然设定中角度和圆度未变,但在实际绘制中会改变笔刷的形状。如下左图,横方向是翻转X的效果,竖方向是翻转Y的效果。
3看起来似乎两种翻转效果是一样的,都是旋转了一定的角度,其实不是。翻转和旋转是两个截然不同的概念。如下右图,仔细观察一下椭圆边缘红色绿色蓝色三个点在翻转之后的位置,就会明白这并不是旋转所能够做到的。翻转又称为镜像。把上图左上角的椭圆画在纸上,然后拿一面镜子,分别放在图中两条细线的位置,从镜子中就看到的情景就是镜像。大家可以自己动手做做,看看那镜像是不是上图的效果。
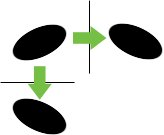
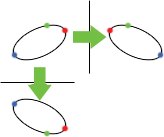
前面我们说过笔刷间距的问题,这个间距在椭圆下有些特殊。我们设置一个直径20像素,角度15,圆度50%,间距200%的笔刷,按住SHIFT键绘制一个类似下左图的效果。看到两条直线笔刷的距离不一样,这是为什么呢?
因为椭圆有两条标准作图半径(直径),一条最长一条最短,称为长半径(直径)和短半径(直径)。作为笔刷间距的是前后两个圆点的圆心距离,而这个距离正是以短半径(直径)作为标准的。注意我们设置的间距为200%,如果椭圆的长直径为10像素,短直径为5像素,笔刷圆点的圆心距离就是5x200%=10像素。此时如果沿着椭圆的长直径方向绘制,将会看到原点头尾相接,因为圆点之间10像素的圆心距离和本身10像素的长直径相等。而只有沿着短直径方向绘制,才会真正看到200%的间距效果。如下中图,预览图中的两条直线就是椭圆的长直径和短直径,而左图就是大体沿着这两条直线的方向绘制的。
如果把圆度设置得大一些,比如60%,这个时候用200%的间距就无论如何不可能画出相接或重叠的圆点了。如下右图。
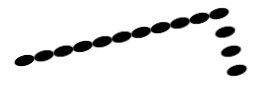

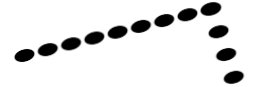
如果要在长半径方向上头尾相接,那么圆度乘以间距必须等于1。大于1就相离,小于1笔刷圆点就会有重叠部分。
因此当笔刷为椭圆的时候,绘制的实际间距可能会小于所设定的间距大小。当笔刷为正圆时,由于长短直径相等,则不会有这种情况出现。而要保证笔刷间距在任何方向上都相等,必须为正圆笔刷。
除了正圆与椭圆之外,我们在以后还会学习用任意形状作为笔刷。
4现在我们来看一下笔刷设定中的形状动态是怎么回事。先在笔尖形状设定中把间距设为150%。然后点击“形状动态”选项,将大小抖动设为100%,控制选择关(没有绘图板设备的情况下选择钢笔压力也可),最小直径、角度和圆度都选择0%。如下左图。会看到如下中图的效果。所谓抖动就是随机,所谓随机就是无规律的意思。比如说一个随机个位数,那么这个数字可能是1可能是8可能是3,是完全没有规律的。就如同你把手中的沙子洒落到地上,沙粒的落点就属于随机,随机数是不可预测的。
那么大小抖动就是大小随机,表示笔刷的直径大小是无规律变化着的。因此我们看到圆点有的大有的小,且没有变化规律。如果你多次使用这个笔刷绘图,那么每次绘制出来的效果也不会完全相同。
在这里我们把间距设为150%,是为了更好地看清楚笔刷圆点大小变化的效果,如果把间距设为标准的25%,那么就是如下右图的效果了。看起来有点像被磨损的印章边缘。
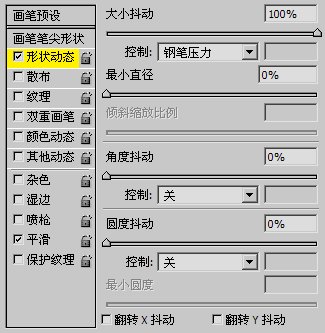


大小抖动(随机)的数值越大,抖动(随机)的效果就越明显。笔刷圆点间的大小反差就越大。这个百分比是笔刷直径与1像素之间数值差的比例。
大小抖动的最小直径计算式为:笔刷直径-(笔刷直径×抖动百分比)。答案如果为0就加1,如果为小数就四舍五入。
如果笔刷的直径是10像素,大小抖动是100%的话,变化的范围就是10~1像素。如果大小抖动是50%,变化的范围就是10~5像素。
如果笔刷的直径是12像素,大小抖动为100%的时候变化的范围是12~1像素,50%的时候是12~6像素。30%时候是12~8像素。
上面的计算过程比较枯燥,大家可能短时间内难以思考通彻。这没有关系。这里只是演示一个推导过程和控制原理。在实际使用中很少需要这样精确的计算,只要自己看着觉得合适就OK。
学习 · 提示
相关教程