Photoshop打造闪电球精灵特效教程
来源:未知
作者:bbs.16xx8.com
学习:730人次
效果图:

原图:

1.打开原图,按CTRL+SHIFT+N新建一个图层,在新建图层上用颜色为#fffc00,大小为200像素,硬度为0的画
笔在手上点一下

2.对新建的图层执行图层>图层样式>外发光,参数如下
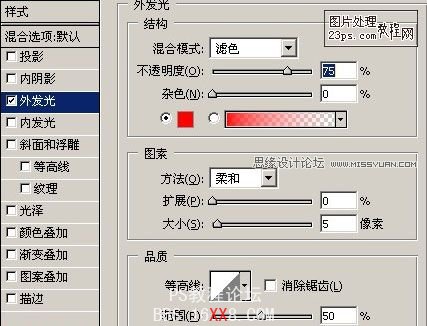
3.再按CTRL+SHIFT+N新建一个图层,按SHIFT+F5填充黑色,然后执行滤镜>渲染>镜头光晕
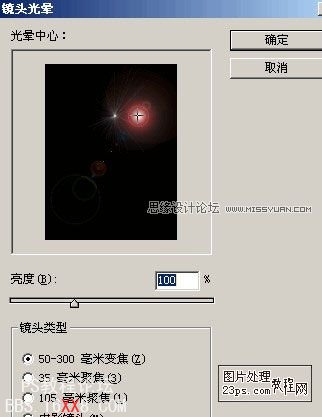
做完以上步骤后,你应该看到的效果

4.再新建一个图层,移到球图层的下面,用白色的闪电笔刷,再球的周围添加上闪电效果

最终效果!

图层面板截图
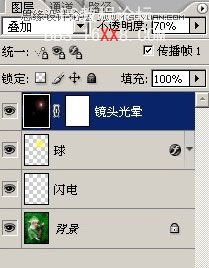
学习 · 提示
相关教程
关注大神微博加入>>
网友求助,请回答!







