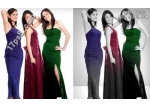用PS证件照换装(5)
相关教程:
效果对比:

原图、效果对比
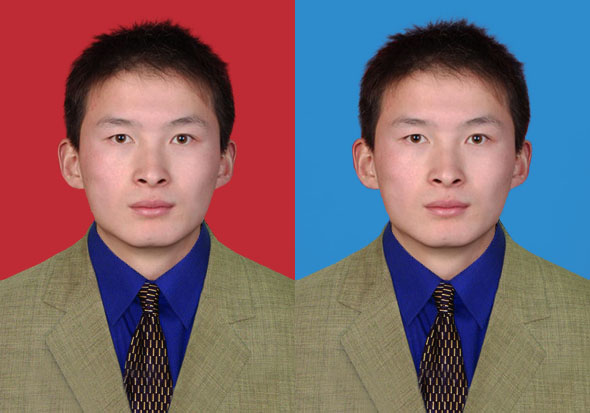
另类效果图一

另类效果图二

原图一

原图二,男性证件照服饰素材

原图三,女性证件照服饰素材
1、本教程采用photoshop CS5制作,其它版本通用,要制作证件照先要了解照件照的尺寸及在PS中的尺寸,以1寸证件照为例,一般在PS中的尺寸为295*413像素,所以我们先在PS中新建一个295*413像素的文档,如下图所示:
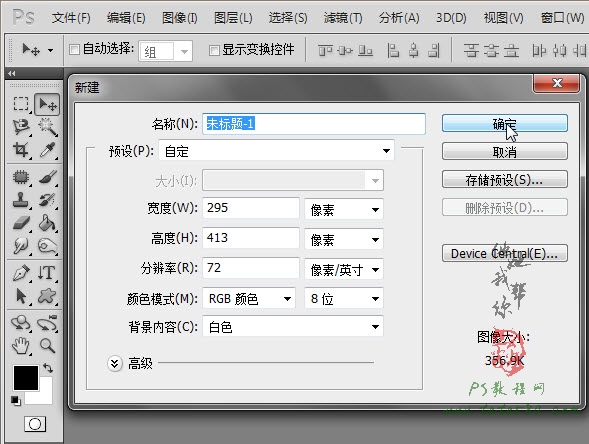
2、新建文档后如下图所示:
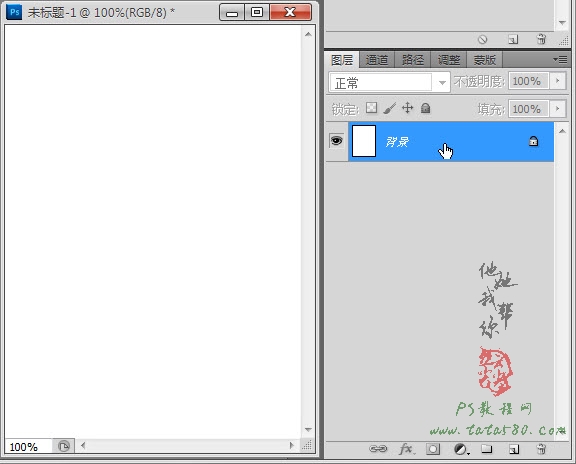
3、打开原图二,原图二中是一些男性的服饰换装素材,当然你也可以根据需要换成其它的,效果如下图所示:
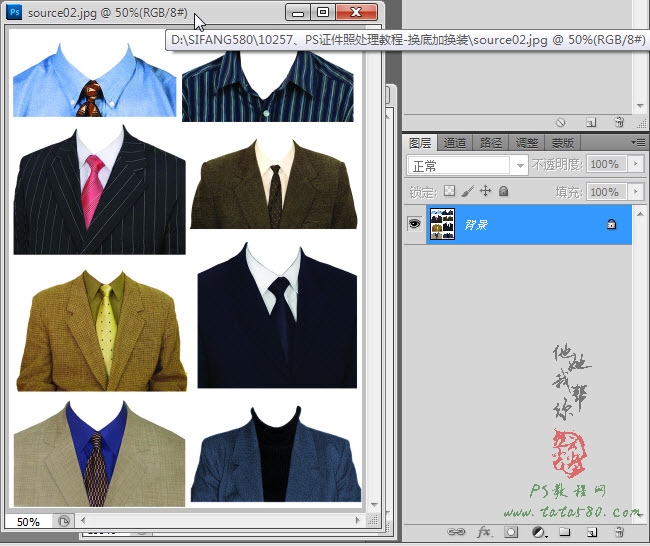
4、我们先要做的是先选中需要的服饰,然后单击选择“矩形选框工具”,如下图所示:
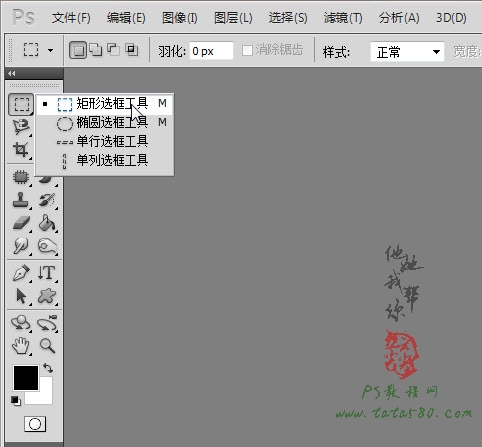
5、本例以左下角的服饰素材为例,利用选框工具拖出一个选框将所需服饰框中,如下图所示:
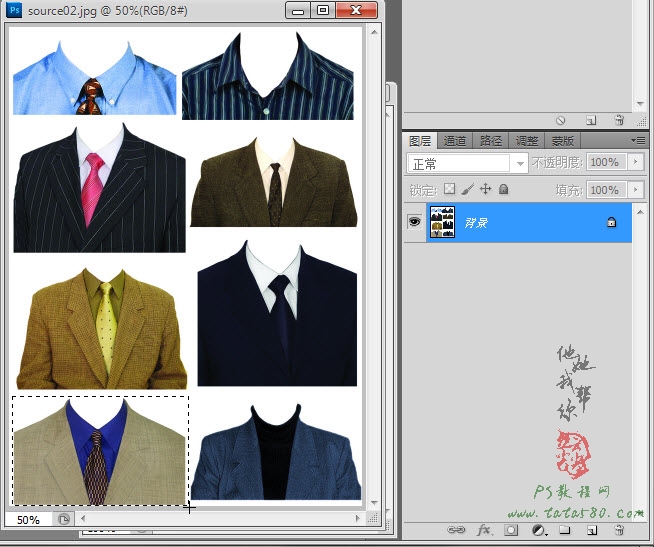
6、单击选择移动工具,如下图所示:
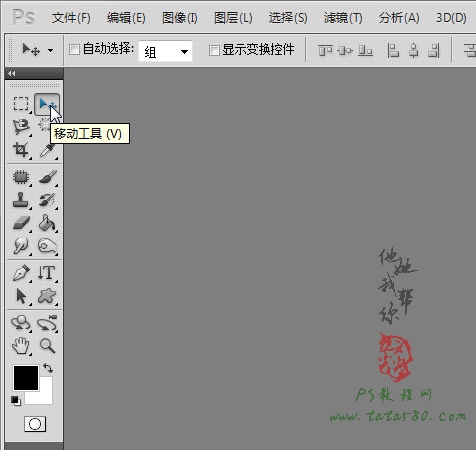
7、将鼠标移动到服饰选框上,这时会发现鼠标指针变成剪刀状,如下图所示:
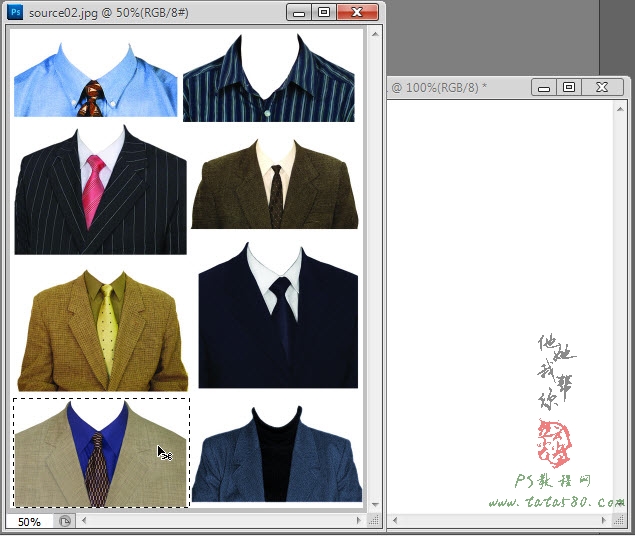
8、按住左键拖动将其拖入到文档中,如下图所示:
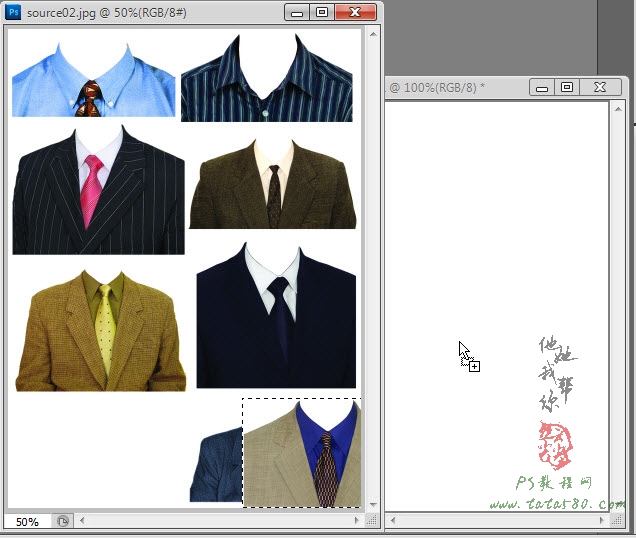
9、拖入新建文档后会生成图层1,继续利用移动工具调整好服饰的位置,如果大小不一样可以按Ctrl+T键进行自由变换调整,效果如下图所示:
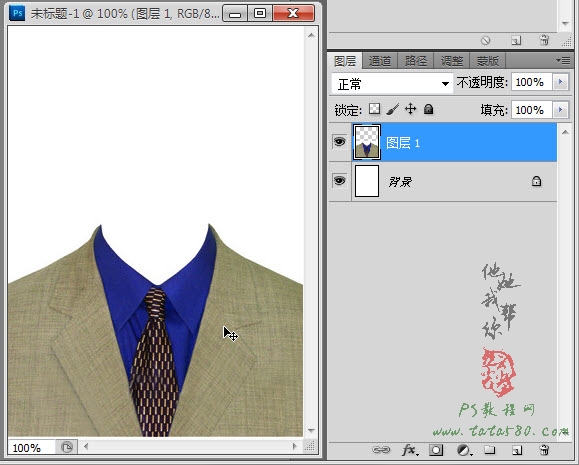
10、接着打开原图一,原图一是本例中我们要处理的原图,为红色背景,如下图所示:
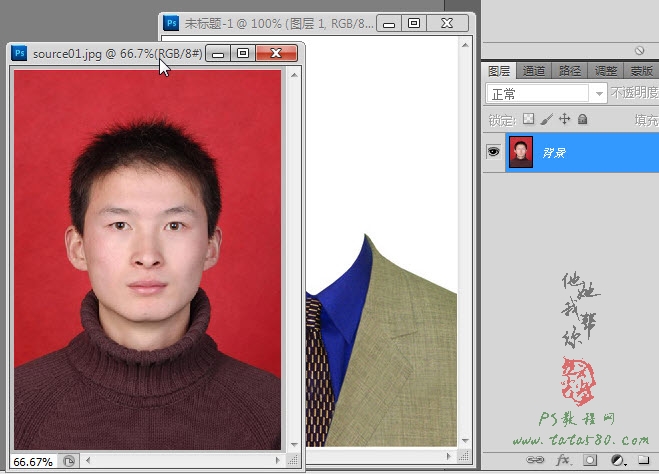
11、同样用移动工具将原图一拖入到新建文档中生成图层2,如下图所示:
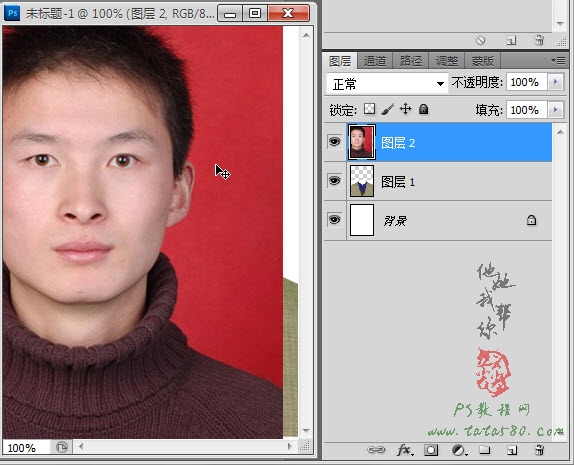
12、这时可能人物图像过大,可以通过选择菜单“编辑->自由变换”或按Ctrl+T键进行处理,如下图所示:
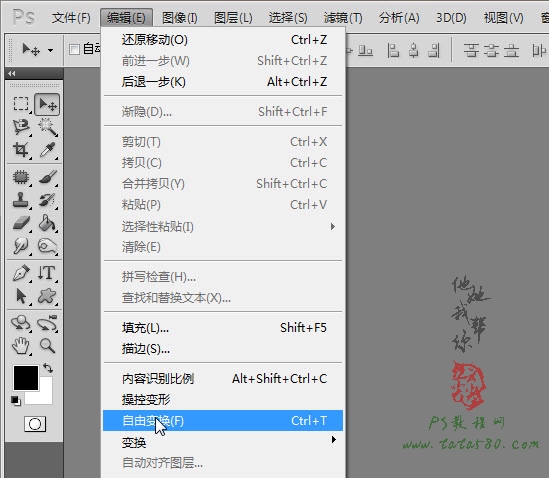
13、进入自由变换状态后,会在图像的四周产生八个控制点,鼠标左键按住图像中间位置拖动可以调整位置,按住Shift键,左键按住右上角的控制点进行拖动可以进行等比例缩放,如下图所示:
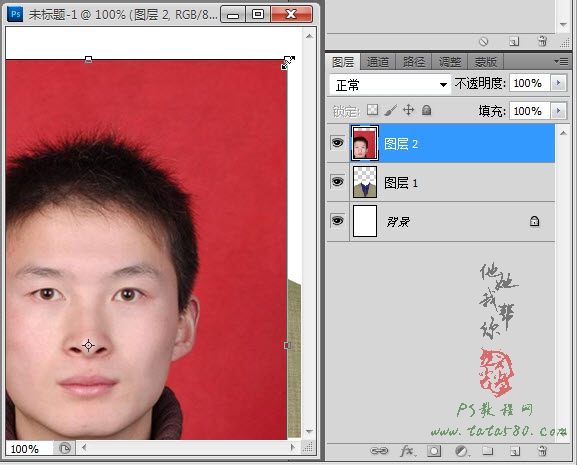
14、将人物图层2适当调整大小,效果如下图所示:
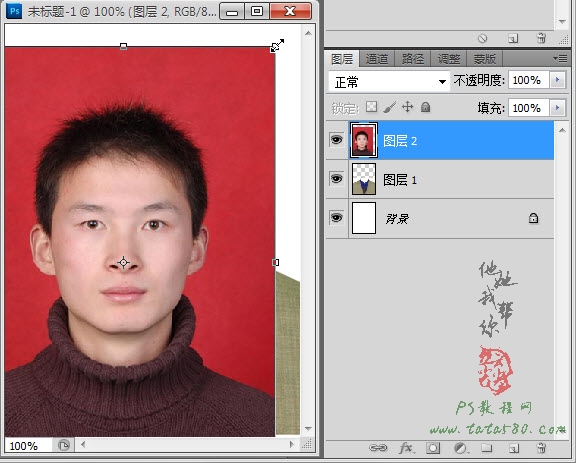
15、按回车键即可应用自由变换,接着按住图层2并向下拖动到图层1与背景的分隔线位置,将图层2移动到图层1的下方,如下图所示:
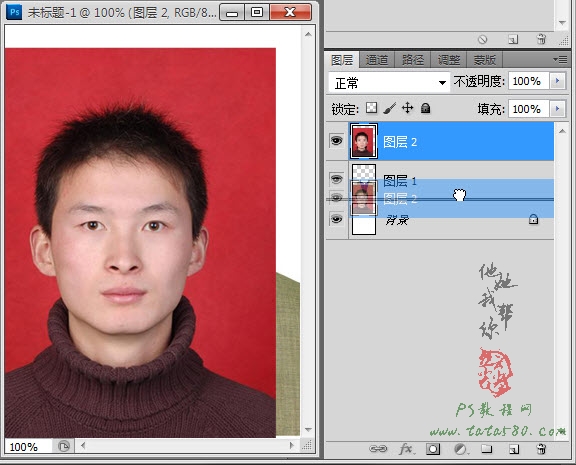
16、调整图层位置后效果如下图所示:
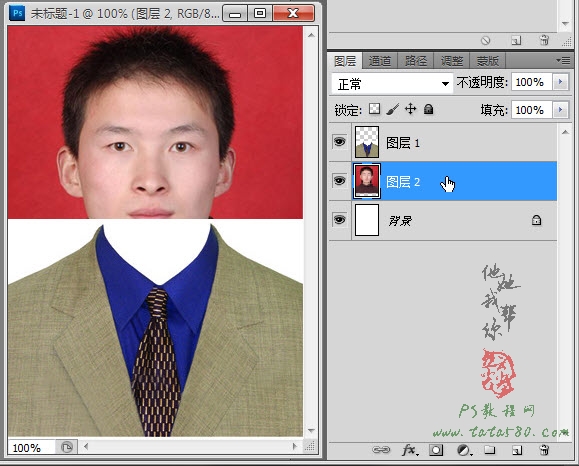
17、接下来处理服饰的白色背景,单击选择“魔棒工具”,如下图所示:
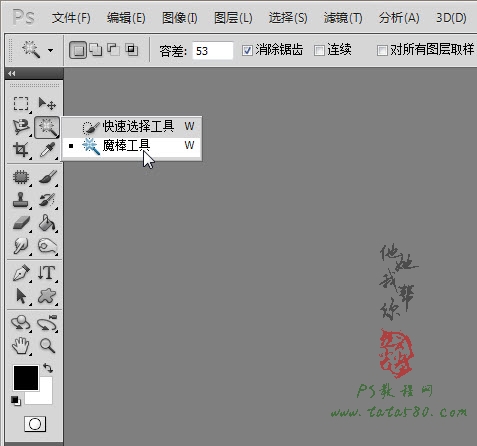
18、确保单击选中图层1,然后在服饰的白色背景部位单击即可选中白色区域,如下图所示:
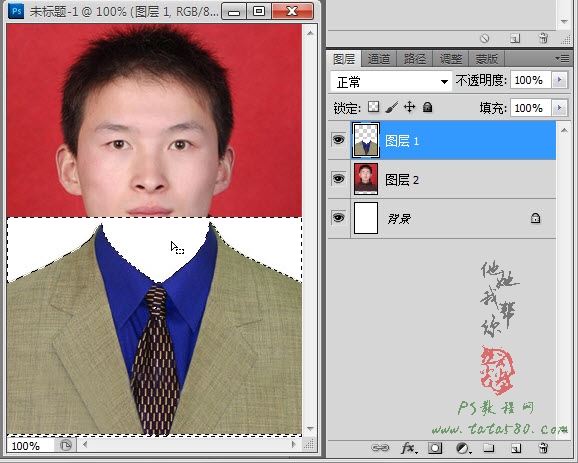
19、按键盘上的DEL键将白色背景删除即可,效果如下图所示:
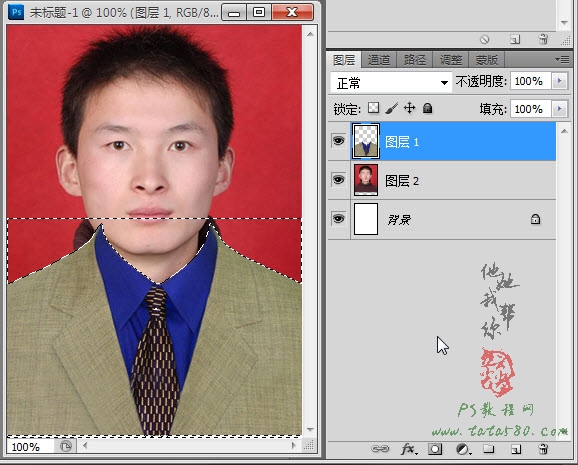
20、利用移动工具适当调整图层2的位置,注意脖子位置的重合效果,如果不正好,可以反复通过Ctrl+T键进行自由变换,最终效果如下图所示:
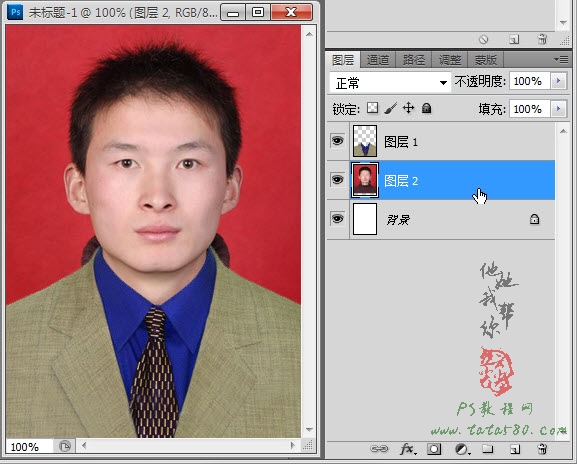
21、这时我们会发现原图一中人物的毛衣有部分露出来了,所以要处理一下,单击选中“磁性套索工具”,如下图所示:
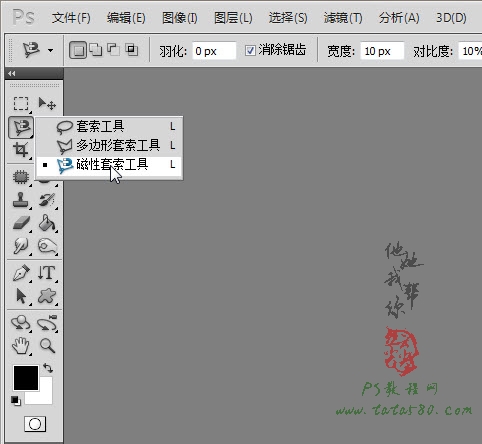
22、确保选中图层2,然后用磁性套索工具将露出的毛衣部分选中,如下图所示:
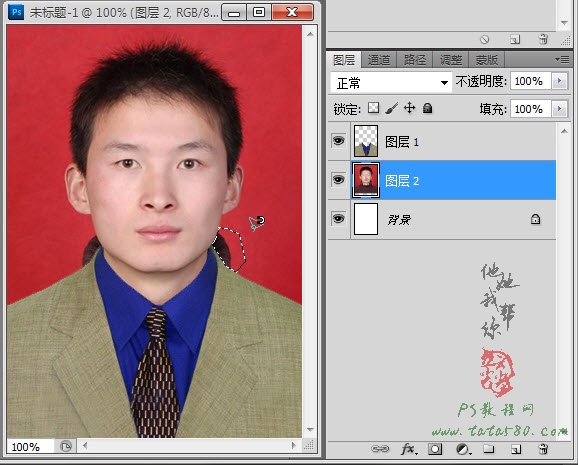
23、单击选中“吸管工具”,如下图所示:
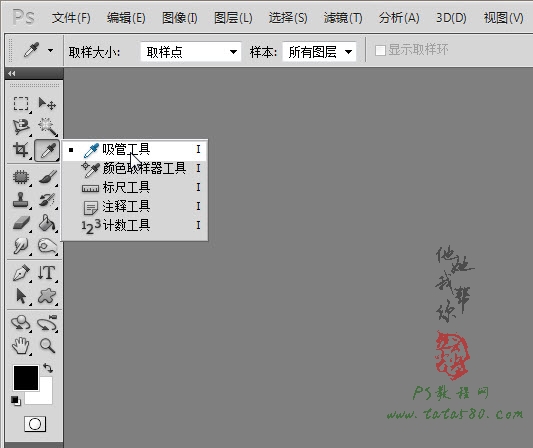
24、利用滴管工具在背景部分单击一下提取颜色,如下图所示:
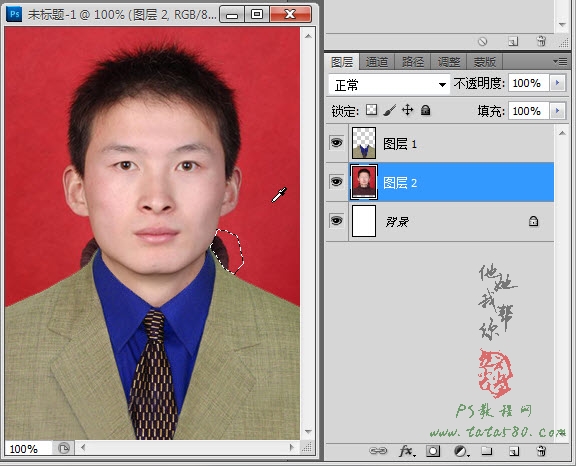
25、单击选择“画笔工具”,如下图所示:
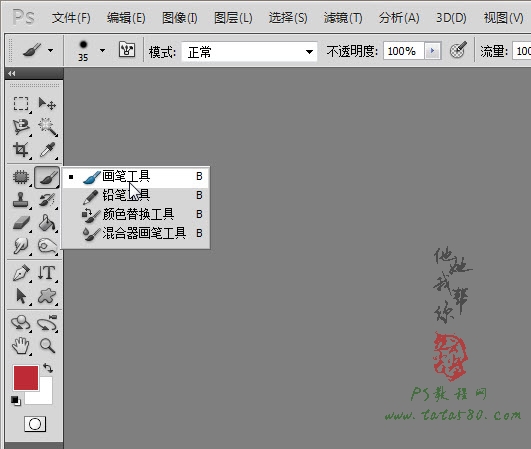
26、利用画笔在选区部位进行涂抹,效果如下图所示:
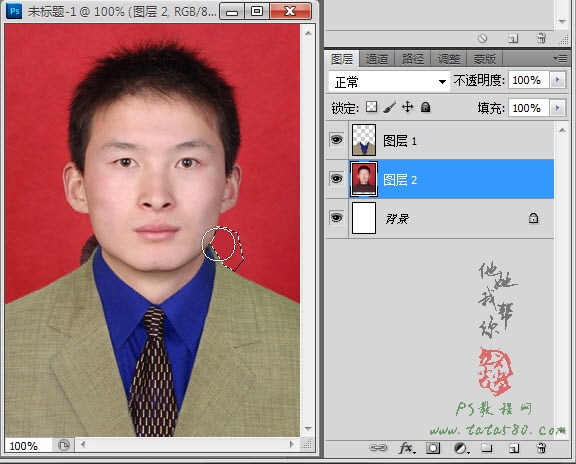
27、用同样的方法对另一边露出来的毛衣也进行处理,最终效果如下图所示:
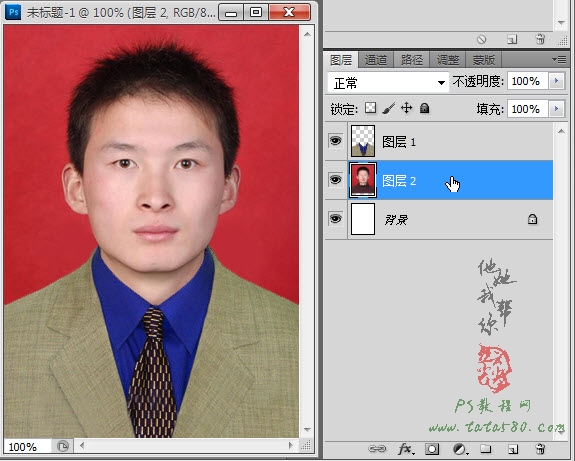
28、最后对色泽进行适当调整,单击图层面板下方的“创建新的填充或调整图层”按钮,在弹出的菜单中选择“亮度/对比度”选项,如下图所示:

29、适当降低亮度和升高对比度,这样会让整体画面实在一些,效果如下图所示:

30、到此证件照换装就算基本完成,如果要替换背景色可以参照上一期教程“PS照片处理教程-证件照换底”,要补充的就是如果是替换成白色背景,需将“替换颜色”中的“明度”调到最大值,有兴趣的朋友可以去试一试,另外如果要换成渐变背景,就要进行抠图,而对于头发部分的抠图则用通道抠图,具体可以参照本网站中的相关抠图教程!

相关教程:
学习 · 提示
相关教程