Photoshop调色教程:暗调艺术火车图片(3)
这篇PS教程的步骤看起来会有些重复,因为是边做边写的教程。过得中也有很多修改的地方,所以大家不一定要每个步骤都跟着教程走,可以根据自己的创意来发挥。

1.复制一个图层 对该图层进行高斯模糊。数据如图.目的将部分细节过亮的变暗
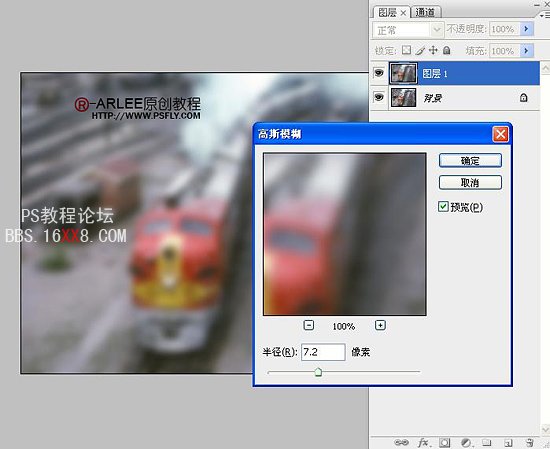
混合模式改为点光.再进行色相饱和度中的明度。调暗``数据如图,目的同上,制作时请细心观察变化
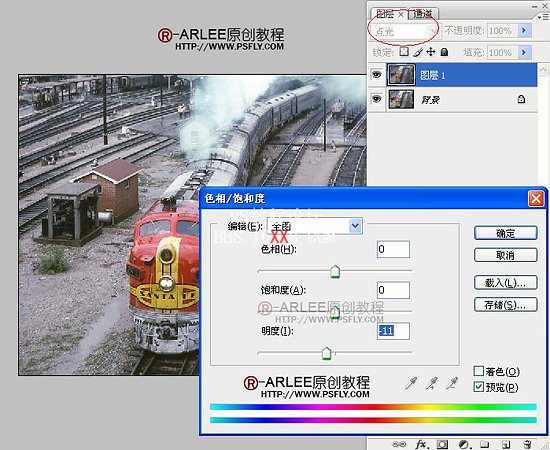
2.新建一个颜色调整层。选黑色
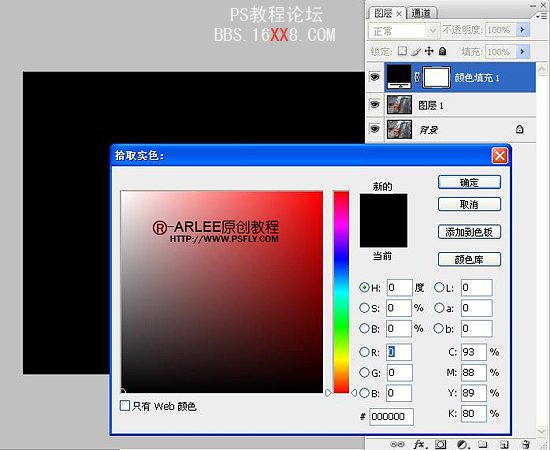
不透明度更改,目的压暗
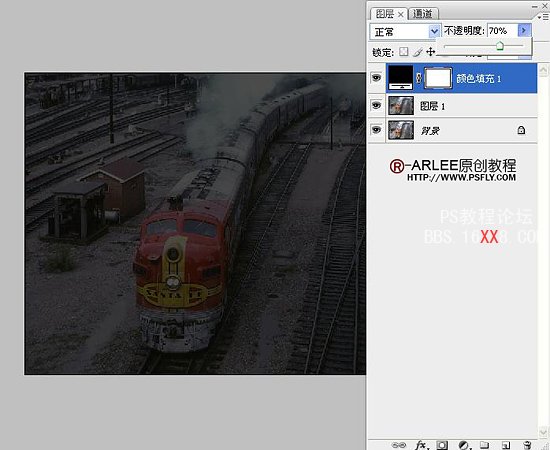
3新建亮度对比度调整层,目的,调整对比度
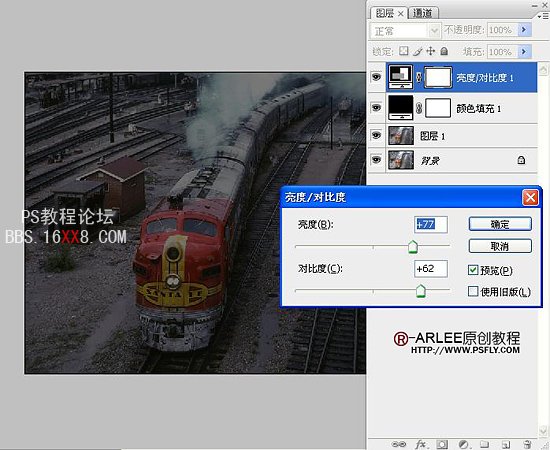
4.新建通道混合器调整层,注意,将黑白的那个勾打上. 目的调整颜色和明暗度
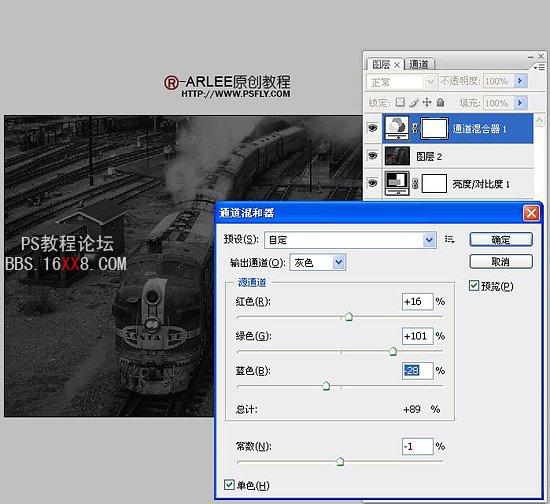
不透明度更改
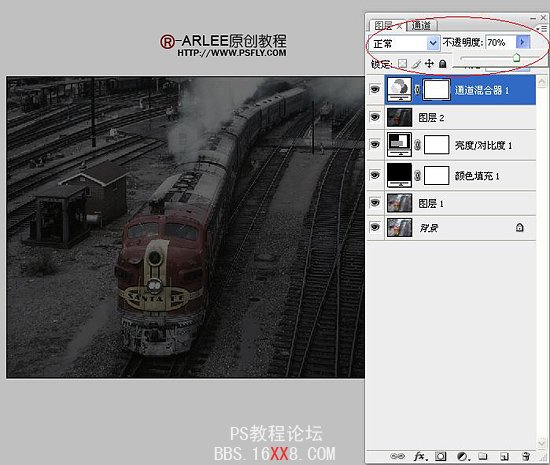
5.利用减淡工具给可以产生高光部分地方刷出高光. 画笔大小随意.范围选高光.暴光度选10-20左右就可以了。
可以参考图中所刷的位置
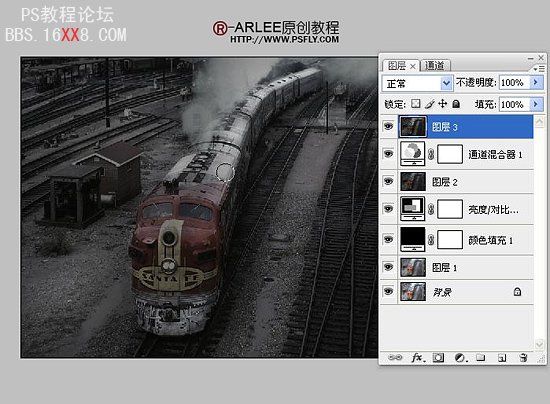
6.新建通道混合器调整层,目的.整体调色
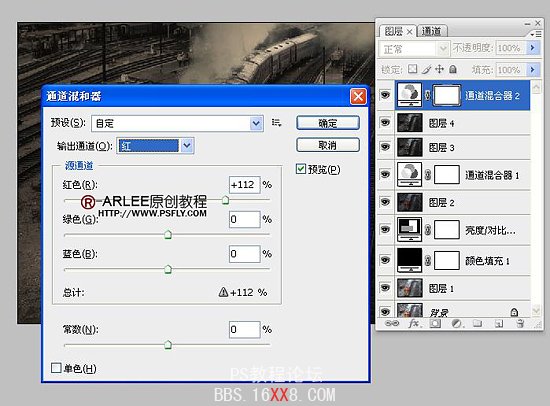
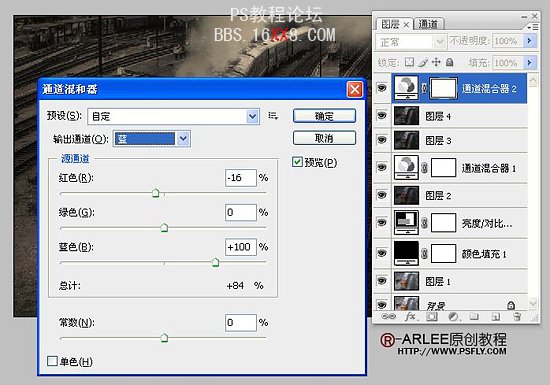
7.新建可选颜色调整层,目的调色

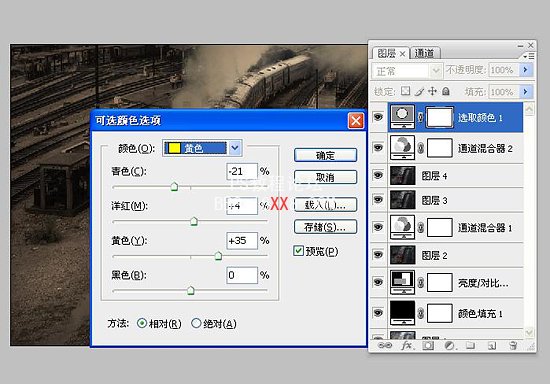
8.盖印可见图层,高斯模糊
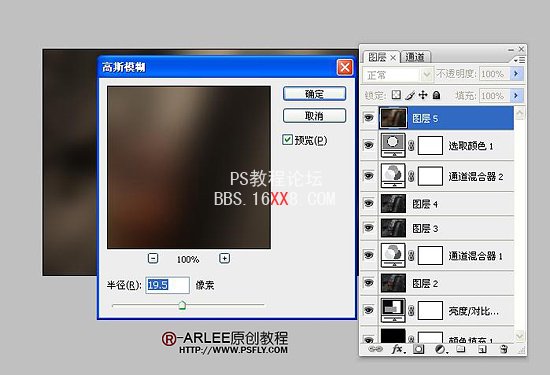
更改混合模式.数据如图
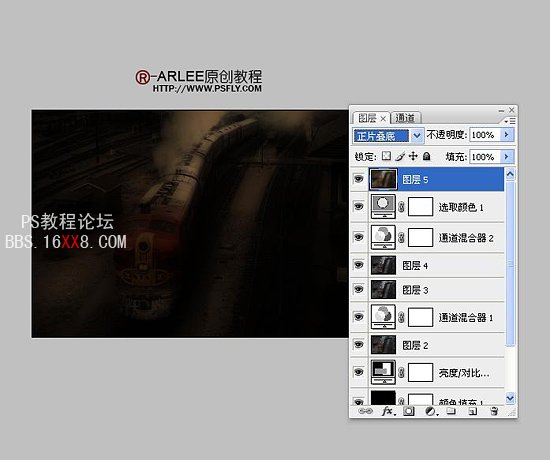
对该图层进行阴影高光,以上这几不是为了让整体有点朦胧的光感
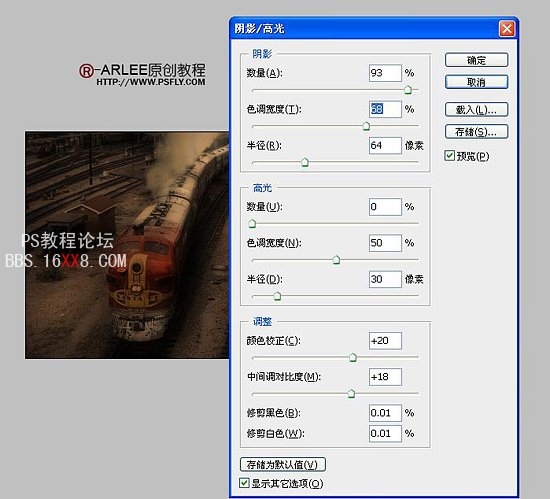
添加图层蒙版.将过暗细节修出来,画笔数据如图
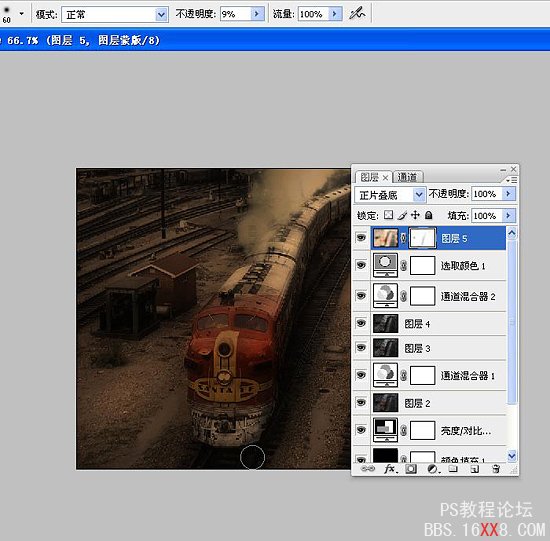
9.盖印可见图层,滤镜-渲染-光照效果,将光照面板中的灯炮图标,拖入即可增加光源,这步很关键,
请用心对好光点位置.以及光源大小。
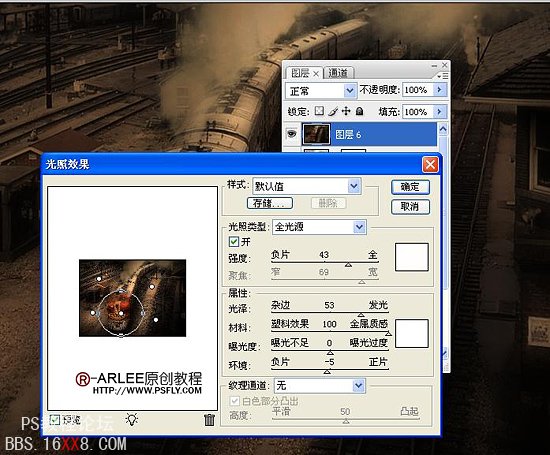
不透明度更改
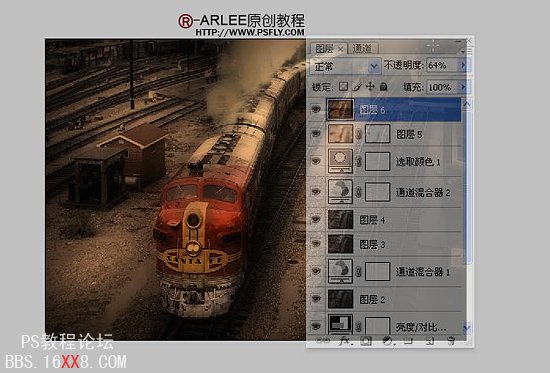
10.盖印可见图层,使用去色工具,给火车顶部,原来是银色的地方去色,数据如图
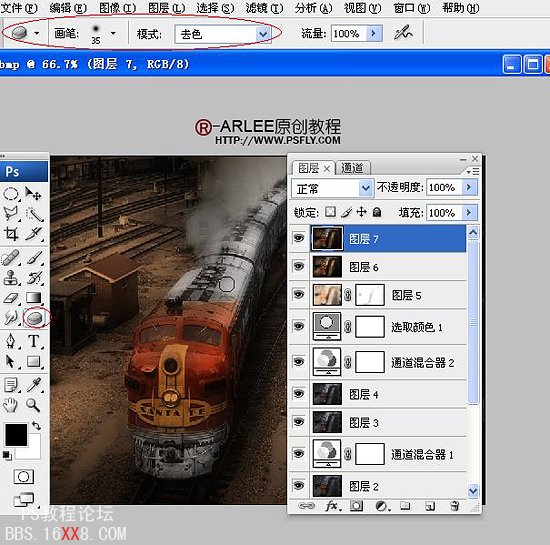
11.新建色相饱和度调整层,看着太艳要减点饱和度
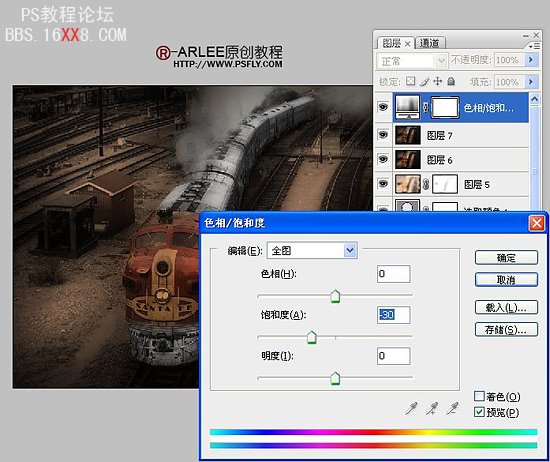
12.盖印可见图层,勾出火车头部分,
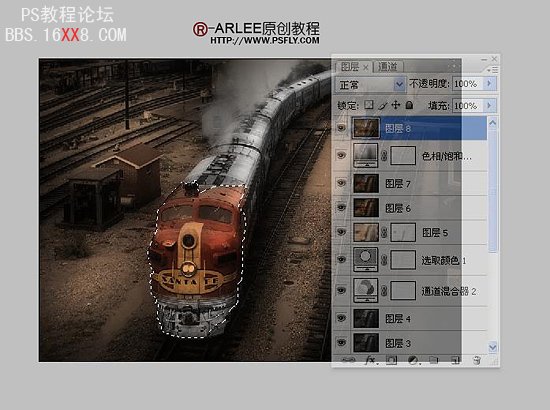
利用可选颜色进行局部调整
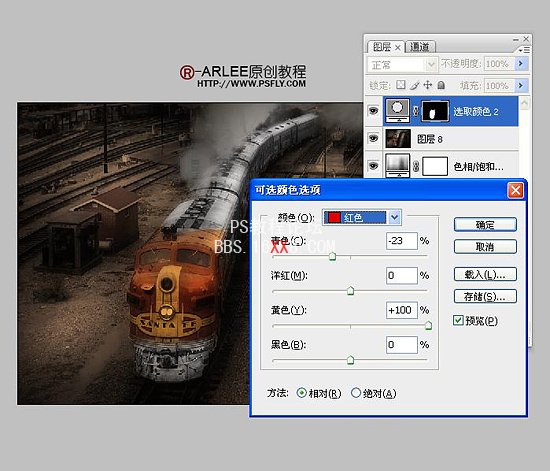
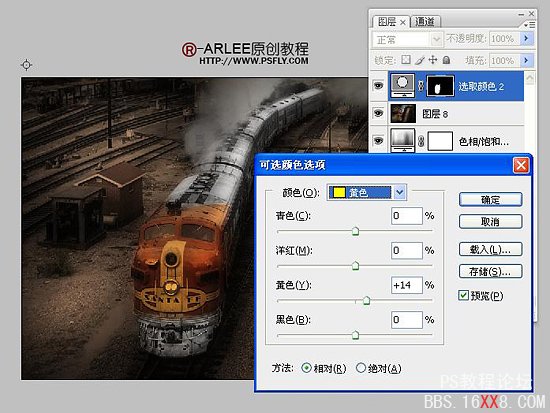
13.盖印可见图层,再次进行.多点光照,最好对火车头位置的光调亮些
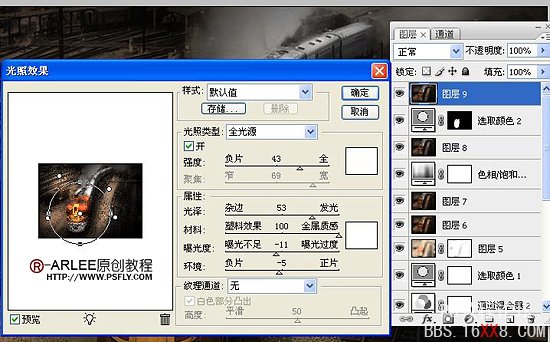
不透明度更改

14.盖印可见图层,智能锐化,数据如图
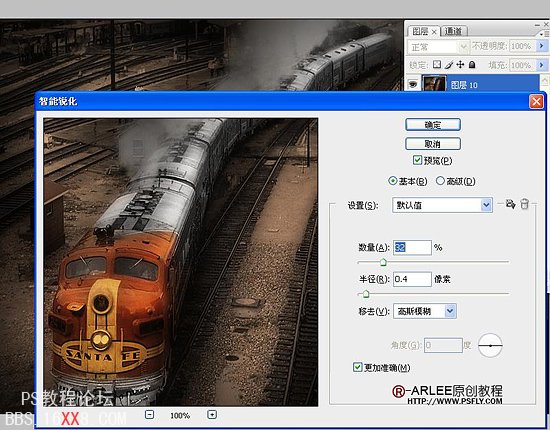
15.柯达去噪滤镜,数据如图。
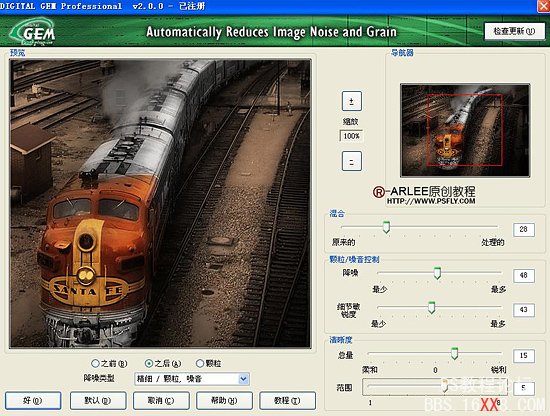
16.新建亮度对比度调整层。
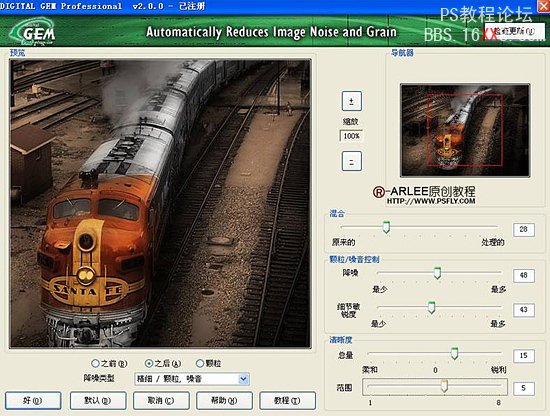
17.新建一个图层,拉个长方形选区,羽化后,填充白色,然后用自由变换中的透视,把形状调整为图中形状即可,
复制2个出来`放在车灯和.右边那盏射灯那,如有其它好方法希望大家也可以写个教程,让我们互相学习
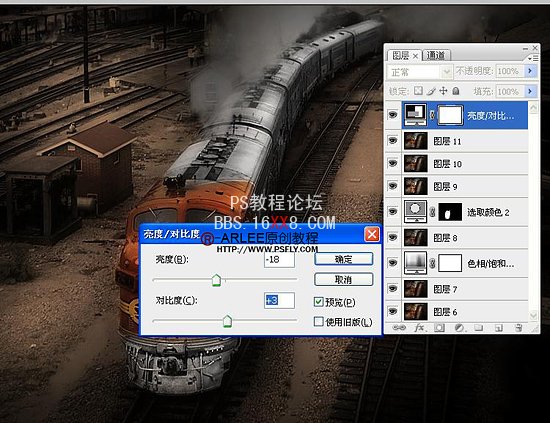
基本上完成了,最后观察下细节,要去色的地方就再用去色工具去下,要亮点的地方就用减淡高光稍微刷下,
不够锐就自己调整下,也可以用色彩平衡,里的高光来微调黄色和红色
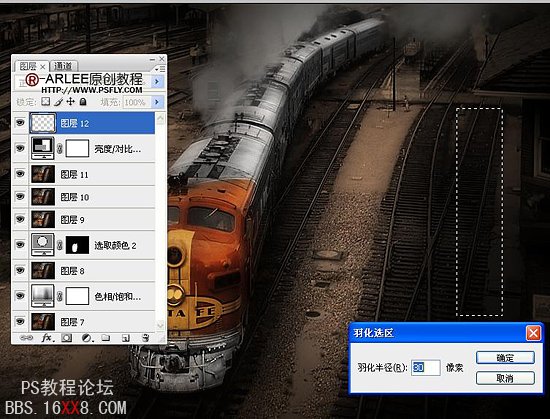
效果图

练习原图
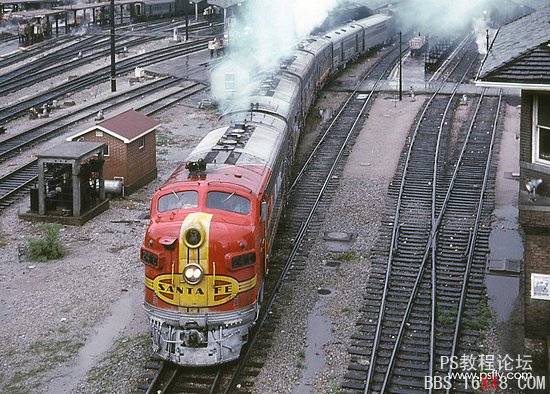
学习 · 提示
相关教程









