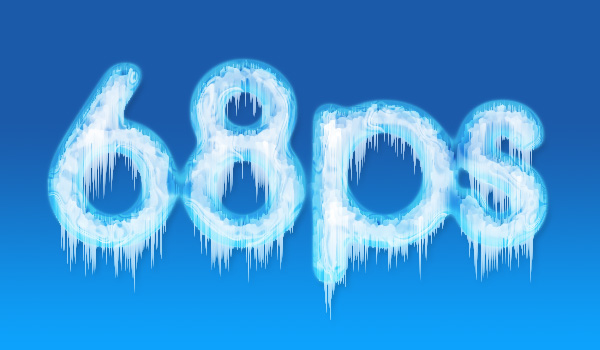ps制作漂亮的蓝色雪花冰冻字教程
来源:站酷
作者:Wangyufeng888
学习:22218人次
本教程主要使用Photoshop制作漂亮的蓝色雪花冰冻字教程,主要滤镜来实现,喜欢的同学可以学习一下
最终效果:

1、新建文档,背景为白色。
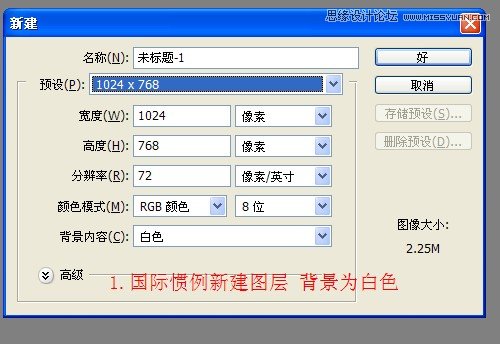
2、输入你想要的文字,然后按Ctrl键同时点击方字图层,获得文字的选区,按CTRL+E向下合并图层,然后再按CTRL+SHIFT+I反选。

3、使用“滤镜—像素化—晶格化”,参数按个人喜好设置随意。
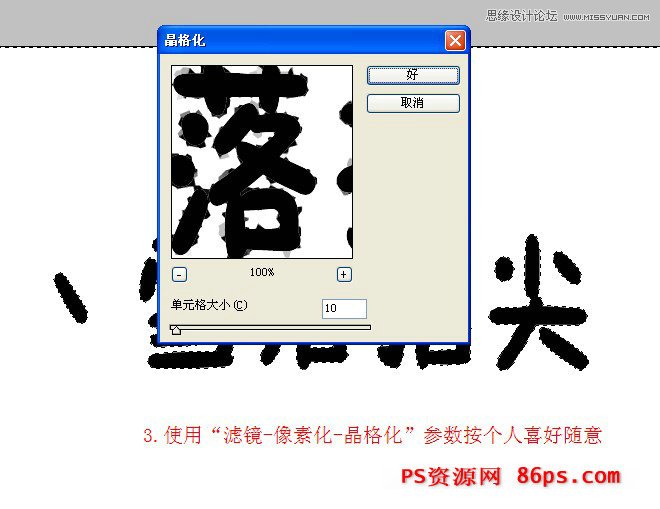
4、再按下CTRL+SHIFT+I反选回来,滤镜—模糊—高斯模糊,参数依个人喜好自定。
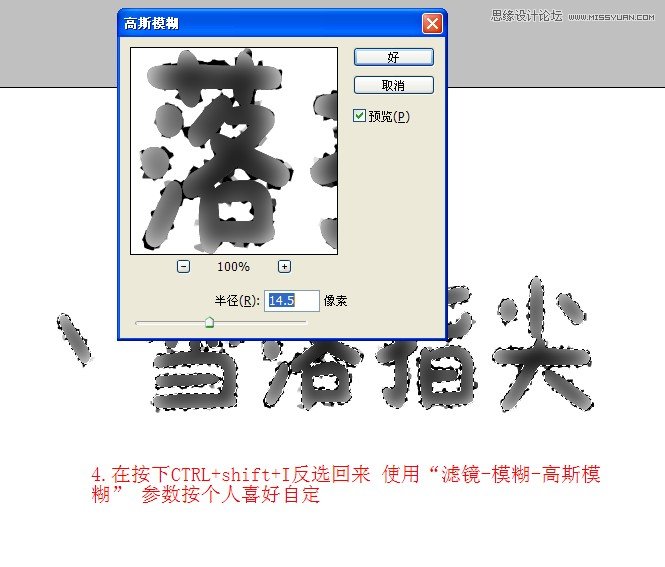
学习 · 提示
相关教程
关注大神微博加入>>
网友求助,请回答!