Photoshop教程:把美女照片转成海报效果
了解如何使用Photoshop来修正并将人物肖像凸显出来。这种效果制作的技巧能使初学者尽快掌握。许多专业摄影师通过这些方法提高照片制作的欣赏性。为了使您的肖像照片制作出这种效果下面我们开始这个教程。
最终效果

美女照片

1. 在Photoshop中打开美女照片,我们的目的就是要提取肖像。双击图层面板中的“背景”层,在出现的对话框中不作任何设置直接点击“确定”,取消该层的锁定状态。
小提示:当Photoshop“提取”命令执行后,会只保留提取的内容,而将其他部分变为透明。若要保留原来的图像,就必须将图层拖放到面板下方的“新建图层”按钮上,在原来图层上复制一个副本图层,并在副本图层上进行操作。

2. 选定副本图层后执行“图像/提取”命令,弹出“提取”对话框,对话框的左边是八个工具按钮,可以对图像作不同的提取操作;中间部分是编辑预览区域,可以显 示图像提取前后及操作过程中的效果;而右边则是三个图像设置区域,主要用于设置提取过程中的参数。(这里注明如果你是cs4版本,请自己下载提取即抽出滤 镜并安装)
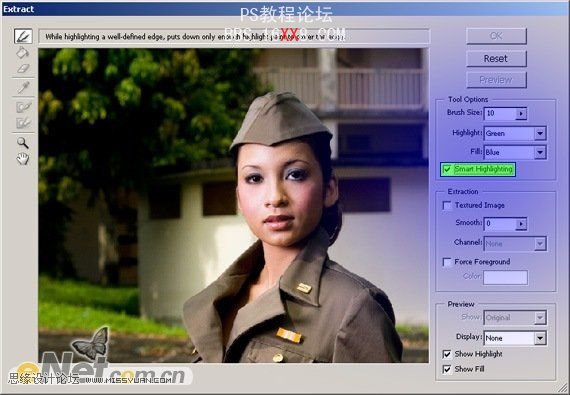
如下来设置抽出命令参数:
约500%缩放,以确保您可以看到的微小像素。
使用最小的画笔的大小,使提取过程更准确。
如果抽出窗口看不全肖像,按住空格键和光标用手形工具挪动图像。
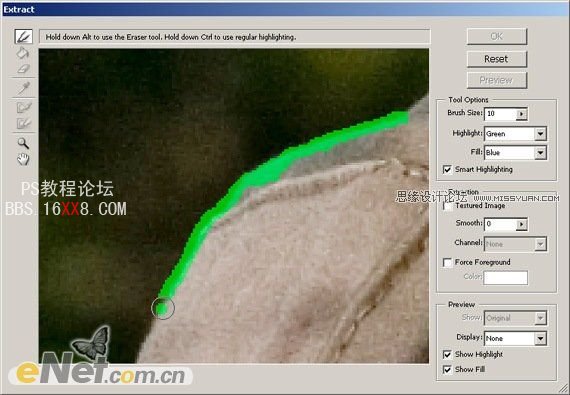
当你使用了抽出命令,你应该得到一个绿色边缘。

选择填充工具,然后单击填补。如果整个图像会变成蓝色,那么你操作错误。如果只是人物变为蓝色,那么操作正确。
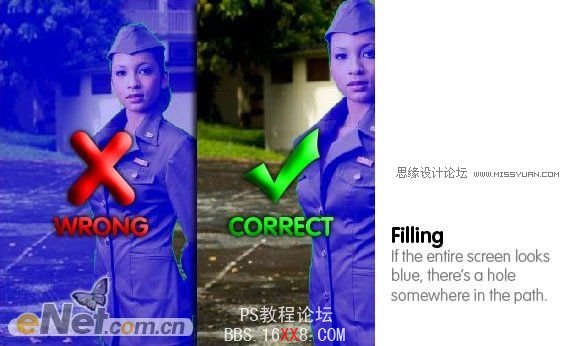
如果您的整个图像时,变成蓝色填充,按CTRL + Z放大图像,找出漏洞。如果没有漏洞可以确定。一旦找到了洞口,切换到画笔工具,填补漏洞。

点击预览按钮,你应该可以看到提取预览。

我们差不多已经完成,但我们需要清理的边缘。放大到边缘,切换到清理工具,将毛边清理。
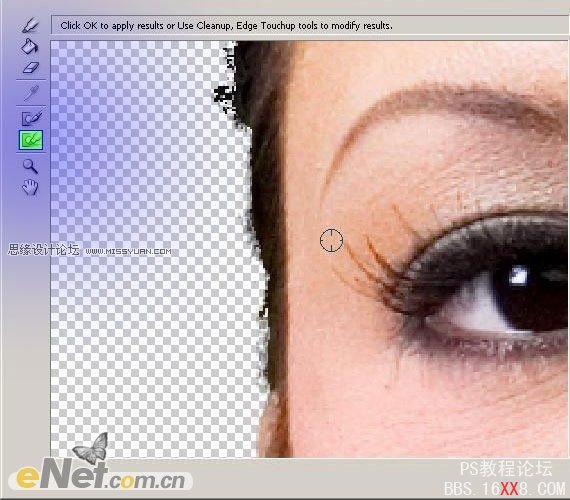
将边缘刷了以后,这样我们就将人物提取了出来。
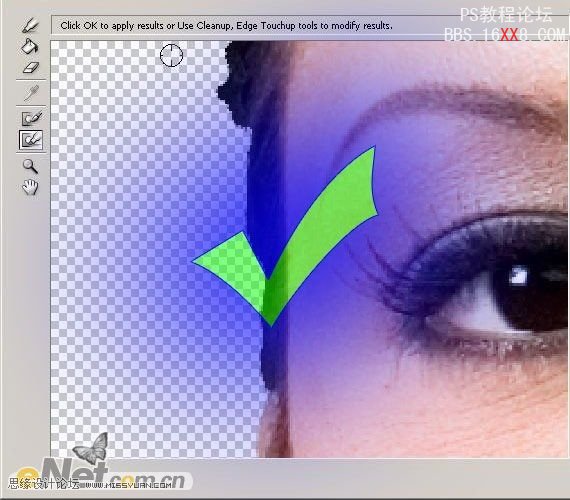
我们将模糊背景了。首先,选择回背景层。然后,选择“滤镜”>“模糊”>“高斯模糊”。调整半径,使背景模糊。我不得不用一个非常大的参数,使背景无法辨认

现在,我们要增加一些焦点。要添加这些,我们将使用镜头校正工具。选择“滤镜“>“扭曲”>“镜头校正”。将“晕影”设置数量为-100。

最添加过背景和未添加过的做一个对比:

到这里美女肖像就完成了,下面我们给她添加些文字来完成这个作品。 我们给美女肖像上添加一个渐变,并添加文字,得到下面的最终效果,这一步非常简单,大家可以自己制作,如果有不清楚的,可以和我的源文件进行对比,然后制作。

学习 · 提示
相关教程







