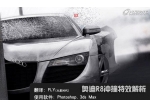Photoshop教程:笔刷和滤镜制作一种身体分解的效果
在这篇Photoshop教程中,我将为大家介绍如何在photoshop中笔刷和滤镜制作一种身体分解的效果,方法很简单,大家可以使用这种方法创作更多时尚风格的效果
最终效果

1、首先在photoshop中创建一个新文档,我使用大小为1920*1200px的尺寸。然后填充一个线性渐变效果,你可以创建一个新图层,然后通过选择“图层—图层样式—渐变叠加”,设置颜色#5ba1c6到#4a565b的渐变颜色,如图所示。
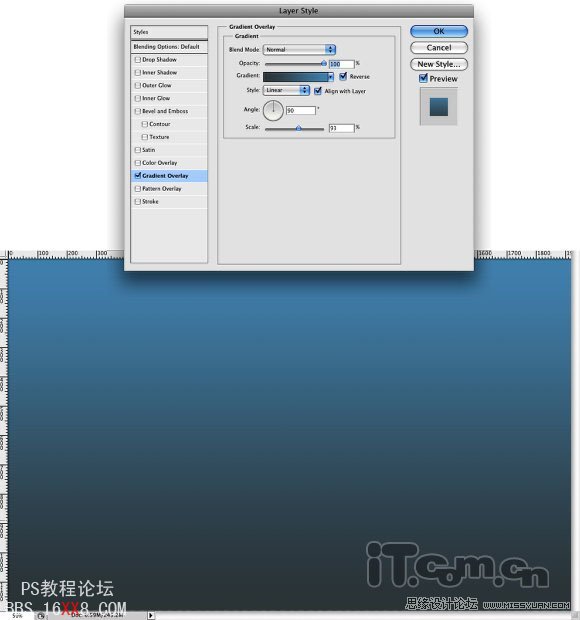
2、新建一个图层,按D恢复前景色和背景色的默认设置,然后选择“滤镜—渲染—云彩”,更改图层混合模式为滤镜,接着使用柔角的橡皮擦工具删除部分云彩,如图所示。
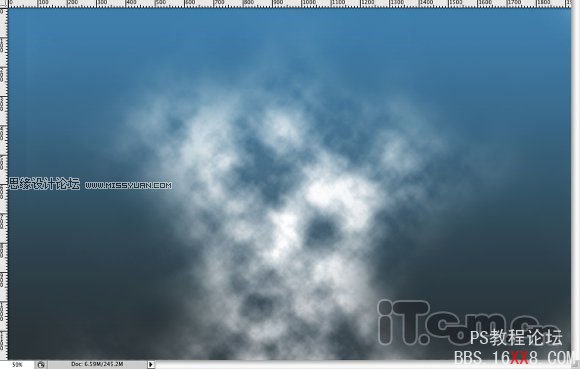
3、创建一个新图层,选择渐变工具,在属性栏中打开“渐变编辑器”,设置渐变类型为“杂色”,粗糙度100%,勾选择“限制颜色”和“增加透明 度”。填充一个角度渐变效果,然后设置高斯模糊,半径为30。最后设置混合模式为叠加,不透明度50%,使用橡皮擦药工具删除部分地方,如图所示。
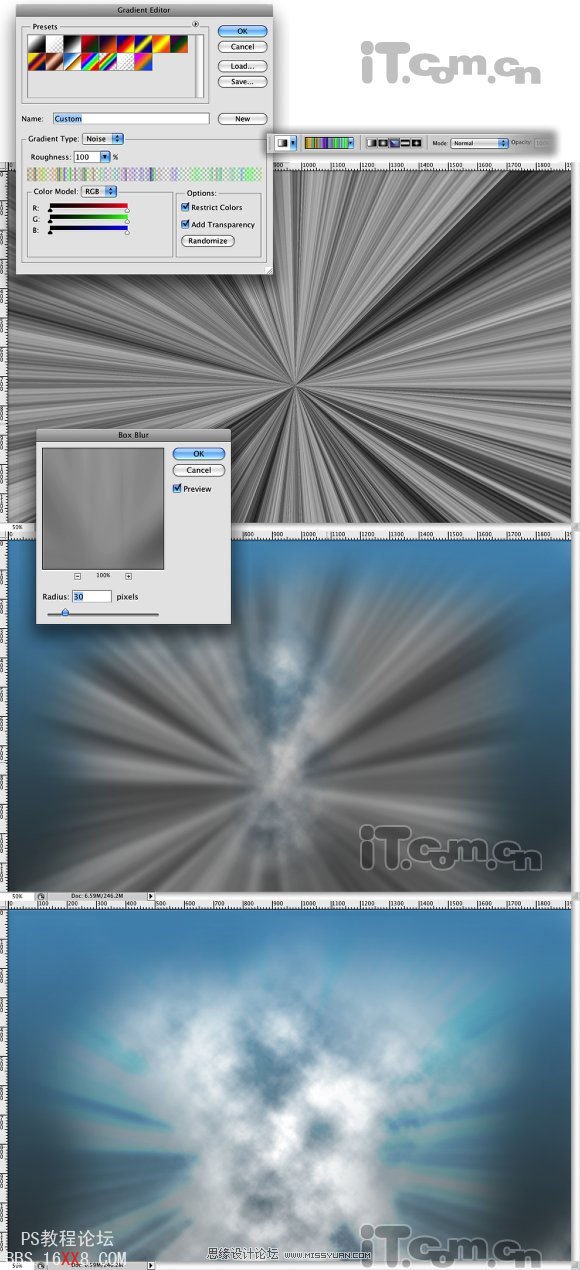
4、打开人物素材,把它粘贴到图片的中间,如图所示。
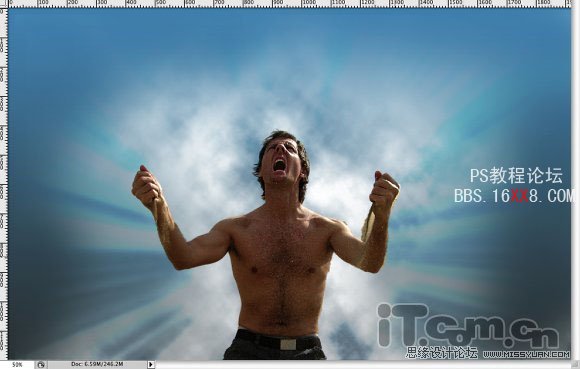
5、这里我们要对人物的颜色进行调整,使人物的色彩与背景颜色匹配。执行“图层—调整—亮度/对比度”,设置对比度为100,然后打开“色相/饱和度”,饱和度至-55,然后打开照片滤镜,设置蓝色,浓度70%,使用人物变成蓝色风格,如图所示。
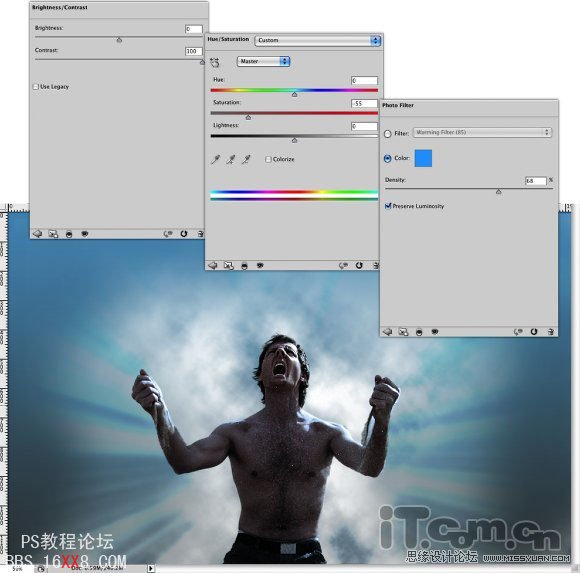
6、复制人物图层,打开“滤镜—模糊—径向模糊”,设置数量为10,模糊方法为缩放,质量为最好,如图所示。

7、为了制作解体效果,下面我们要先对设置画笔工具,选择画笔工具,按下F5打开“画笔面板”,设置如下图所示。
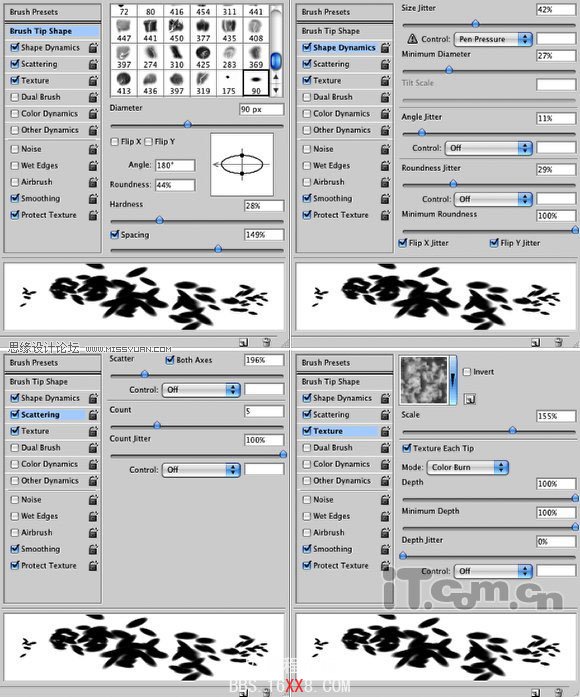
8、新图层图层,设置前颜色为人物皮肤的颜色,然后使用刚才设置好的画笔工具画出一些分解的粒子,接着设置滤镜—模糊—运动模糊效果,如图所示。

9、使用相同的方法要人物的身体周围制作更多的分解粒子,如图所示。
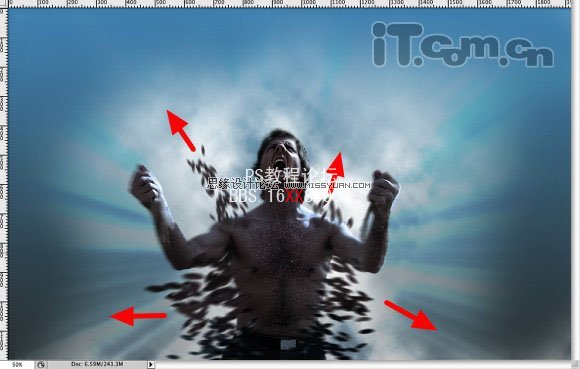
10、合并两个人物图层,然后添加一个图层蒙版,使用前面步骤设置好的画笔工具,选择黑色在图层蒙版中涂抹人物分解掉的地方(如图1、2、3、4处),删除这些分解的部位。之后再设置径向模糊效果,如图所示。
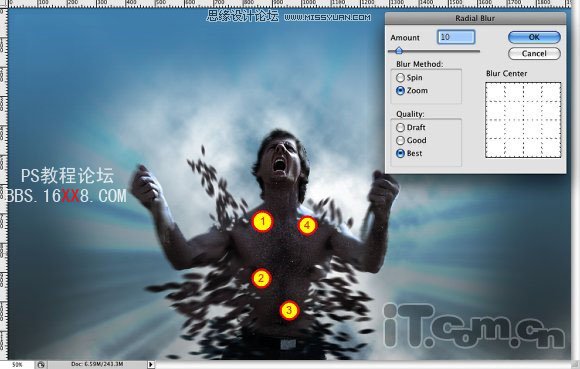
11、下面添加闪电效果。首先下载一些闪电素材,然后把这些闪电素材调整为黑白色(图像—调整—去色),再把这些闪电素材粘贴到人物身上,设置图层混合模式为颜色减淡,如图所示。
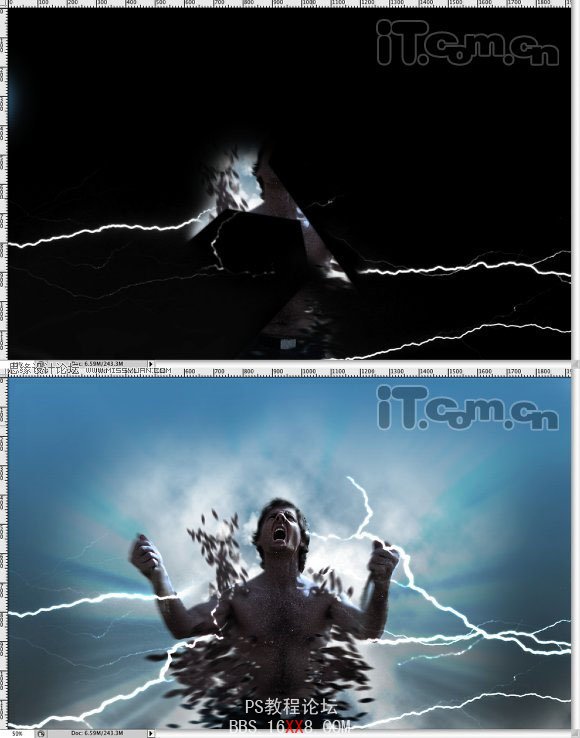
12、合并所有图层,复制合并后的图层,设置“滤镜—模糊—高斯模糊”,半径为30px左右,然后修改混合模式为滤色,不透明度为70%。接着,然后柔角的白色画笔工具在人物身体分解处涂抹上一些发光效果,如图所示。
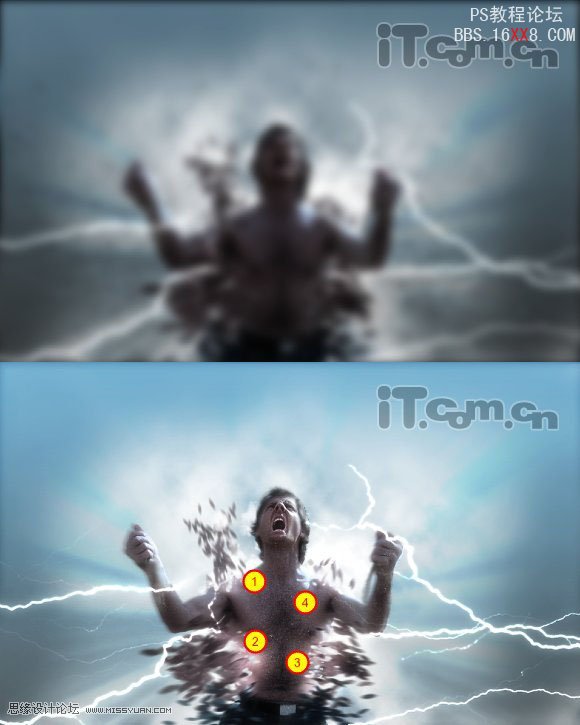
最后,你可以在图层的最上方添加一个蓝色的渐变效果,然后修改混合模式,或添加一些噪点。这篇photoshop教程主要是为大家展示如何使用画笔工具和模糊滤镜制作电影中的特效,希望大家能从其它电影,杂志或更多地方得到更多的灵感,制作出更多的特效。

学习 · 提示
相关教程