ps制作绚丽光线效果的风景大图
来源:优设
作者:ranger
学习:5879人次
当我第一次来到俄勒冈的波特兰的时候,我就深深的为这所城市吸引,灰色的天空,穿梭于城市之中的威拉米特河,这一切让这座城市独一无二。Mark Weaver的一些作品给了我很大启发,他通常用照片作为背景,采用低饱和的色调,然后进行设计。旅途之后,我觉得有必要设计一些关于俄勒冈的作品作为纪念,这次的作品很棒,所以我决定将PS教程分享出来。
先看看效果图

步骤1:
打开PS,创建新文件,大小2880X1800,这样就能应用于我的桌面壁纸。然后开始寻找背景照片。我在Shutterstock上面找到了一张Dan Thornberg拍摄的”西北地区俄勒冈州 哥伦比亚河谷 远景”的照片
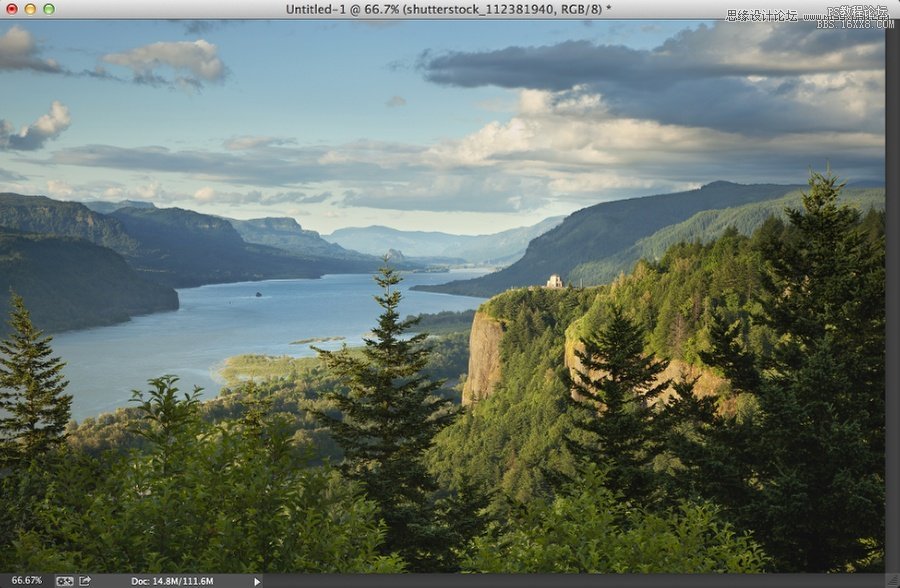
步骤2:
图层-》新建调整图层-》色相饱和度
色相54 饱和度12 明度16
选择”着色”
这是我根据这张图片做出的调整,你要根据你选择图片的不同做出适当的调整。
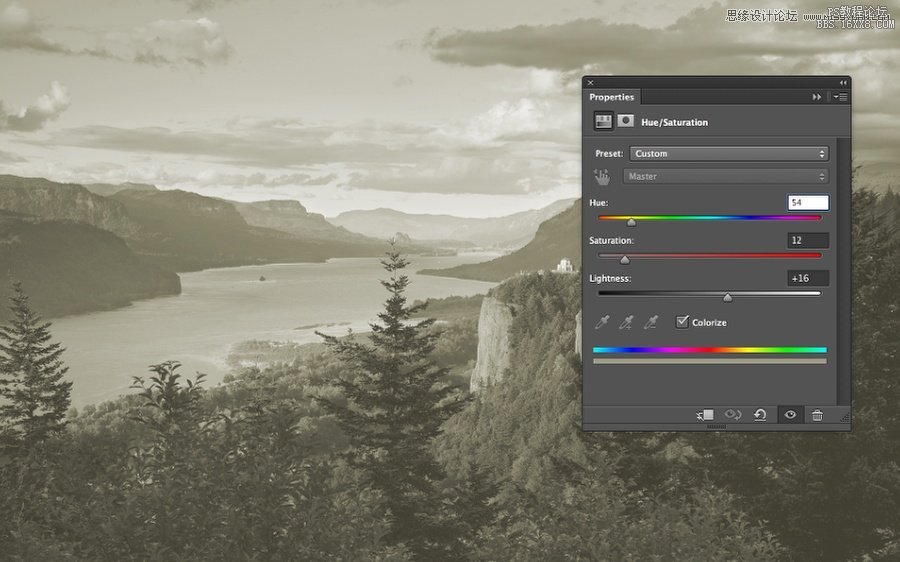
步骤3:
在调整图层,在屏幕的中央画一个圆,然后填充黑色,这样圆形区域就能显示出原本的色彩。
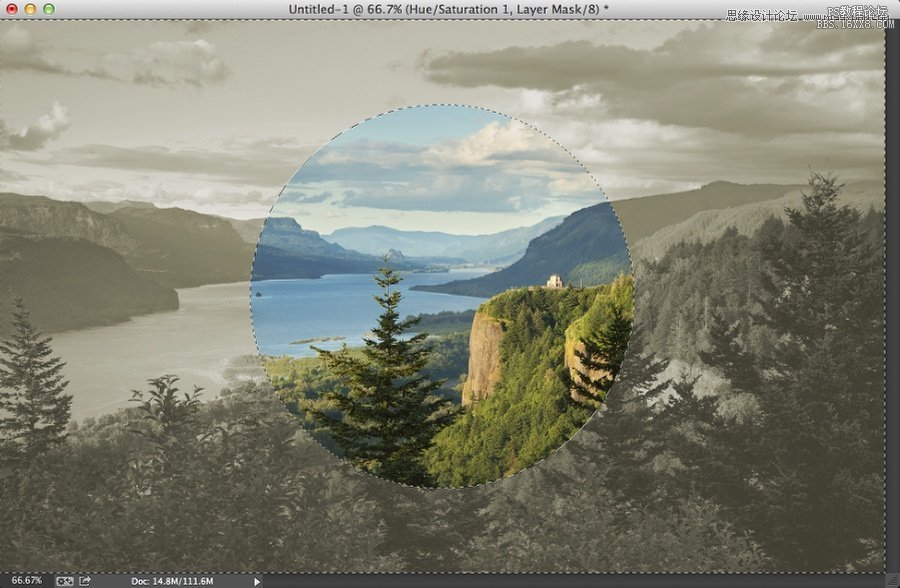
步骤4:
在其他图层之上创立一个新图层,填充为黑色。用画笔工具(B),用大小适当,柔和的画笔,在屏幕中心点上白色。效果如下图所示
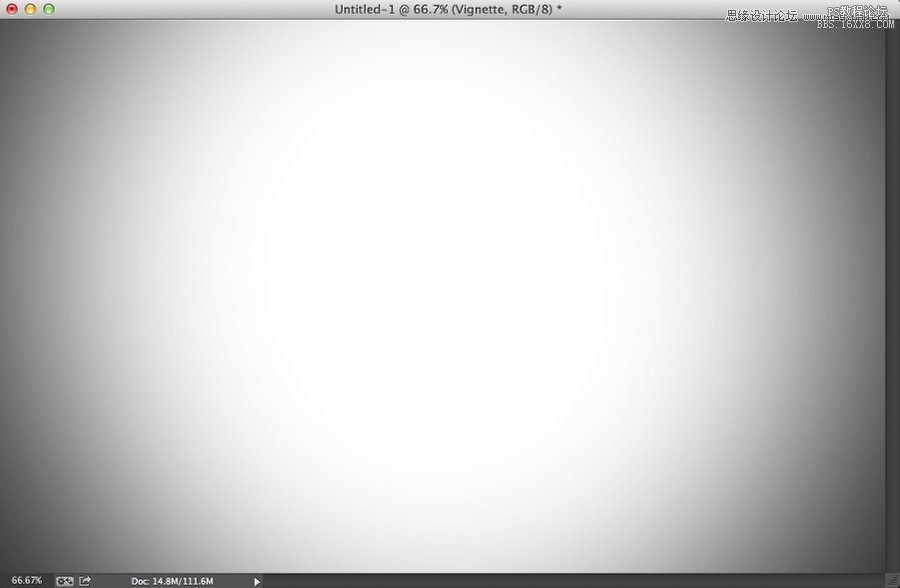
步骤5:
该图层模式选择”正片叠底”
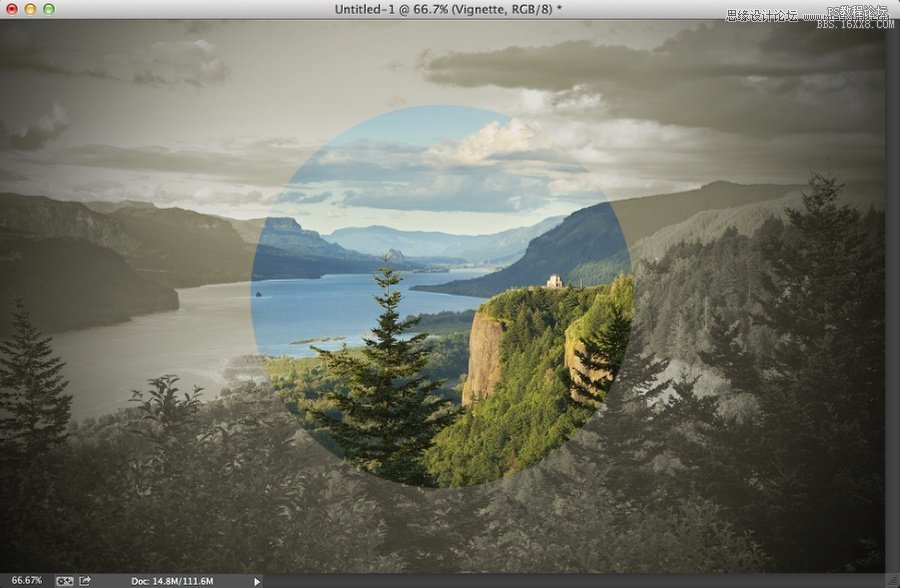
步骤6:
在网上挑选一款比较不错的漏光效果,这是我从以前的资源中找到的。
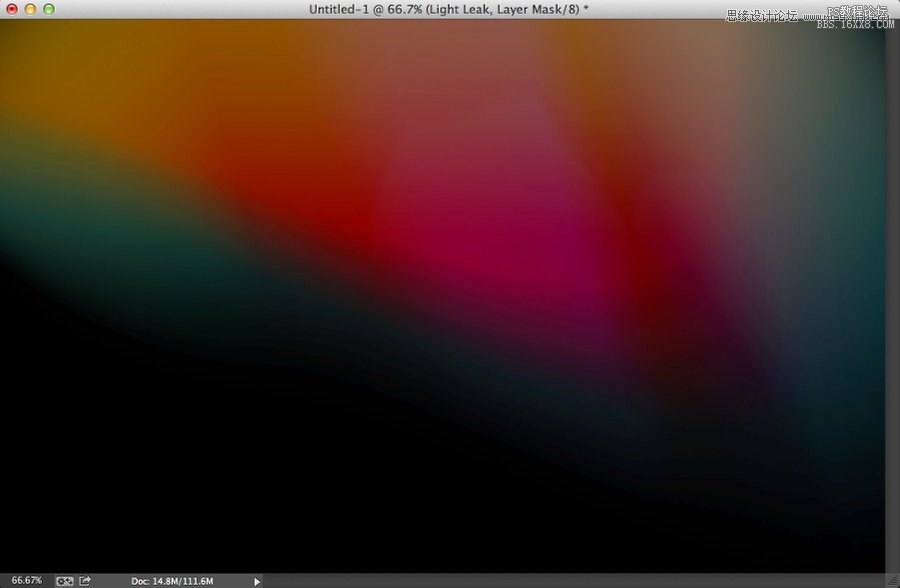
步骤7:
在漏光效果图层中将步骤3的圆形区域剔除(如下图)
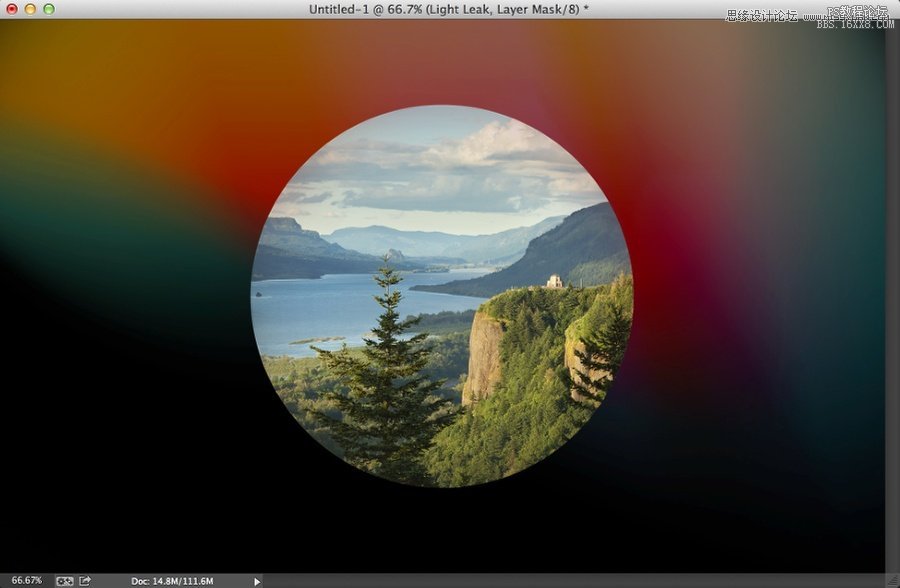
步骤8:
图层混合模式为线性减淡 不透明度 90%
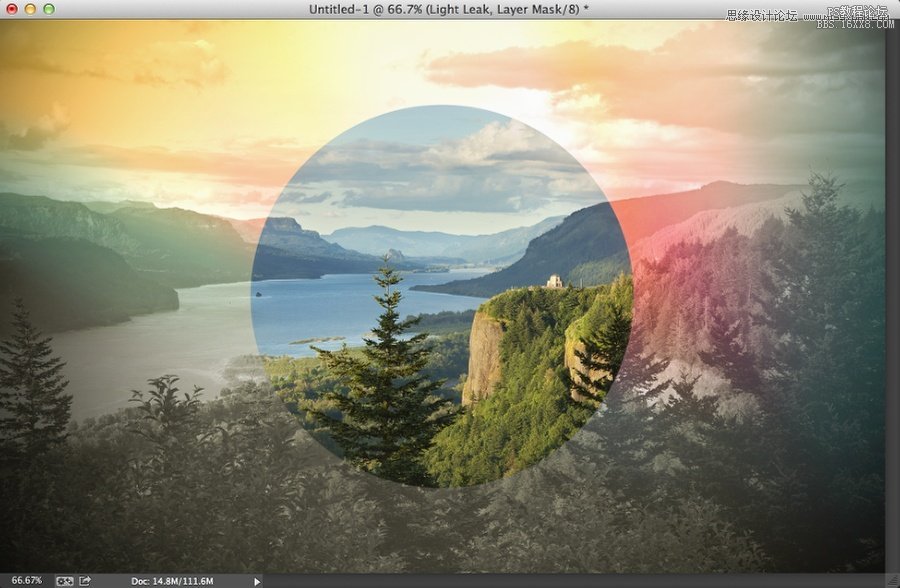
学习 · 提示
相关教程
关注大神微博加入>>
网友求助,请回答!








