ps霓虹灯艺术字教程
来源:飞特网
作者:梦红颜
学习:23752人次
我们先来看看最终的效果图吧:
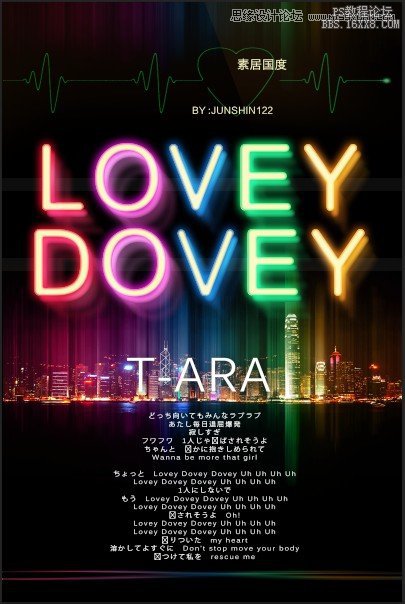
具体的制作步骤如下:
新建画布,选择笔画粗细一致的字体,白色,打上字,右击图层选择转换为形状,调节不透明度,看清为止
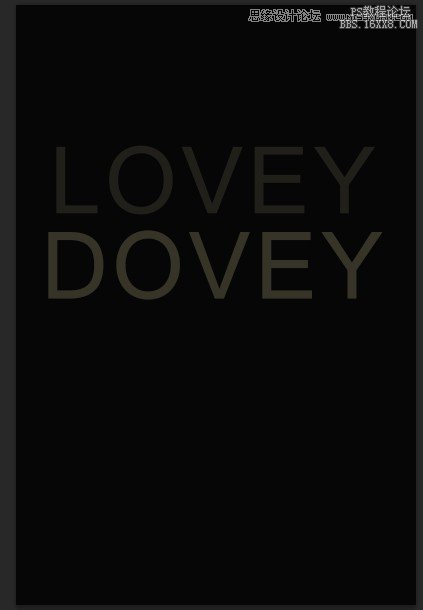
新建图层,选择圆角矩形,画出一个笔画,按字体位置画第二笔,这样就是一个字母了!
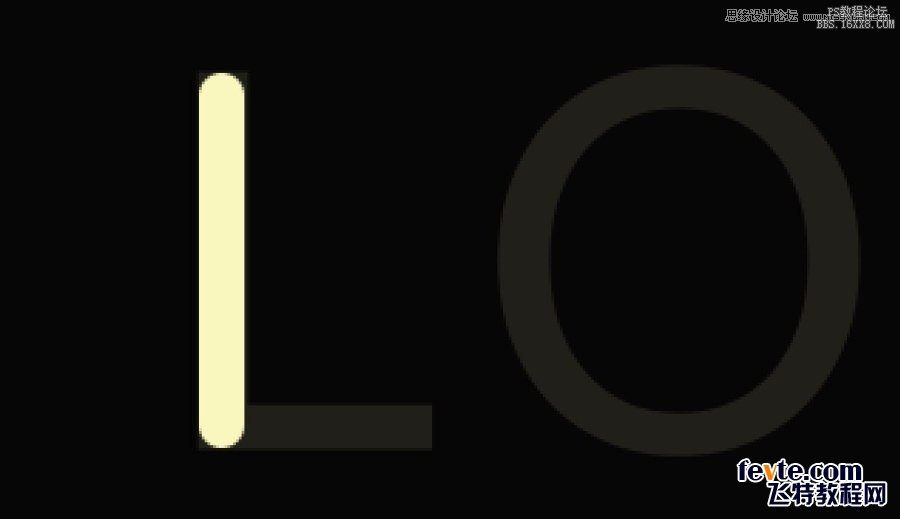
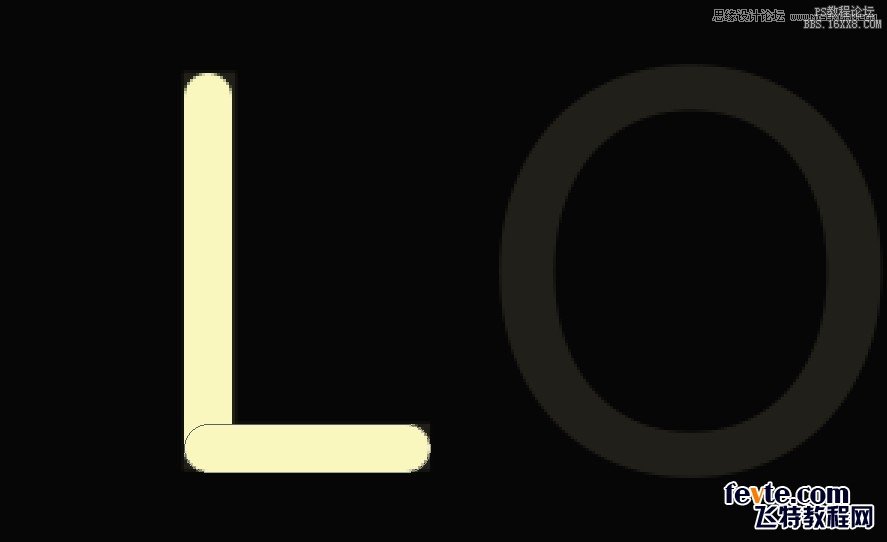
关于Y的画法,复制前一个字母的笔画路径,CTRL+T变换,旋转到正确角度,之后复制已经旋转好的形状,在变换,选择水平翻转,这样第二笔就好了。
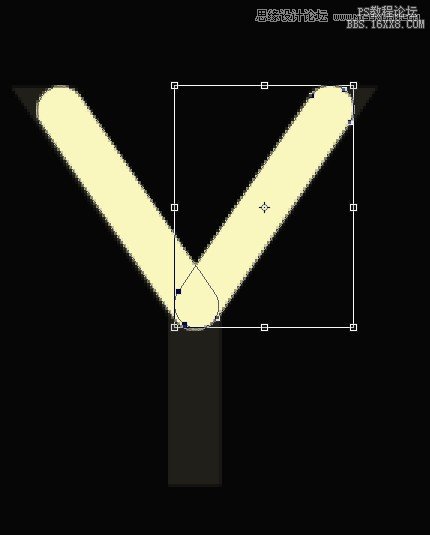
因为字母D和O有弧线笔画,所以先不要画这两个字母。
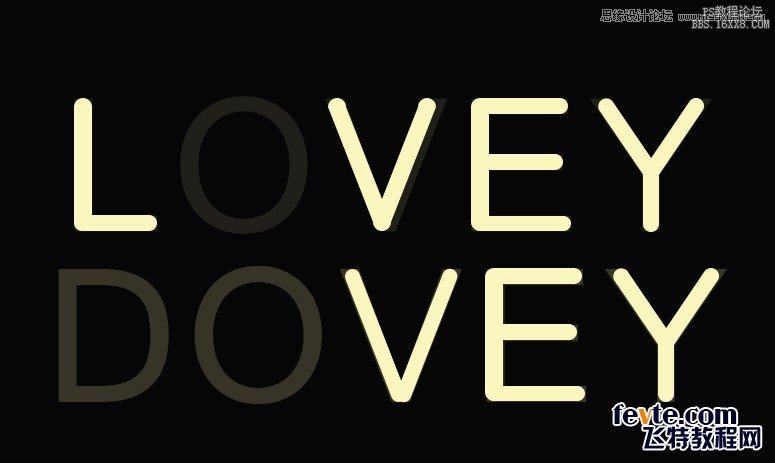
把最底下的文字图层透明度回复100%,用选择工具选择除了D和O的所有字母,点DEL删除。
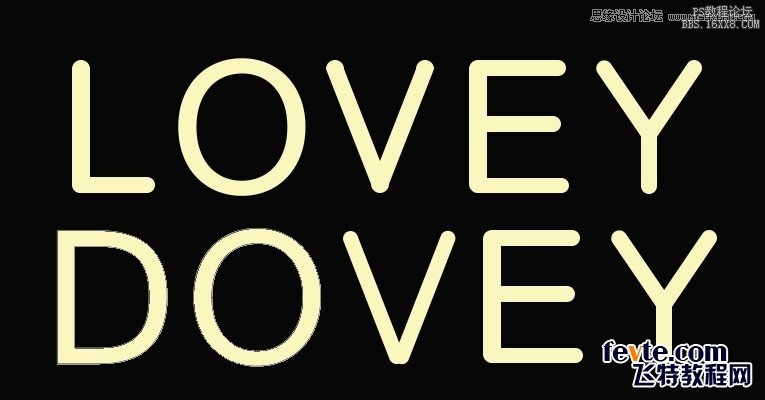
现在处理D的垂直笔画,选择椭圆工具,在垂直角位置按住SHIFT画一个正圆,直径正好为D的边缘。在圆和字母的交接部位添加锚点。
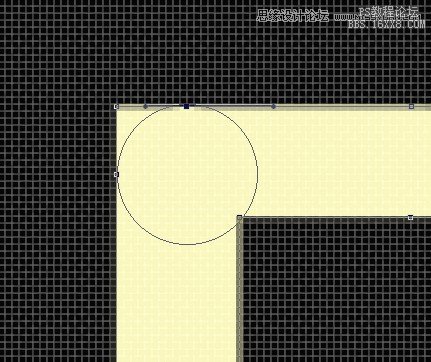
之后用直接选择工具选择哪个应该去掉的角,往里拖。
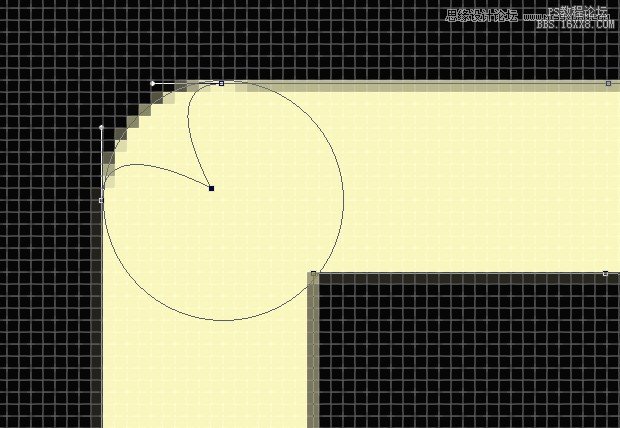
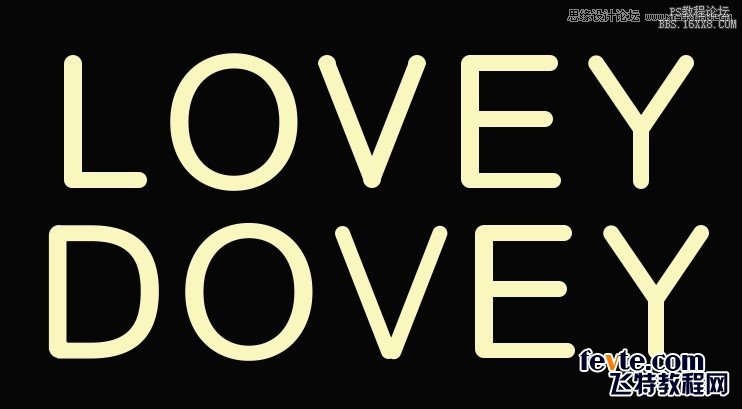
学习 · 提示
相关教程
关注大神微博加入>>
网友求助,请回答!







