ps出淡绿色古典色清爽色调教程
来源:photoshop联盟
作者:Sener
学习:22545人次
素材图片主色比较暗,要想得到唯美的效果,还需要进行相应的处理。首先要把主色转为较为单一的古典色,并把暗部及整体稍微调淡,然后用云彩滤镜增加类似烟雾效果增加唯美感觉。后期单独美化人物即可。
最终效果

原图

1、打开素材图片,按Ctrl+ J 把背景图层复制一层,如下图。

<图1>
2、点击图层面板上面的“通道”,进入通道面板,如下图。

<图2>
3、在通道面板中点击一下“绿”通道,可以看到灰色的效果,如下图。

<图3>
4、选择菜单:选择> 全选,然后按Ctrl + C 复制。
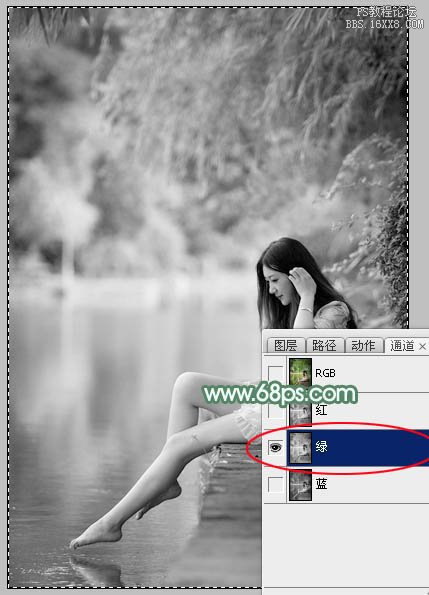
<图4>
5、点击通道面板“蓝”通道,然后按Ctrl+ V 把绿通道粘贴进来。

<图5>
学习 · 提示
相关教程
关注大神微博加入>>
网友求助,请回答!






