ps水纹字实例教程(2)
来源:优设
作者:程远
学习:17004人次
6,新建一个置顶图层,填充为黑色,变混合模式为正片叠底,然后用白色柔边画笔涂画,此举是为了制造氤氲的光晕效果,最后保存为PSD格式
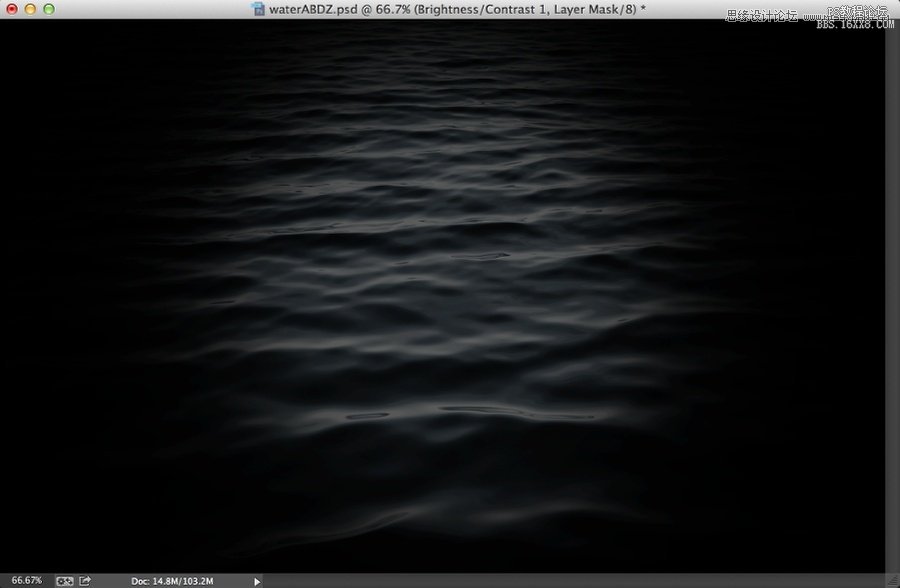
7,添加上你的LOGO或文字图像
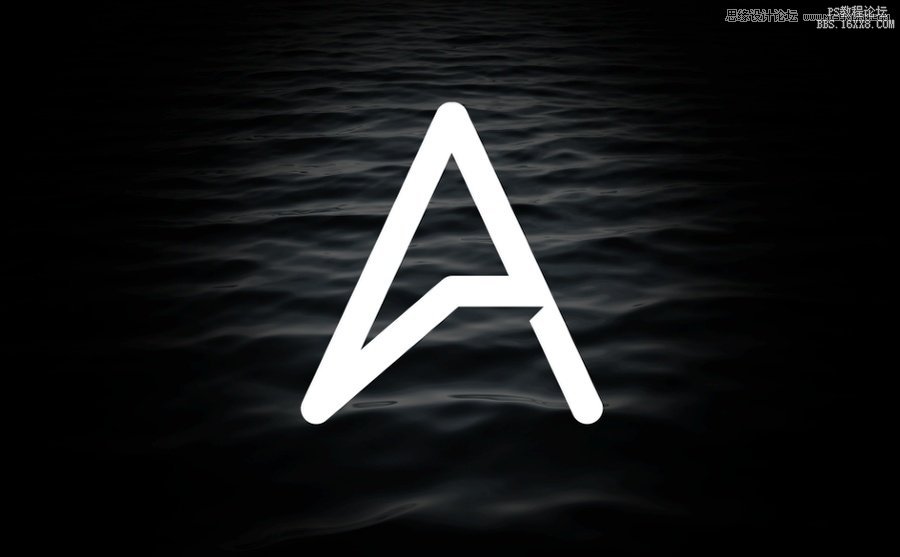
8,添加置换滤镜,数值如下,导入第六步保存的PSD,混合模式变为线性减淡
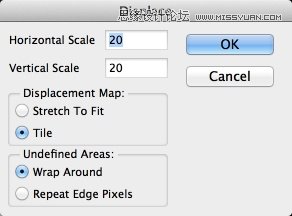
9,这是你现在看到的结果,效果取决于你的水纹纹理的图像,你可以尝试不同的版本,满意为止。
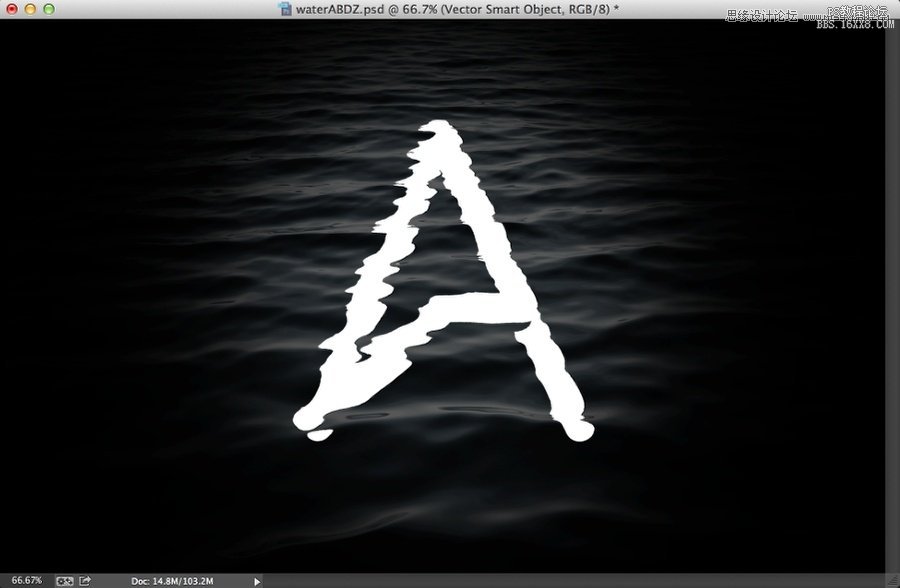
10,依次点击滤镜 > 模糊 > 高斯模糊,数值设置如下:
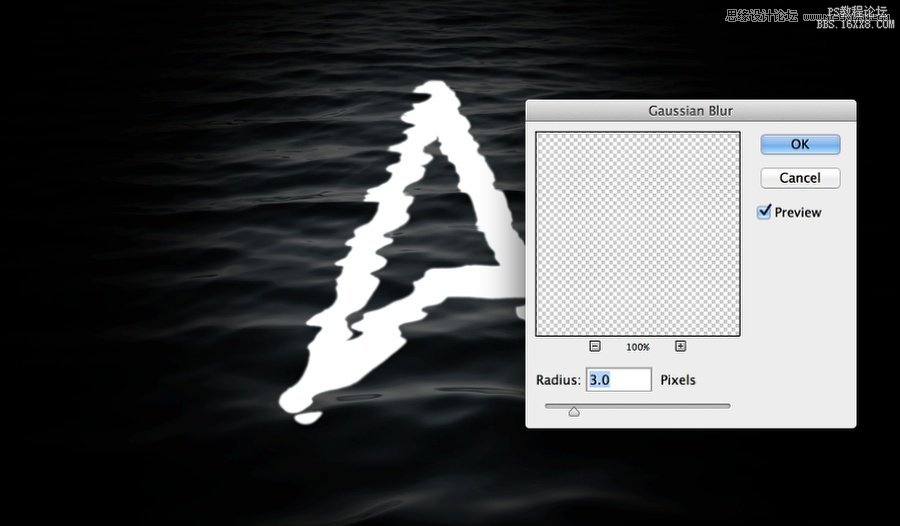
11,为图层添加蒙版,然后用最细微的画笔涂抹LOGO的边缘,顶部、底部等,使它看起来更像在水中。
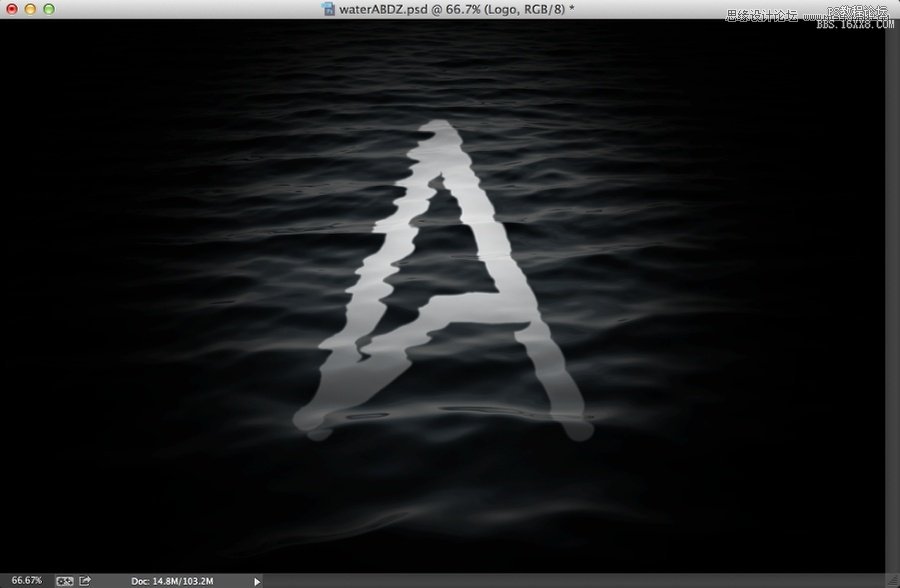
最后, 复制水波波纹的图层后置顶,变混合模式为叠加,好了,现在你可以尝试着去做一个了,既简单又好看的水纹效果。

学习 · 提示
相关教程
关注大神微博加入>>
网友求助,请回答!







