Photoshop教程:鼠绘漂亮的芭比娃娃
最终效果图,如下图:
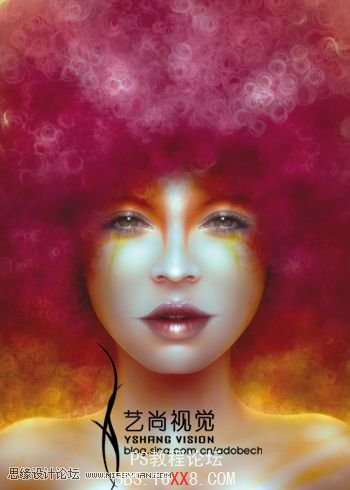
1\文件/新建,文档大小自己看适合就行,设置前景色为黄色,并填充到文档中.
2\设置前景色为粉红色.
3\选择画笔工具,按F5打开"画笔"对话框,选择画笔并设置选项,如下图:(没有此画笔的,可以选择类似的画笔)

4\拖动光标涂抹,绘制的样子如下图:

5\适当的更改前景色,适当的调节画笔大小,继续涂抹,效果如下图:

6\以下为新建了5个图层,分别存放不同的形状,帮助大家分析,如下图,然后将图层1到图层5全部选中,执行图层/新建/从图层建立组,然后实现了打包,然后单击"图层"面板底部的"添加图层蒙板"按钮,选择渐变工具,选择黑白渐变,从下到下拖拉,如下图:

7\再新建图层,使用钢笔工具,将脸的轮廓和下半身绘制出来,使用淡淡红色填充,更改前景色稍深些(一次为深红色:脸的边缘,一次为黄色:颈部、肩),将路径转换为选区,使用软画笔在选区边缘上涂抹,如下图:
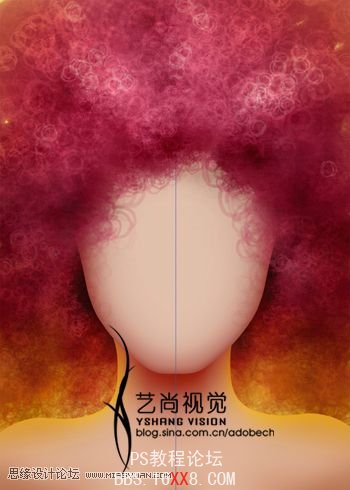
8\使用钢笔工具,绘制下巴盒和嘴巴,然后将其转换为选区,设置羽化值,使用粉色填充(注意通过二个图层实现,所以需要创建二个图层)

9\再次使用钢笔工具绘制唇形,并使用单色填充,如下图:

10\下面结合使用钢笔工具,绘制多个路径,然后转换为选区,并使用不同的色彩填充,效果如下图:(融合效果不是很好的区域,结合高斯模糊处理)

11\使用相同的方法,绘制鼻子,如下图:





12\使用钢笔工具绘制睫毛,然后描边,可以结合涂抹工具处理,这样产生一头细一头大的效果,如下图:

13\拷贝多个睫毛,并调整方向和大小,然后再次使用钢笔工具绘制眉毛,再描边,同样拷贝调节大小和方向,效果如下图:

14\使用钢笔工具创建眼部上下的的路径,然后使用橙色填充,如下图

15\按照相同的方法绘制牙齿,如下图:

16\使用画笔工具\涂抹工具\减淡加深工具整体对整体进行修饰,如下图

17\最终效果如下图

学习 · 提示
相关教程







