Photoshop教程:制作发亮的光影图片图标
本教程主要用Photoshop制作发亮的光影图片图标,教程中需要利用高光素材在加上对图层样式的运用来完成最终个效果。
效果图:

创建一个800×600的文档,用简单的渐变工具制作太阳发光的效果
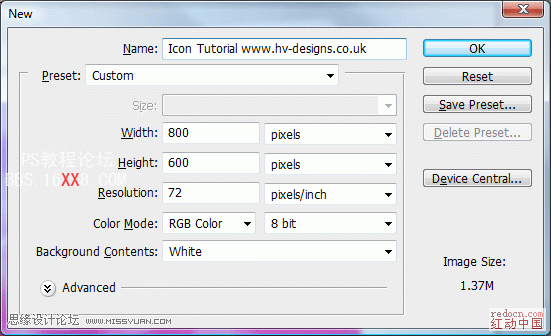
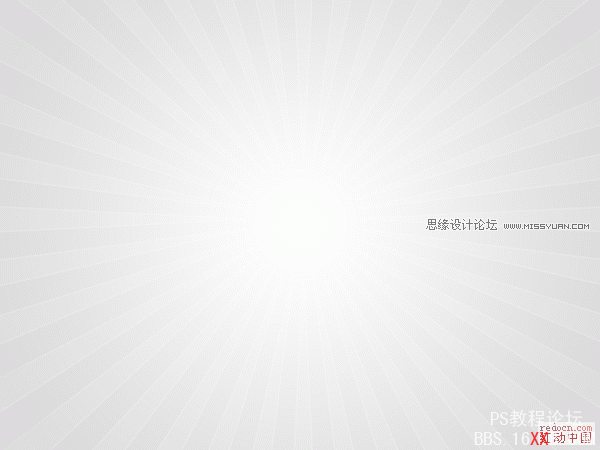
选择半径为15px的圆角矩形工具,转换类型为“形状图层”,如图
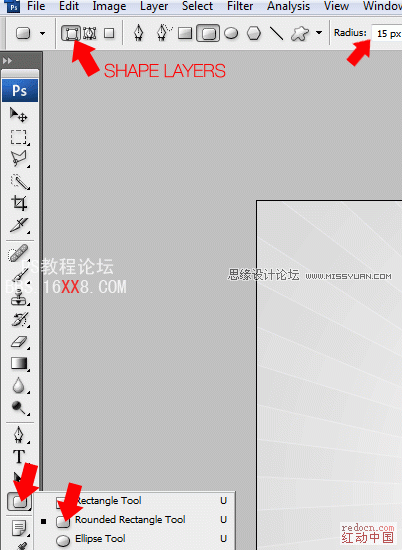
使用“形状图层”画出如图的形状
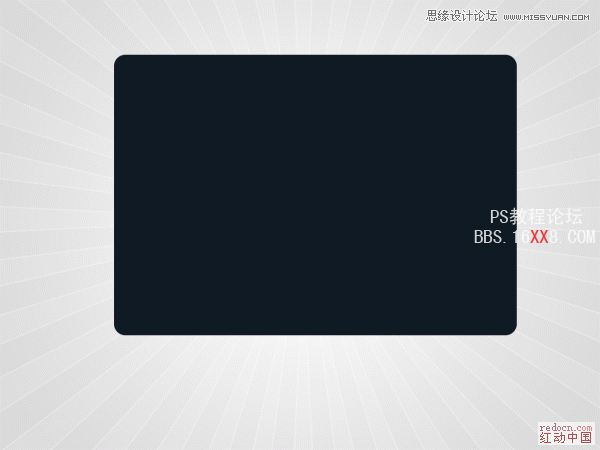
再添加如下图层样式
内阴影(模式:正常)
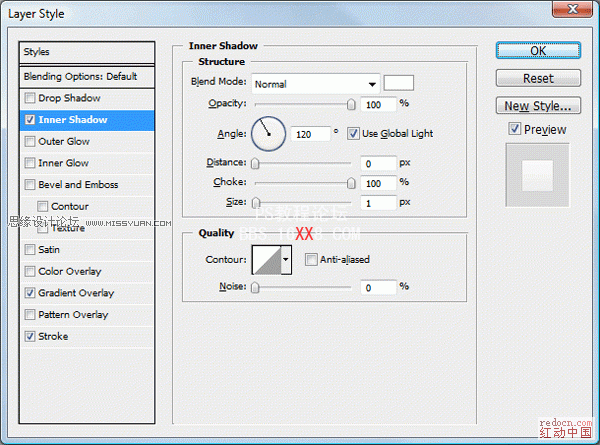
渐变叠加(模式:正常,样式:线性)
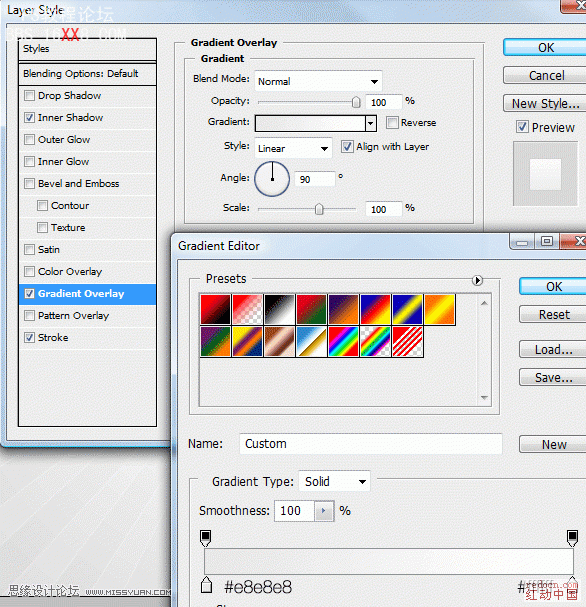
描边(位置:外部,模式:正常,填充类型:颜色)
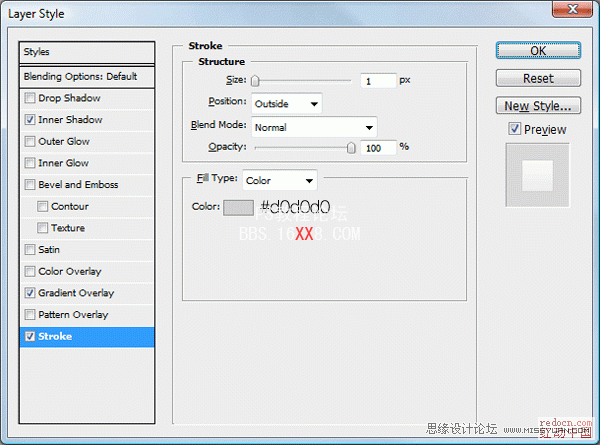
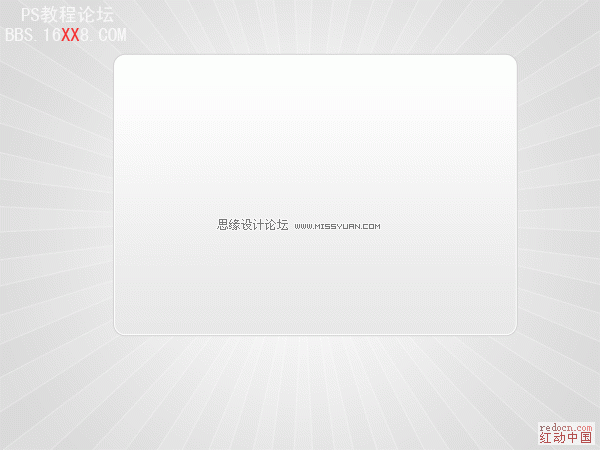
选择矩形形状工具,类型为“形状图层”
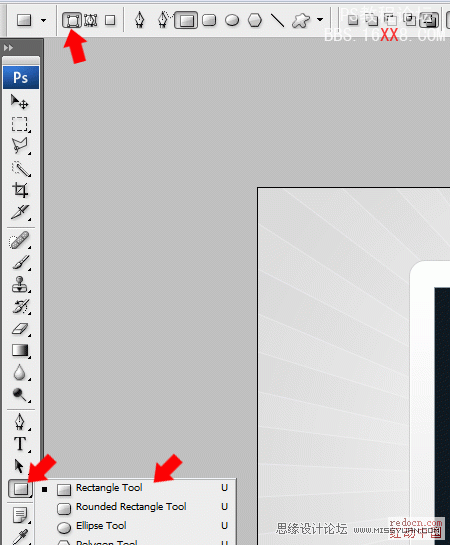
如图画出一个矩形
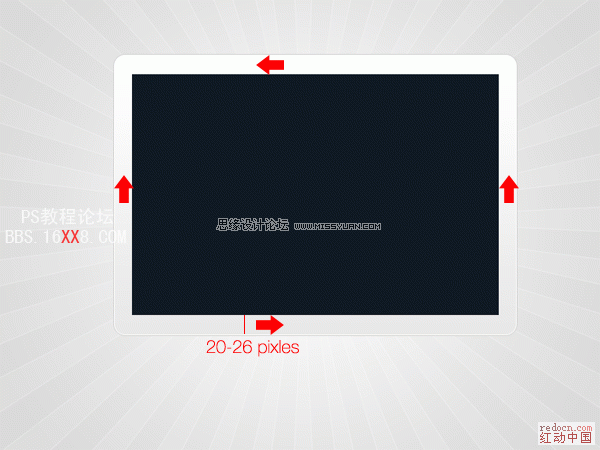
设置图层样式
内阴影(模式:正片叠底)
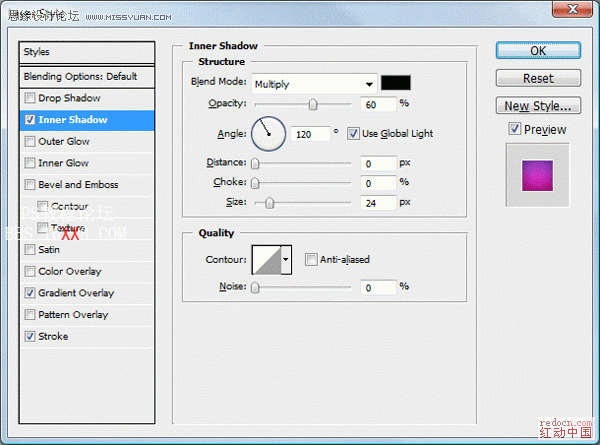
渐变叠加(模式:正常,样式:线性)
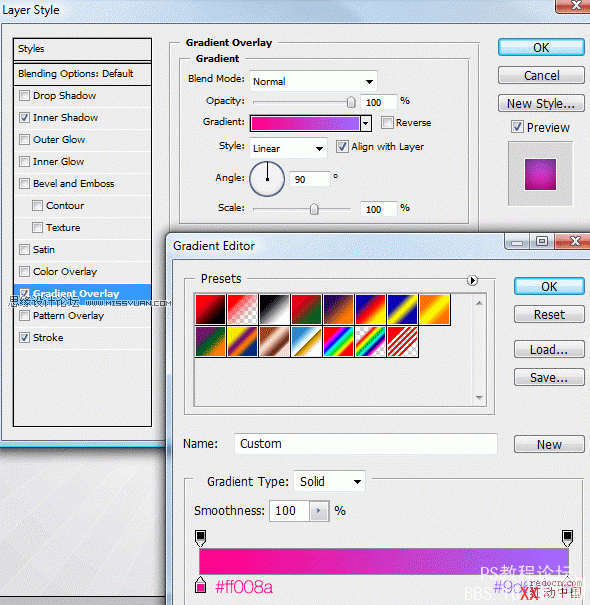
描边(位置:外部,模式:正常,填充类型:颜色)
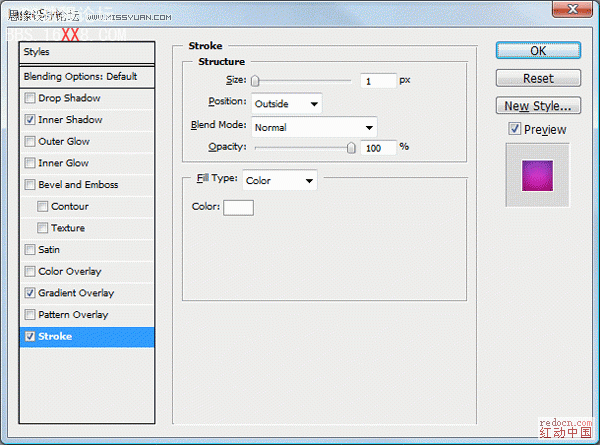
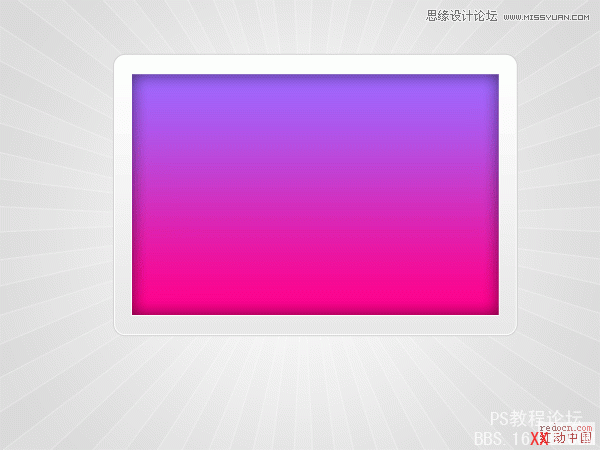
新建一个600×600的文档,背景透明,用椭圆工具再按住SHIFT画尽可能大的圆,填充黑色
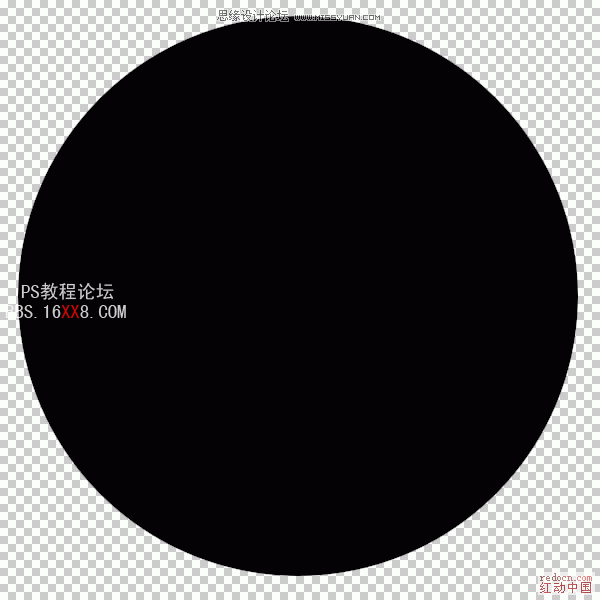
在混合选项设置不透明度50%
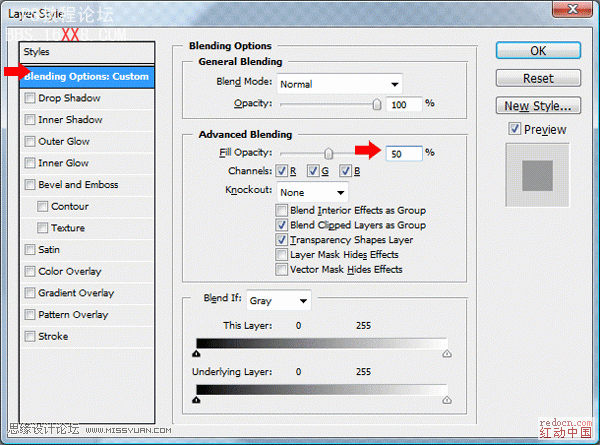
描边(位置:外部,模式:正常,填充类型:颜色)
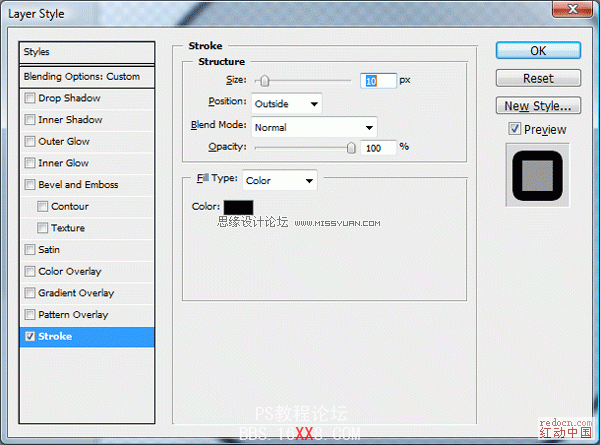
编辑>定义画笔预设,存储为“散景”,回到刚刚制作的图层,选择画笔,找到刚定义的画笔样式,进行设置。
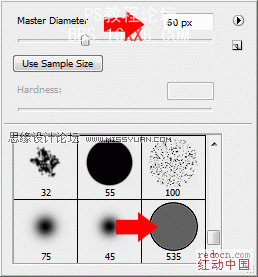
按F5使用下面的设置增加画笔样式
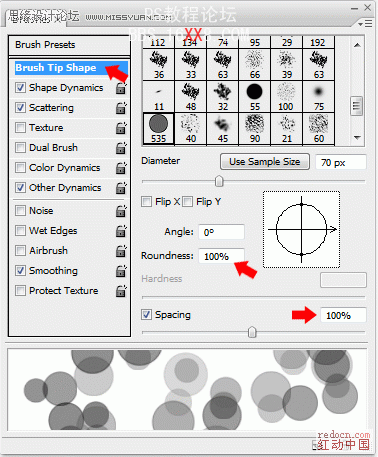
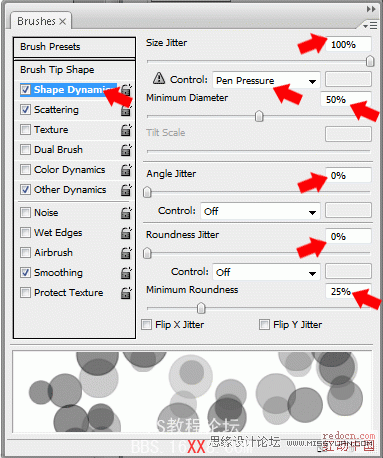
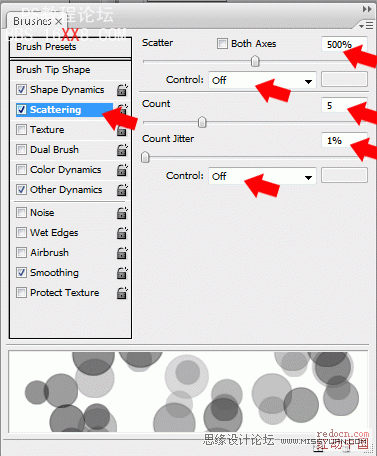
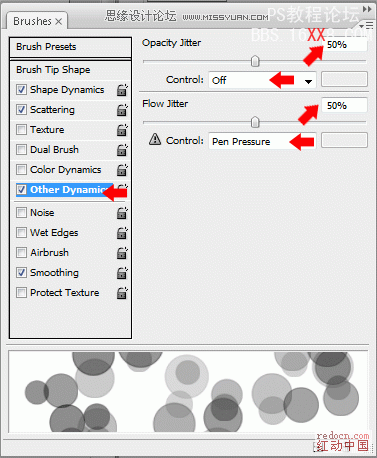
用画笔工具在内部矩形自由的画,但是保证圆圈在矩形内部,如果在外部就反选,然后按DELETE键,然后执行
滤镜 >模糊> 高斯模糊,半径设为3px

新建一个图层,重复这个过程,并设置图层不透明度50%,使用下面的设置制作外发光
外发光(模式:滤色,方式:柔和)
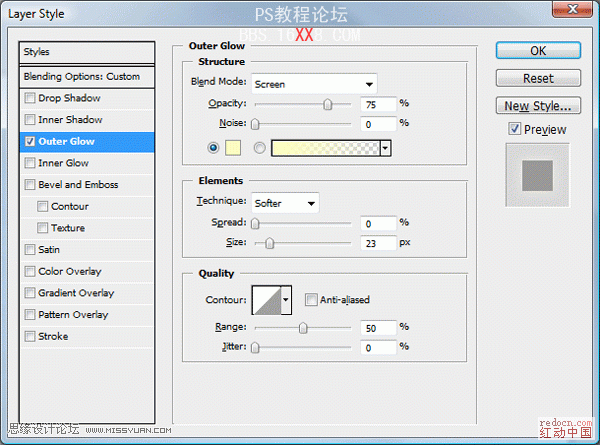
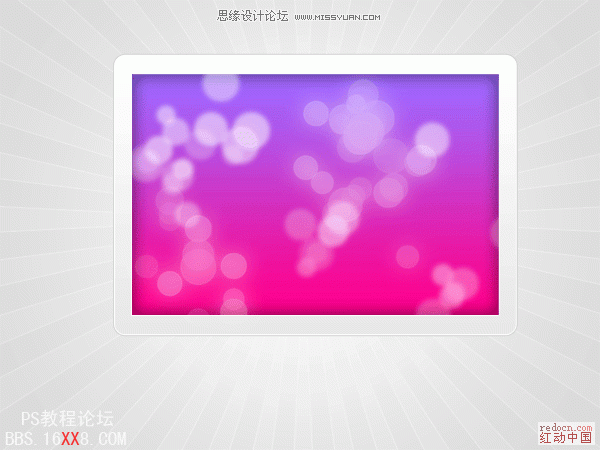
又重复上面的过程,设置图层不透明度75%

用钢笔工具制作如下面的路径
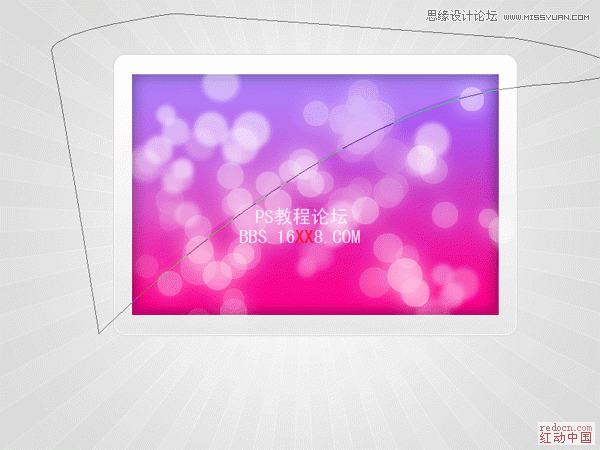
用白色填充路径,在这个图层上,然后删除内部矩形外面的部分。

重设前景色和背景色,用线性渐变工具,从底部向上拖。
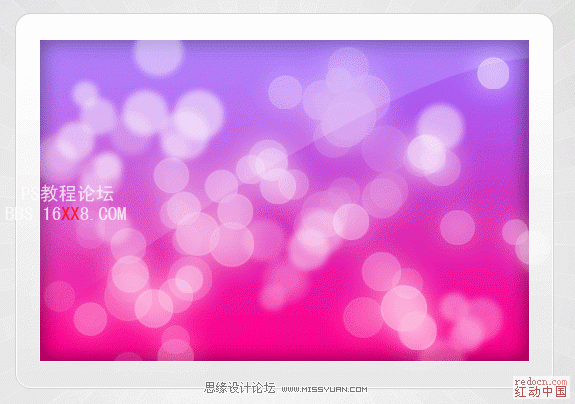
用矩形选取工具在环绕周围的底部制作黑色填充的矩形。
然后执行滤镜 >模糊> 高斯模糊,半径设为6px
设置该层的不透明度50%,再去掉左右端多余的部分。

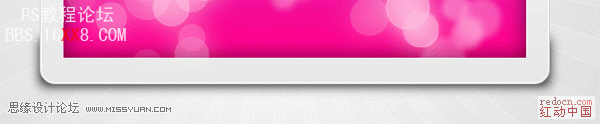

选择除了背景的图层,合并所有复制的图层,放这个图层在第一个图标的后面,自由变换这个图层,稍微旋转
一定的角度。
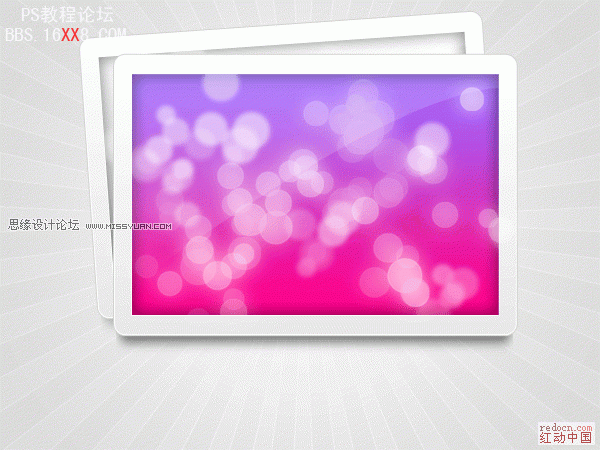
在复制几个,变换,就制作好了。

学习 · 提示
相关教程







