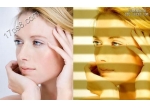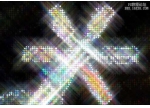Photoshop教程:制作蝴蝶化石
最终效果图

1、新建一个文件然后在背景层上新建一层,填充白色,确定前景色和背景色为黑色和白色,执行菜单栏中的“滤镜”“渲染”“云彩”命令,得到效果如图01所示。

图01
2、接着执行菜单栏中的“滤镜”“模糊”“高斯模糊”命令,设置模糊半径为5,如图02所示,画面效果如图03所示。

图02

图03
3、执行菜单栏中的“滤镜”“素描”“基底凸现”命令,设置细节为13,平滑度为3,光照方向为下,如图04所示,图像效果如图05所示。
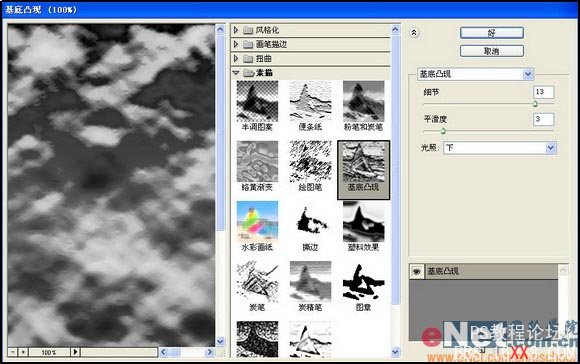
图04

图05
4、执行菜单栏中的“滤镜”“纹理”“龟裂缝”命令,设置裂缝间距为12,深度为6,亮度为9,如图06所示,图像效果如图07所示。

图06
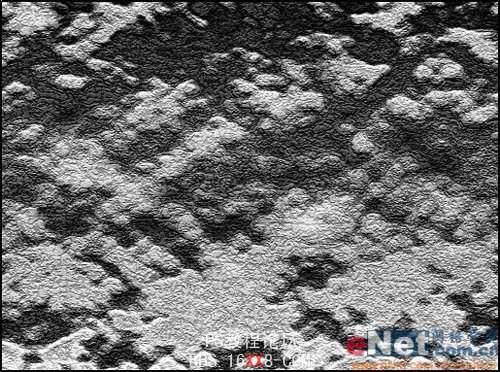
图07
5、在该图层上新建一个图层,填充白色,执行菜单栏中的“滤镜”“杂色”“添加杂色”命令,设置数量为340,高斯分布,勾选单色,如图08所示,效果如图09所示。
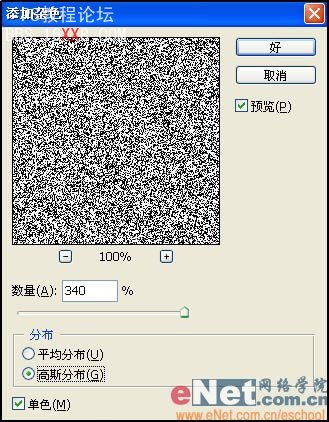
图08
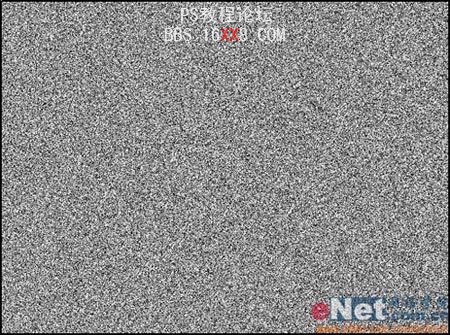
图09
6、执行菜单栏中的“滤镜”“风格化”“浮雕效果”命令,设置浮雕角度为135,高度为2,数量为100%,如图10所示,效果如图11。所示设置图层的透明度为50%,效果如图12所示。
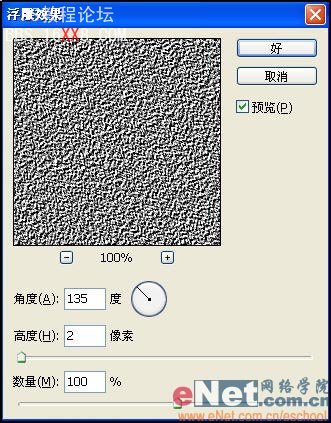
图10

图11

图12
7、执行菜单栏中的“图像”“调整”“色相/饱和度”命令,设置色相值为25,饱和度为100,明度为-30,如图13所示。修改图层的混合模式为“颜色”,效果如图14所示。
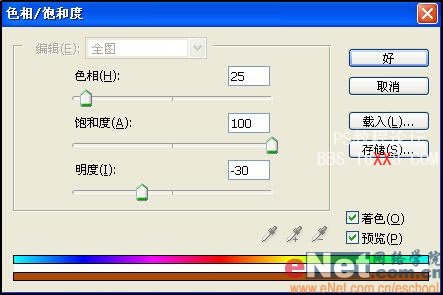
图13

图14
8、打开如图15所示的素材文件。选择工具栏中的“魔棒工具”,单击白色背景部分建立选区,然后删除。

图15
9、将蝴蝶拖入文件中,复制该图层,将复制的图层隐藏,修改图层透明度为50%,图层的混合模式设置为“实色混合”,效果如图17所示。

图17
10、显示复制的图层,执行菜单栏中的“图像”“调整”“渐变映射”命令,在弹出的渐变编辑器中设置如图18所示,得到效果如图19所示,复制该图层,隐藏备用。修改图层的混合模式为“叠加”,效果如图20所示。
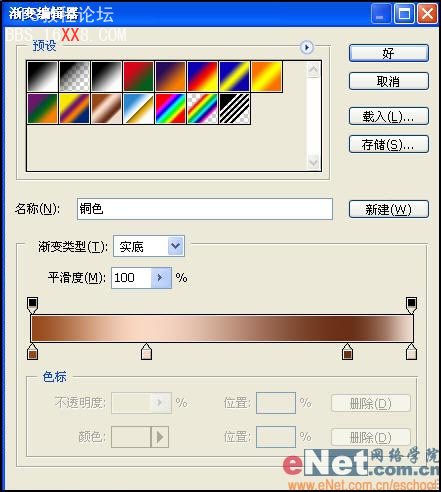
图18

图19

图20
11、显示隐藏的图层,修改图层的混合模式为“强光”,效果如图21所示。打开一幅石纹图像素材如图22所示,把它拖拽到文件的最顶层,更改图层混合模式为“叠加”,效果如图23所示。

图21

图22

图23
12、复制蝴蝶图层,回复图层的透明度和混合模式,隐藏除该图层和背景层以外的图层,如图24所示。

图24
13、切换到通道面板,复制蓝色通道为蓝色通道副本。执行菜单栏中的“滤镜”“风格化”“浮雕效果”命令,设置参数如图25所示,效果如图26所示。

图25

图26
14、复制蓝色副本图层,执行菜单栏中的“图像”“调整”“色阶”命令,用白色吸管吸取画面中灰色的部分,如图27所示,效果如图28所示。

图27
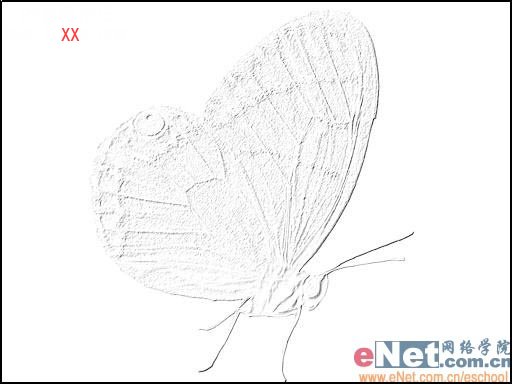
图28
15、按Ctrl+I键将通道反相,如图29所示。执行菜单栏中的“图像”“调整”“曲线”命令,设置效果如图30所示。

图29

图30
16、再复制蓝通道副本层,执行菜单栏中的“图像”“调整”“色阶”命令,用黑色吸管吸取图中的灰色,如图31所示。执行菜单栏中的“图像”“调整”“曲线”命令,设置同上,效果如图32所示。
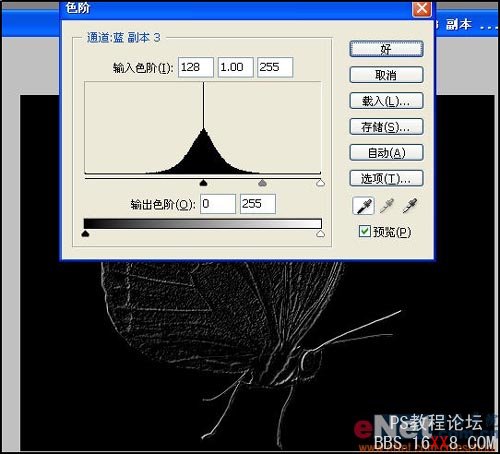
图31

图32
17、回到图层面板,删除刚才复制的蝴蝶图层,显示所有图层,在最顶层的下方新建图层,回到通道面板,按住Ctrl键单击蓝通道副本层,载入该通道选区,回到图层面板用黑色填充选区,效果如图33所示。

图33
18、修改图层的透明度为50%,图层混合模式为“线性加深”,蝴蝶的翅膀和边缘产生立体阴影效果如图34所示。

图34
19、在刚才的图层上再新建一层,载入蓝通道副本2的选区,回到图层面板填充白色,并修改透明度为30%,图层混合模式为“线性减淡”,最终的化石效果如图35所示。

图35
学习 · 提示
相关教程