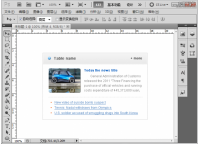Photoshop教程:制作网页文字效果图片
我这篇教程将围绕2个关键字:“渐变”,“阴影”.
1.更有质感的字

我们先看图片里这个LOGO,它显得更有质感,文字有一张向外伸展,不会死板地贴在网页上.如果你仔细观察,你会很容易发现文字的brightkite 都使用了色彩“渐变”.是的,文字的颜色都不是单色填充,而是“渐变”.”渐变”为什么看起来更有质感呢?这是因为这里模拟了大自然光照中的效果,即高光 部分在文字的上方,而低光在下.同时也不要忽略了另一个细节,就是文字的“阴影”,.
那到底要怎么做呢?

留意图中的2跟3,如果你还不懂如何添加渐变.请在图层面板中双击”图层名”右边的空白处,或是点击下图中的第2个按钮(在图层面板下方)打开样式面板.
![]()
“渐变叠加”,然后按下图设置.渐变的颜色选择2个同色系但是有”深浅对比”的颜色.例如例子中,一个浅绿跟深绿.这样才能模拟光照效果.

好了,剩下阴影.还是一样在样式面板左侧点”投影”,然后按下图设置:

再看其他使用了这个方法的网站设计:

2.凹陷的字
照例我们看一个例子:

ALEX BUGA网站的LOGO,我觉得是凹陷字体的典范.而这样的字体效果很明显有一种凹陷在背景里的感觉,甚至文字像是刻在石头上一般. 如果你已经完成了第一个文字效果,那么接下来的内容对你是相当简单的.

1.首先输入文字,颜色填充为较背景更深的颜色,例子中为#4e3400
2.添加”内阴影”样式,设置如下图:

3.添加”斜面和浮雕”样式,设置如下:

作品完成. 该效果需注意:
字体颜色选择与背景色要搭配
第2部的内阴影设置时,”大小”与”距离”可以根据你的文字大小来调整
添加内斜面只为增强白色的光照效果,可以选择不加
接下来看一些使用”凹陷”效果的网站设计:


额外赠送
在这里推荐一个下载英文字体很好的网站,而且是全免费的:www.sucaipan.net.
同时也在最后说明一下,虽然字体的效果可以有很多种,但是也要注意使用的场合,不是什么地方,什么类型的网站都适合我上面介绍的方法.有时候就是不加修饰的字体,也可以做出很好的效果.
学习 · 提示
相关教程