PhotoShop制作神秘的海洋云彩透射文字效果
在这篇photoshop教程中,我将为大家介绍如何在photoshop中创造一个神秘色彩的海洋文字特效。教程的步骤有点繁琐,需要大家细心制作。
最终效果图:

素材

1、创建一个新文件,大小为1200px*770px,填充黑色,然后打开“海洋”素材并粘贴到图片中,命名图层为”海洋“,如图所示。
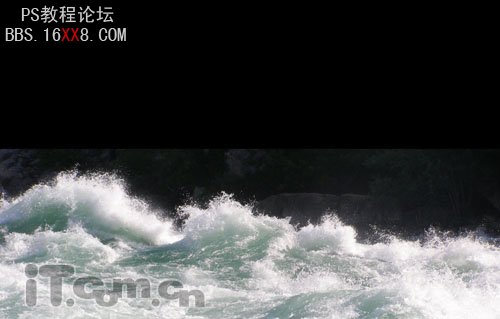
2、使用较大的柔角笔刷涂抹海洋的顶部,如图所示。
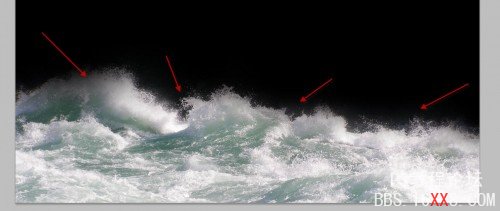
3、接正数我准备为海洋制作出一种超现实的效果,所以我添加了以下3个调整图层。(单击在图层面板下的”创建新的填充或调整图层“按钮)
曲线调整图层



色阶调整图层:
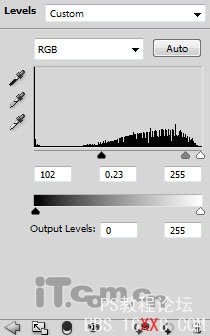
在色阶调整图层的蒙版上涂抹。下图蒙版涂抹的放大效果

色彩平衡调整图层:

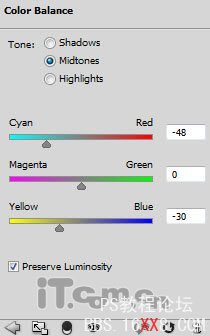
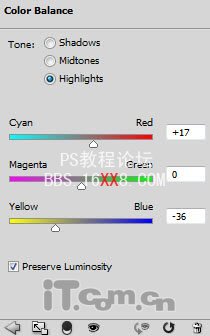
效果如图所示。

4、使用文字工具输入文字,注意每个字母一个图层,如图所示
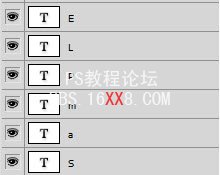
5、使用自由变换工具调整字母的角度、大小和位置,如图所示
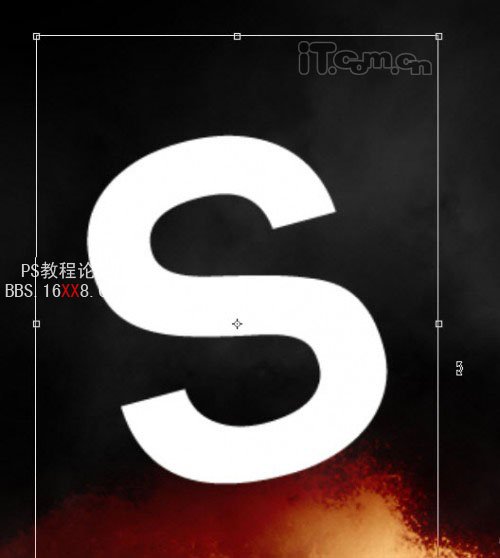
旋转所有字母后的效果:

6、在所有字母图层的下在创建一个新图层,并在图层中添加一些云彩效果。

7、使用较大的柔角橡皮擦工具擦除一部分云彩,创造更深层的效果,如图所示

8、选择所有字母图层,然后单击右键,选择”栅格化文字“,如图所示。
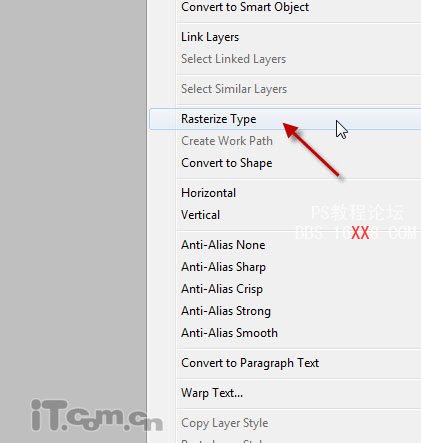
9、栅格化后,再单击右键,选择合并图层,如图所示。
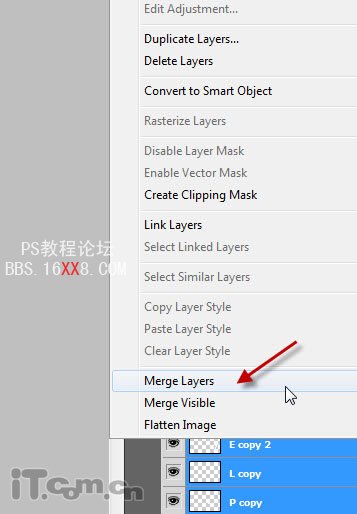
10、按着Ctrl键,单击文字图层的缩略图层,载入其选区,如图所示

11、使用烟雾笔刷涂抹选区,如图所示。

12、使用柔角的橡皮擦工具擦除文字的某些部位,使用它们看起好像被海水遮挡着,如图所示。
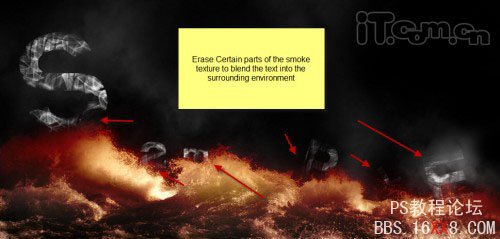
13、这一步可选择。为了使文字变暗些,你可以复制一层,然后调整混合模式为”颜色加深“,如图所示。

14、合并原有的文字图层,然后创建一个新图层,载入文字的选区,然后在新图层的选区中填充白色,如图所示。

15、取消选择,然后设置高斯模糊效果,如图所示。(滤镜—模糊—高斯模糊)
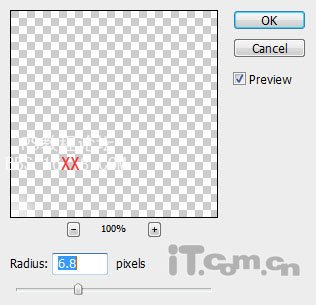
16、设置径向模糊效果,按Ctrl+F执行几次,如图所示。
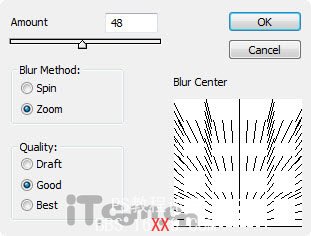
17、设置图层混合模式为”叠加“,效果如图所示。

18、下面调整文字的颜色。添加以下两个调整图层。
色彩平衡:
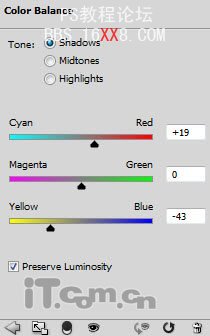
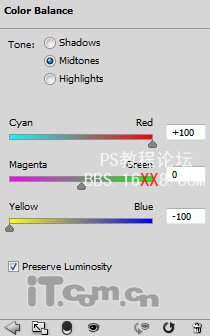
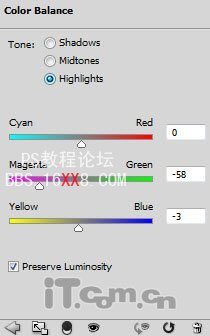
在色彩平衡的蒙版中涂抹:

曲线:
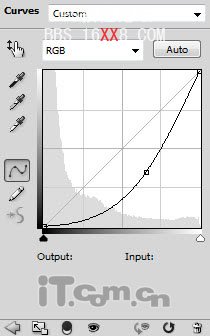
在曲线蒙版中涂抹:

效果如图所示。

19、接下来做一些细节的调整。创建一个新图层,然后使用柔角的白色画笔在下图所示的区域上涂抹,然后设置图层混合模式为覆盖,不透明度为70%。

20、在文字的周围添加一些噪点,创造出一些飞溅的效果。(滤镜—杂色—添加杂色)

21、你还可以复制有径向模糊效果的图层,然后调整角度和位置,制作出更多光线效果

22、最后,我还添加了一个黑白调整图层,如图所示。

黑白调整图层的蒙版涂抹效果:

23、设置黑白调整图层的不透明度为50%,最终效果如下图所示。

学习 · 提示
相关教程







