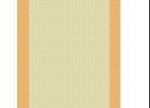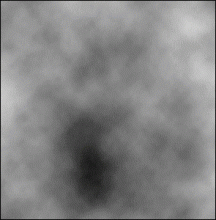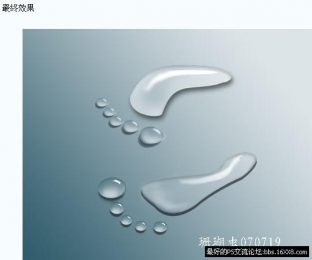Photoshop制作一幅月光下的雪松景色
来源:未知
作者:bbs.16xx8.com
学习:388人次
本教程讲述如何用Photoshop绘制月光下的雪松场景,通过月亮,云朵,雪松等素材来完成最终的效果图
先看效果图。

1、首先打开雪松图片,ctrl+J复制一层,滤镜>模糊>高斯模糊5像素。
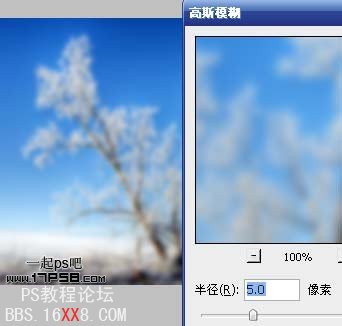
2、不透明度50%,这样我们得到一种朦胧的效果。

3、将月亮图片导入,ctrl+T缩小,位置如下。

4、图层模式滤色,黑色背景不见了。

5、复制月亮层,去色,用减淡工具涂抹月亮顶部,使月亮更靓一些。

6、月亮自己在天空太孤单了,把云朵图片导入,添加蒙版,用黑色笔刷去除多余部分。

7、建新层,用尺寸不等的白色画笔添加一些随机的星星,并给月亮加个光晕。

8、给星星添加微弱的外发光。
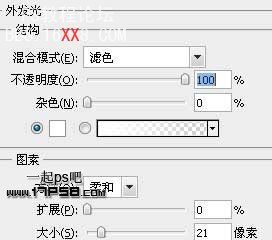
9、效果如下。

10、添加亮度/对比度调整层。

11、盖印层,图像>调整>阴影/高光。
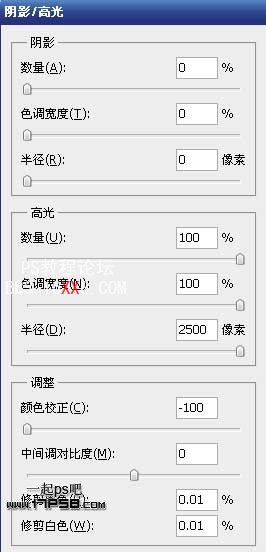
12、图层模式颜色,效果如下。

13、画面感觉有点朦胧过度,选择第一步的复制层,不透明度改为20%,再次添加亮度/对比度调整层。

14、添加渐变映射调整层,图层模式柔光。

最终效果如下。

学习 · 提示
关注大神微博加入>>
网友求助,请回答!