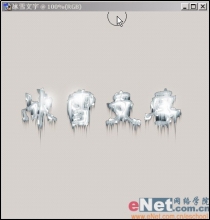PS制作水晶质感的流线性文字
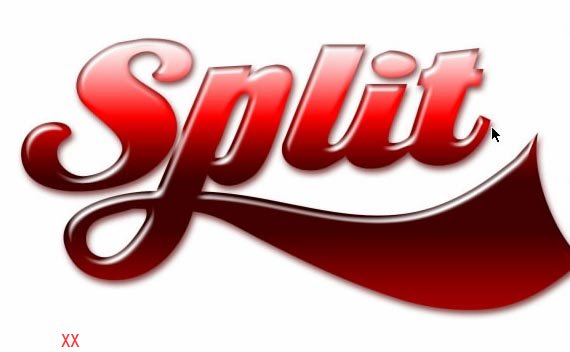
一、把图像处理软件Photoshop打开,执行快捷键CTRL+N创建一个新的RGB图像文件,宽度和高度根据自己需要来定,分辨率设大一些,具体的参数可以参考下图。
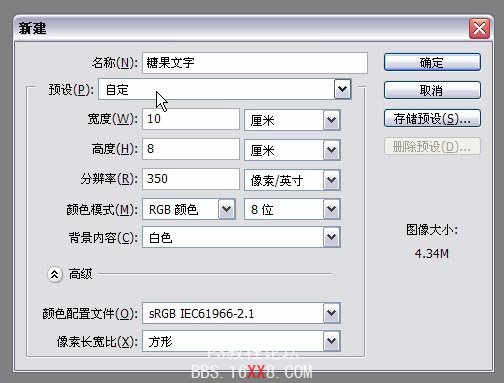
二、选择工具栏上的文字工具,在图像中输入需要的文字,设置好合适的字体及字号,文字的颜色设为黑色。
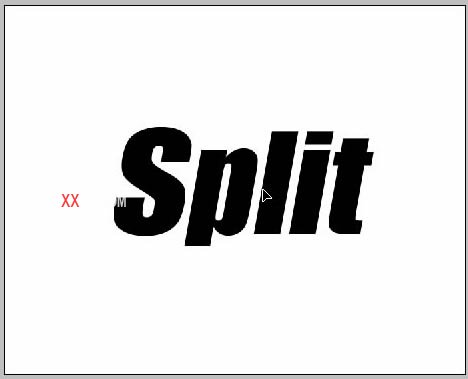
三、接着对文字图层执行“图层-文字-创建工作路径”命令,如下图所示。

四、在图层面板上,把文字图层前面的眼睛关闭,这样就把原有的文字层隐藏起来了,在图像中心只能看到文字路径。
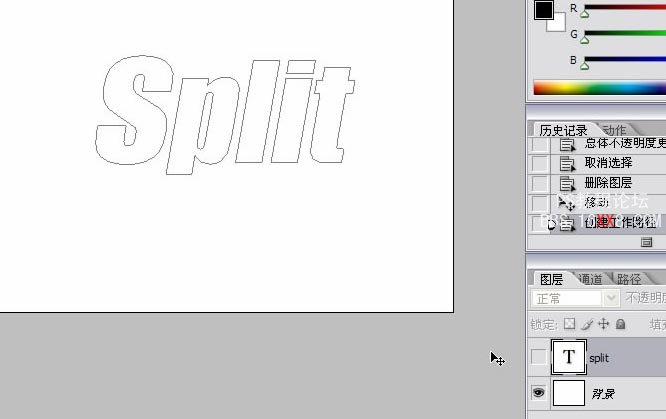
五、使用工具栏上的直接选择工具和钢笔工具,对文字路径进行变形处理,直到自己满意为止。


六、文字路径处理完成以后,再来到路径面板,点击路径面板下方的“将路径作为选区载入”按钮,这样就得到了处理后的文字选区。


七、回到图层面板,新建一个图层,再在该层上给文字选区填充黑色。


八、对文字选区进行填充以后,再执行快捷键CTRL+D取消选区,再点击图层面板下方的添加图层样式按钮,选择自己需要添加的图层样式。
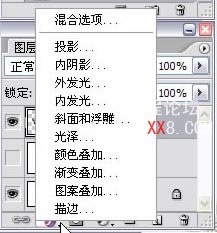
九、在这里我们先选择添加投影样式,把投影样式结构中的混合模式设为正片叠底,颜色为暗红色(颜色值:#590002),不透明度为75%,角度为120度,勾选使用全局光,距离为8像素,扩展为0%,大小为13像素。
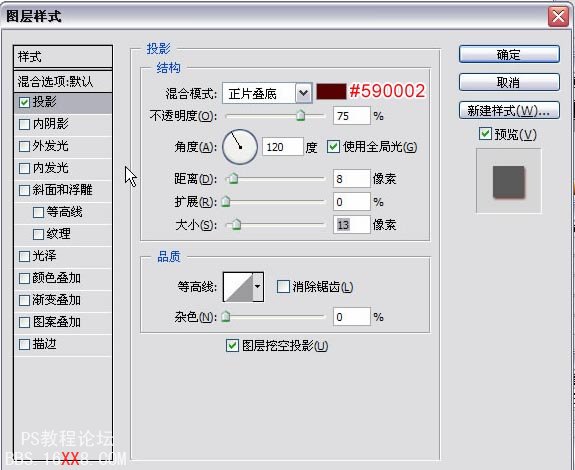
十、接下来再设置内阴影样式,内阴影结构中的混合模式为正片叠底,颜色照样为暗红角(颜色值:#590002),不透明度为65%,角度为120度,距离为8像素,阻塞为0%,大小为10像素,勾选使用全局光。
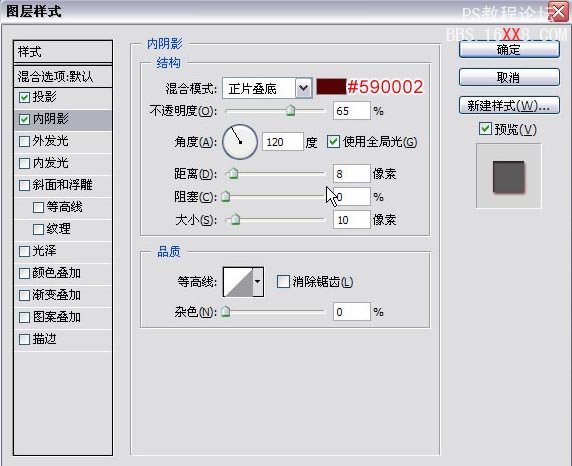
十一、继续设置斜面和浮雕样式,结构中的样式为内斜面,方法为平滑,深度为200%,方向朝上,大小为15像素,软化为0像素,角度为120度,高度为56度,勾选使用全局光,高光模式为滤色,颜色为白色,不透明度为100%,阴影模式为颜色加深,颜色为粉红色(颜色值:#F9676A),不透明度为66%。
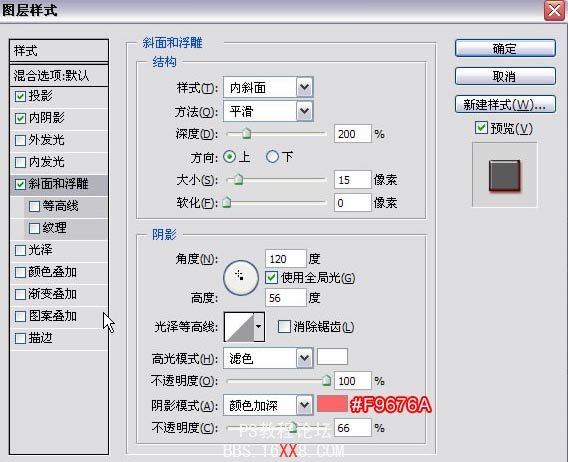
十二、再对颜色叠加进行设置,颜色叠加中的混合模式更改为叠加,颜色为大红色(颜色值:#FB0301),不透明度为100%。
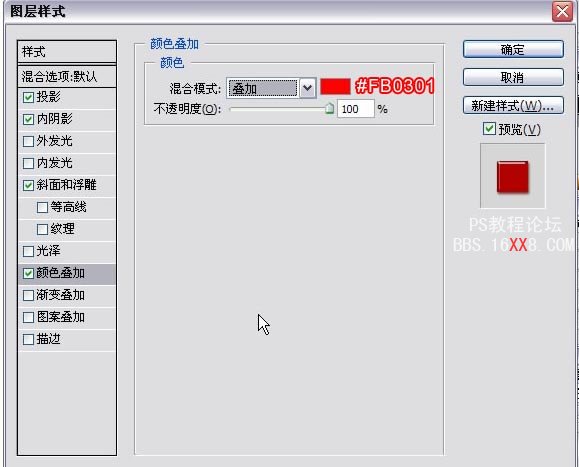
十三、继续对渐变叠加样式进行设置,混合模式为正常,不透明度为100%,渐变的颜色见下图,样式为线性,角度为90度,缩放为100%,勾选与图层对齐复选框。

渐变叠加样式中的渐变条,参考下图进行设置:
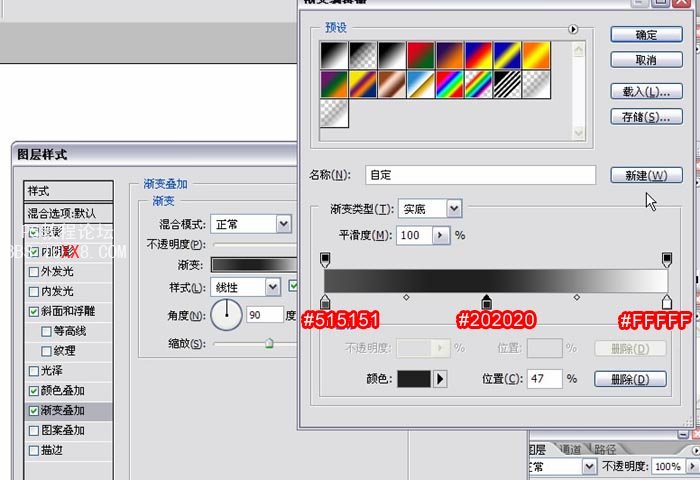
图层样式全部设置完成以后,确定后的文字效果如下图所示,经过以上步骤的设置,水晶质感的流线性文字就已经制作出来了。
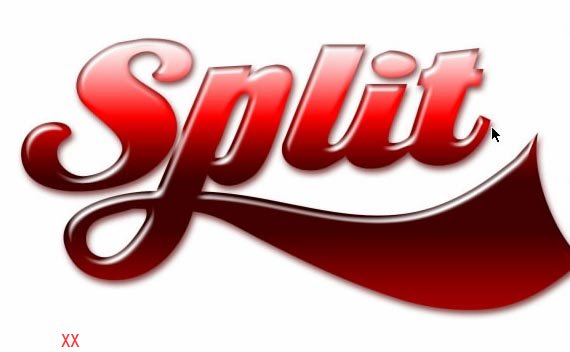
学习 · 提示
相关教程