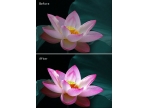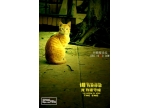打造黄金佛像

制作过程:
1、打开一幅佛像图片素材,如图01所示。



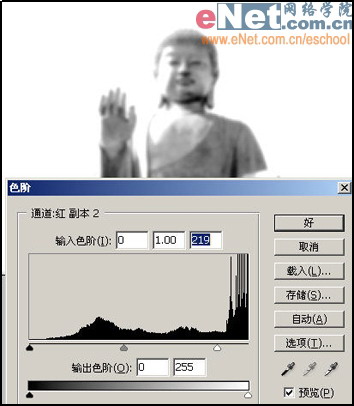
5、按Ctrl A键将图像全选后把调整的通道做为灰度图拷贝入图层。把文件另存为PSD文件,做为置换图。
6、打开一幅纹理文件如图05所示,将其拖入文件中生成图层2,按Ctrl T键将其调整至和佛像文件一样大小。



8、进入通道面板,把Alpha 1通道载入选区,返回图层面板,在图层2上按Ctrl J键将选区拷贝粘贴入新图层,隐藏图层2观看效果如图08所示。

9、选择图层1,隐藏图层3,按Ctrl Alt 4键把Alpha 1通道载入选区,再按Ctrl I键反选选区后将背景删除,在按Ctrl D键取消选区。
10、设置前景色为黑色,背景色为白色,执行菜单栏中的“滤镜”“素描”“铬黄”命令,弹出铬黄对话框,设置细节为6,平滑度为9,如图09所示。确定后画面效果如图10所示,图像出现了强烈的光感。
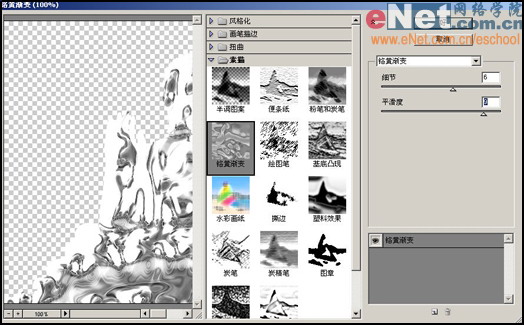

11、按Shift Ctrl F键执行消褪铬黄命令,弹出消褪对话框,在对话框中,可以调整透明度和模式,如图11所示,选择强光可以使一部分深色的金属纹理变亮。

12、确定后显示图层3,并将图层3的图层混合模式设置为强光。效果如图12所示。这时金属的材料初步形成,但是由于多次命令操作,佛像的细节损失了许多,下面就增加细节。

13、选择背景层,按Ctrl Alt 4键将Alpha通道载入选区,然后按Ctrl J键将选择内容拷贝粘贴入新层,为图层4。把图层4拖至图层3的上方,并把图层4图层混合模式设置为强光,效果如图13所示。

14、对图层4进行着色处理,按Ctrl U键弹出色相/饱和度对话框,勾选着色和预览图标,将色相调整为黄褐色,加强饱和度,降低明度,设置如图14所示。

15、金属质感还不是很强,按Ctrl L键弹出色阶对话框,拖动两端的黑白三角滑块加强画面对比,确定后画面变的明快了,质感也变强了,如图15所示。
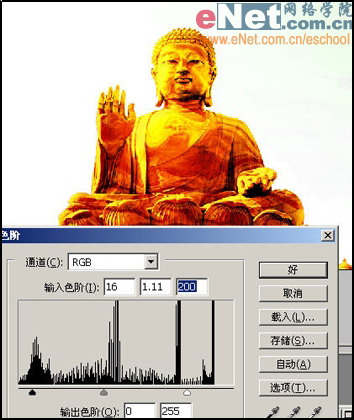
16、最后调整色相/饱和度、替换颜色、曲线和色阶等命令,满意为止。在加上底纹后最终效果如图16所示。


学习 · 提示
相关教程