Photoshop打造性感MM老照片效果
来源:不详
作者:佚名
学习:405人次
Photoshop打造性感MM老照片效果
我们先在photoshop中打开照片,然后将它转为灰度模式。单击“图像/模式/灰度”。
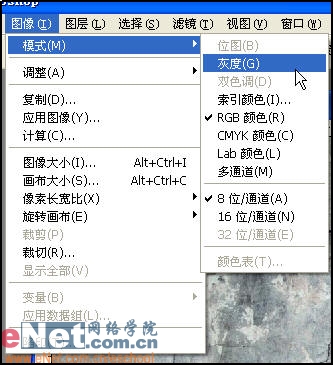

图2 接下来我们要做的就是赋予照片老旧的色调,不过在开始之前我们要先将色彩模式调回RGB模式,因为在灰度模式下有很多色彩编辑命令是不可用的。单击“图像/模式/RGB颜色”,这样就便于后面的图像处理操作。
图3

我们现在就为照片上一个偏黄的颜色,使它看起来像是经过过时间的洗礼。单击“图像/调整/色相、饱和度”,或者按快捷键“Ctrl U”。
图4
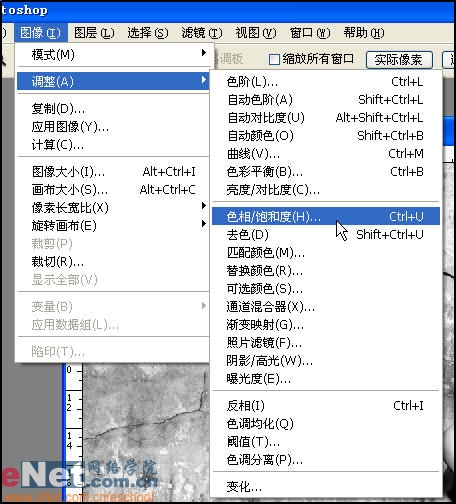
在弹出的对话框中勾选“着色”复选框,设置色相为34,饱和度为42,明度为-12,单击“确定”。此处设置的数值是可变的,根据照片的曝光度不同而不同。
图5
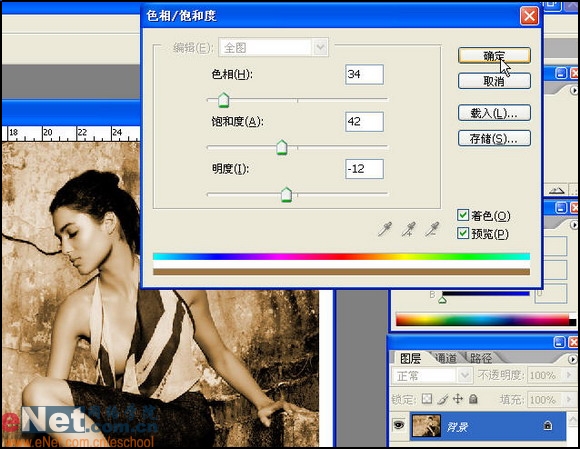
在图层面板的右下角单击“新建图层”按钮,新建图层1。然后使用工具面板中的“油漆桶工具”将图层1填充为黑色。
图6
图7
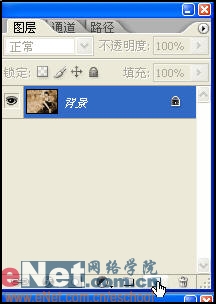
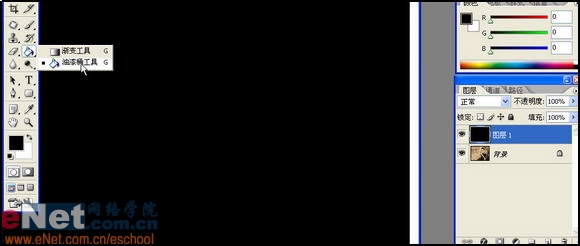
接下来在菜单栏中选择“滤镜/杂色/添加杂色”命令,在弹出的对话框中设置数量为16%,并且选择“高斯分布”以及“单色”选项。
图8
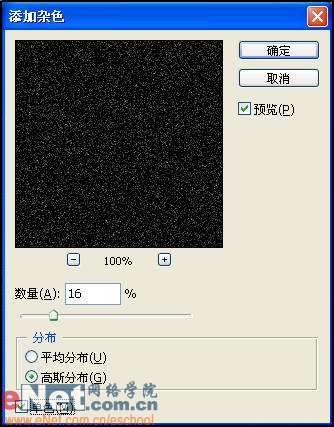
然后执行“图像/调整/阈值”设置阈值分布为85%。
图9
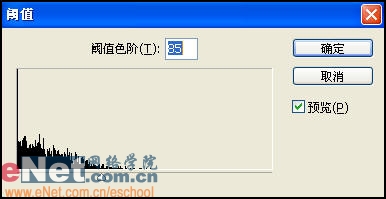
图10
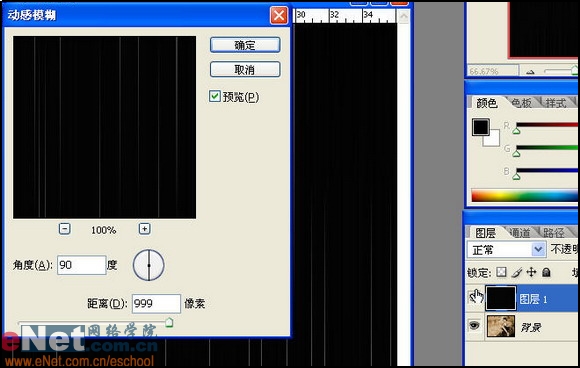
设置图层1的混合方式为“滤色”,这样就可以让图层1和背景图层完美结合。
图11
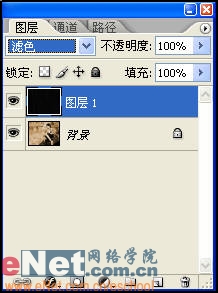
拖动图层1到新建图层处,图层1副本。
图12
图13
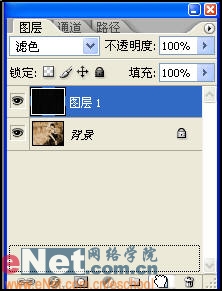

在图层1副本上执行添加杂色命令。单击“滤镜/杂色/添加杂色”,设置数量为7%,选择“高斯分布”以及“单色”。
图14
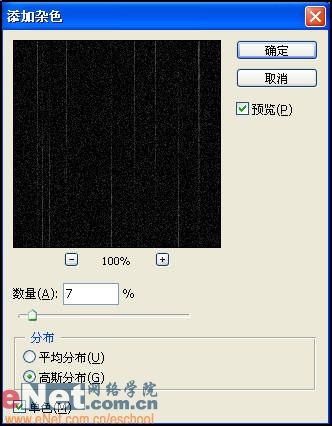
图15
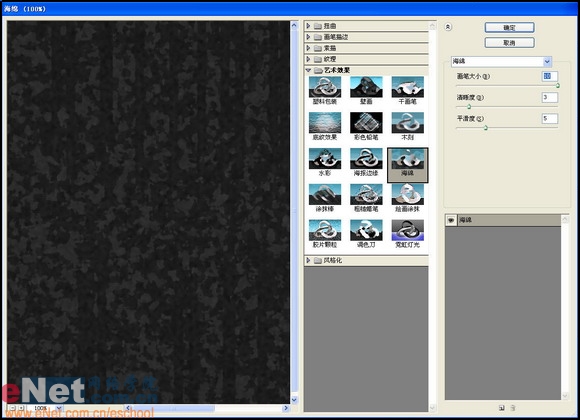
执行“滤镜/杂色/添加杂色”命令,在弹出的对话框中设置数量为8%,并且选择“高斯分布”以及“单色”选项。
图16
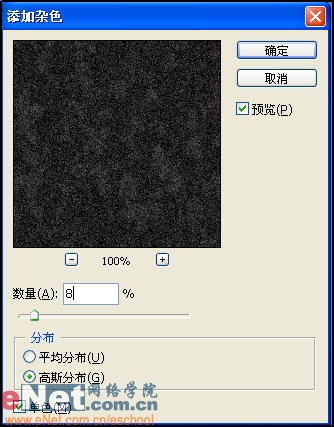
单击“图层/新调整图层/曲线”,选择“确定”。
图17
图18
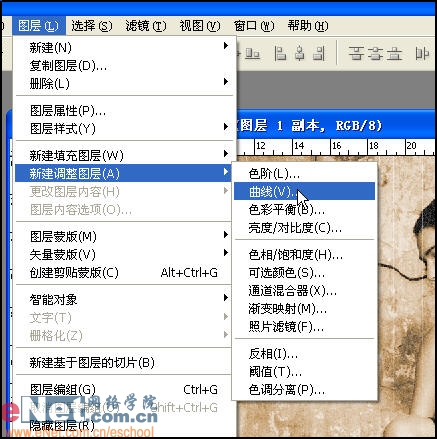
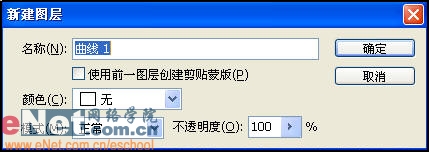
调整曲线,设置输入为88,输出为21。
图19
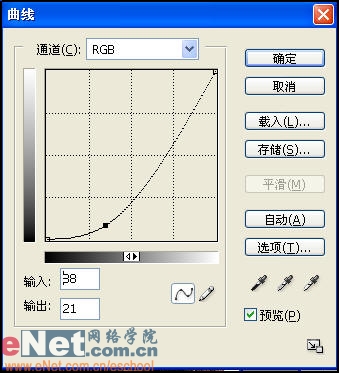
图20
图21
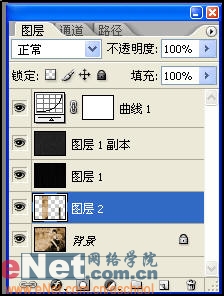
接下来选中图层2,单击“滤镜/纹理/颗粒”。设置强度为70,对比度为50,颗粒类型为“垂直”,单击确定。
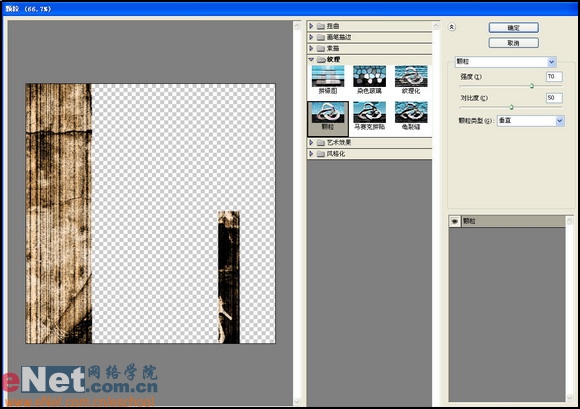
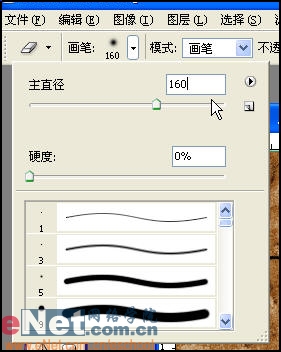

图24 设置图层2的混合模式为“正片叠底”。
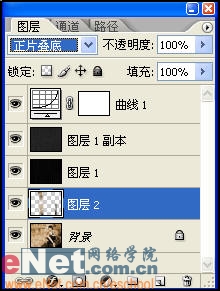
到这里老照片效果就基本完成了,不过我们还要进一步的来完善它。选中图层1,使用“橡皮”工具,将那些发亮的线条擦去一些,使画面显得更加自然。将“橡皮”工具的不透明度设为40%,流量设为70%。
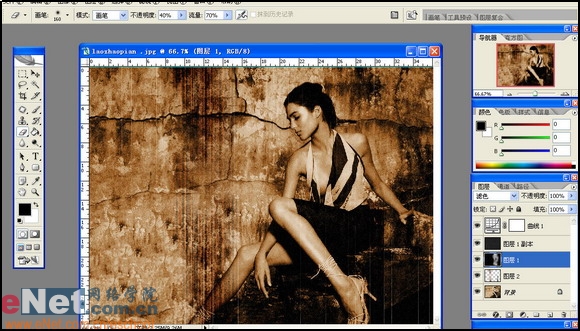
图26 最后使用“模糊”工具,设置画笔为160,在图层1和图层2中进行一些调整,使画面更加完美。




我们先在photoshop中打开照片,然后将它转为灰度模式。单击“图像/模式/灰度”。
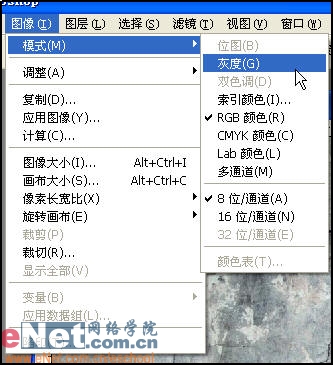
图1
在单击“灰度”后,会弹出一个对话框,问我们是否要扔掉颜色信息。只要单击“确定”就可以了。在灰度模式下有些RGB模式下的编辑信息是不被支持的,而且我们选择扔掉颜色信息,也只是扔掉了一些对照片编辑的信息,不会改变已经编辑过的效果。

图3

图4
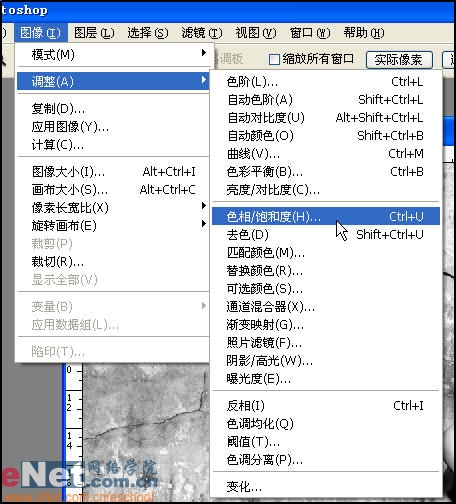
图5
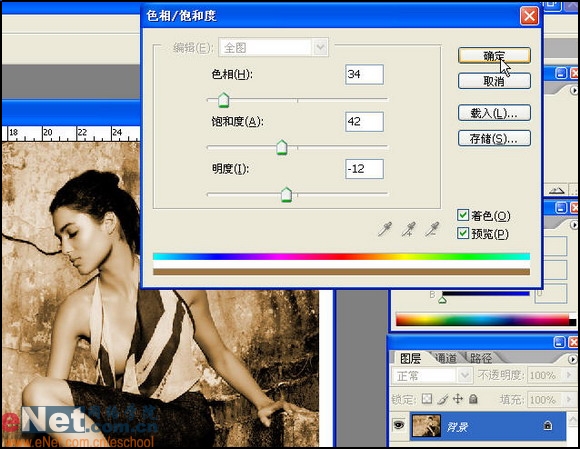
图6
图7
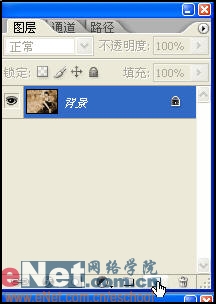
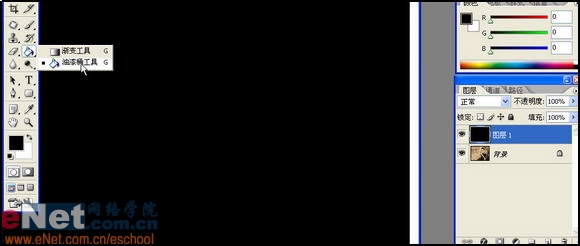
图8
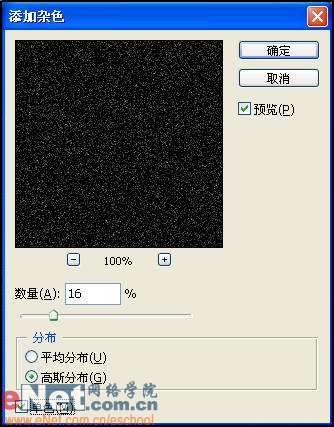
图9
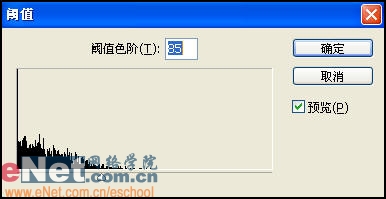
图10
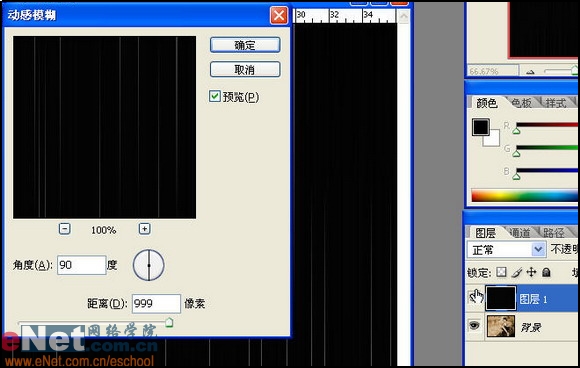
图11
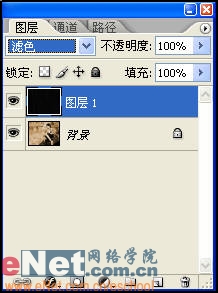
图12
图13
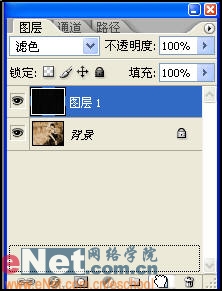

图14
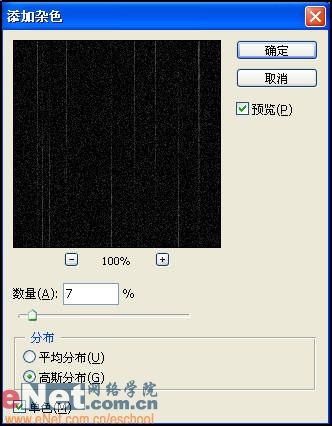
图15
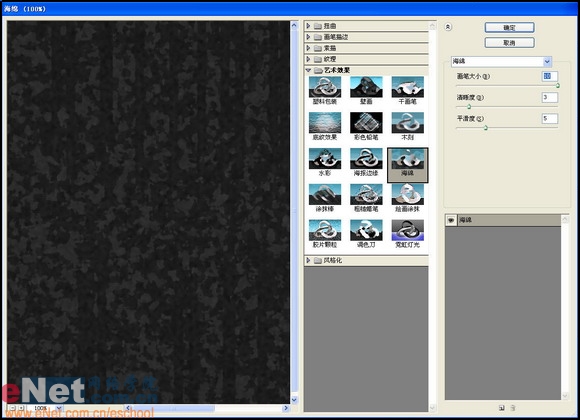
图16
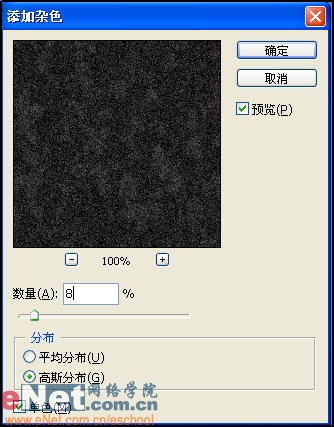
图17
图18
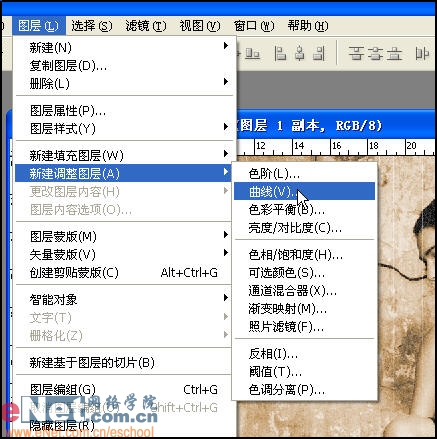
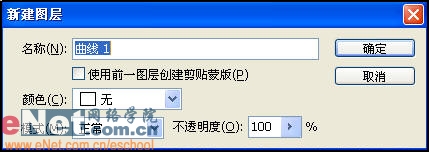
图19
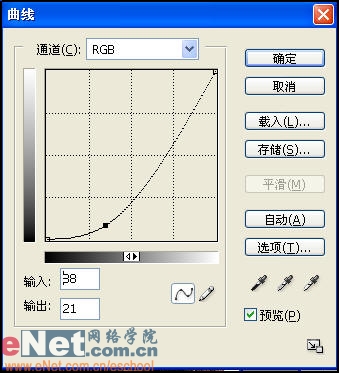
图20
图21
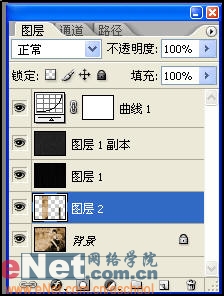
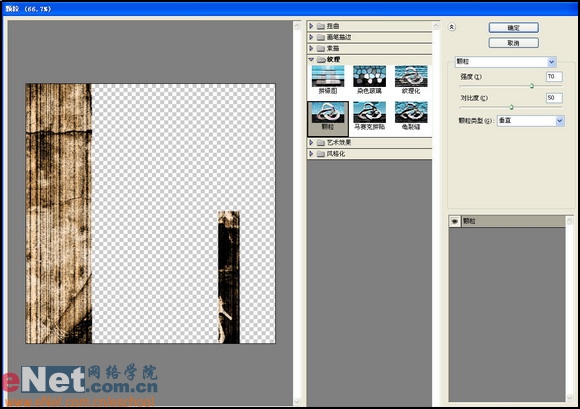
图22
然后使用“橡皮”工具设置画笔为160像素,不透明度为100%,在图层2种擦掉一些不必要的部分。
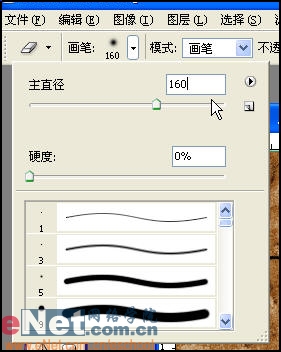
图23

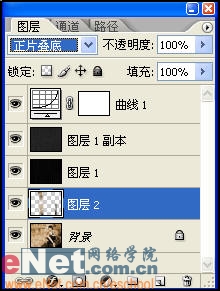
图25
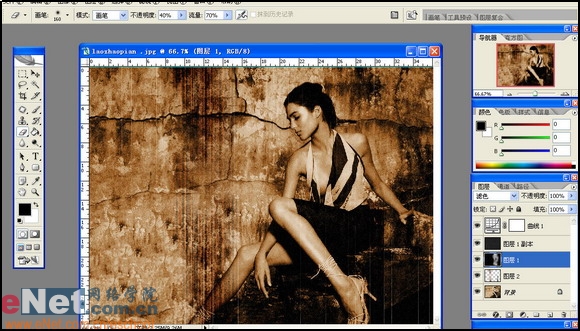

图27

学习 · 提示
相关教程
关注大神微博加入>>
网友求助,请回答!







