ps调出温暖的照片氛围教程
来源:PS联盟
作者:Sener
学习:4982人次
素材图片主色是黄绿色。调色的时候重点把黄绿色部分转为黄褐色,高光部分的颜色转为淡黄色,暗部颜色再转为暗绿或青绿色即可。
最终效果

原图

1、打开素材图片,创建可选颜色调整图层,对黄,绿色进行调整,参数及效果如下图。这一步把图片中的黄绿色转为橙黄色。
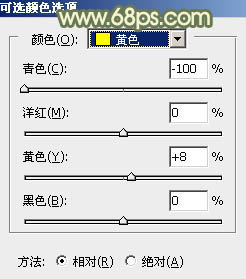
<图1>
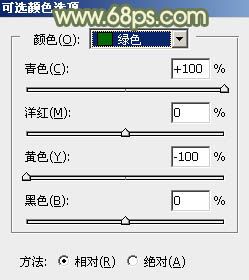
<图2>

<图3>
2、创建可选颜色调整图层,对红、黄、绿进行调整,参数设置如图4- 6,效果如图7。这一步同样给图片增加橙黄色。
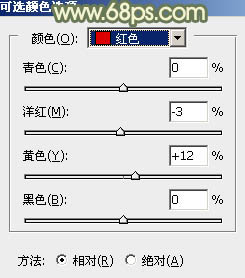
<图4>
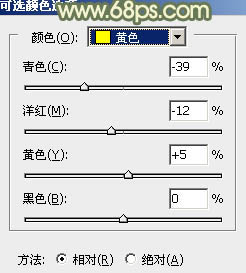
<图5>
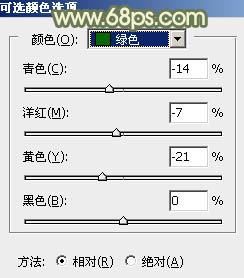
<图6>

<图7>
3、创建曲线调整图层,对红,蓝通道进行调整,参数及效果如下图。这一步给图片暗部增加青绿色。
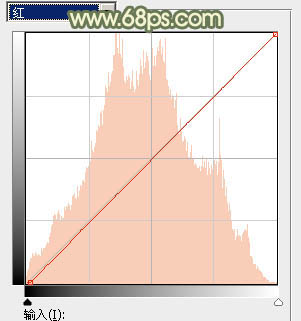
<图8>
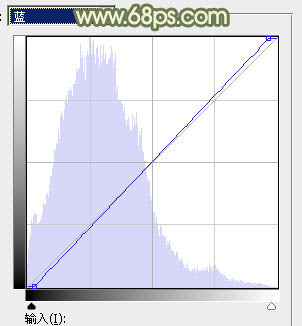
<图9>

<图10>
4、新建一个图层,按字母键“D”,把前,背景颜色恢复到默认的黑白。然后选择菜单:滤镜> 渲染 > 云彩,确定后把混合模式改为“滤色”,不透明度改为:50%,效果如下图。这一步给图片增加柔化的高光。

<图11>
学习 · 提示
相关教程
关注大神微博加入>>
网友求助,请回答!





![[非主流PS教程] 漂亮的伪手绘技巧](http://pic.16xx8.com/article/UploadPic/2007/10/26/2007102674020875_lit.jpg)
![[非主流PS教程] 非主流ps教程:非主流学生时代的回忆风格照片](http://pic.16xx8.com/article/UploadPic/2007/12/30/200712309403386.jpg)
![[非主流PS教程] 非主流ps教程:非主流Shine风格照片制作教程](http://pic.16xx8.com/article/UploadPic/2008/1/13/200811375410611.jpg)