ps铁轨上的清新可爱美女教程
来源:PS联盟
作者:Sener
学习:5341人次
素材图片中的褐色比较少,调色的时候可以先把整体颜色调统一,然后降低暖色部分的饱和度得到褐色,再给高光增加青色,暗部增加蓝紫色即可。
最终效果

原图

1、打开素材图片,创建可选颜色调整图层,对黄、绿、青、白、中性,黑进行调整,参数设置如图1- 6,效果如图7。这一步给图片增加红褐色。
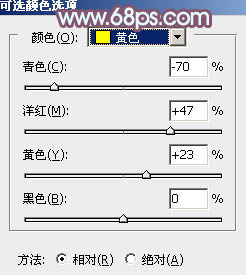
<图1>
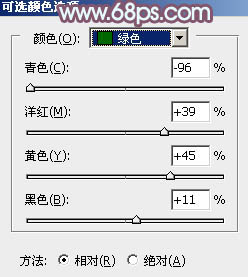
<图2>

<图3>

<图4>

<图5>
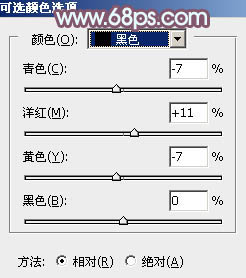
<图6>

<图7>
2、创建曲线调整图层,对RGB、绿,蓝通道的暗部进行调整,参数设置如图8,确定后把图层不透明度改为:50%,效果图9。这一步给图片暗部增加一点蓝紫色。
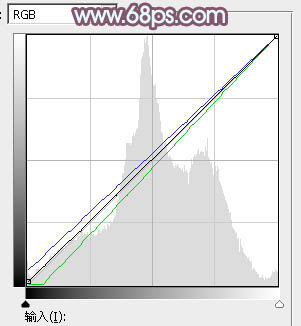
<图8>

<图9>
3、创建可选颜色调整图层,对红、黄、绿、白,黑进行调整,参数设置如图10- 14,效果如图15。这一步把图片中的黄绿色转为红褐色。
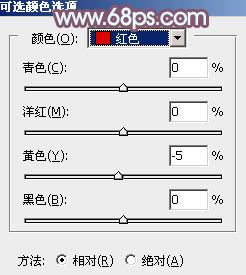
<图10>
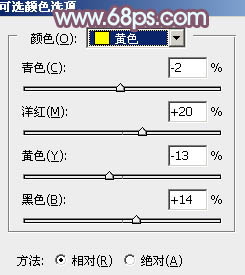
<图11>
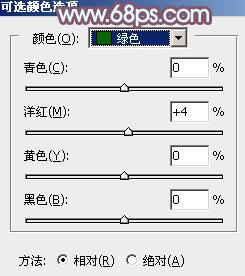
<图12>
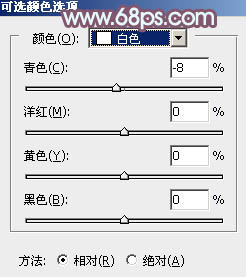
<图13>
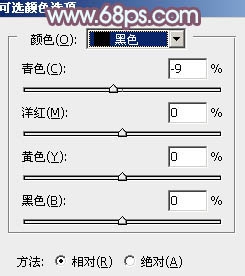
<图14>

<图15>
4、创建色彩平衡调整图层,对阴影进行调整,参数及效果如下图。这一步给图片暗部增加褐色。

<图16>

<图17>
学习 · 提示
相关教程
关注大神微博加入>>
网友求助,请回答!




![[非主流PS教程] 非主流(feizhuliu)紫色非主流效果PS教程](http://pic.16xx8.com/article/UploadPic/2007/11/22/20071122103834992.jpg)
![[非主流PS教程] 一种非主流颓废效果](http://pic.16xx8.com/article/UploadPic/2007/10/26/2007102671943497_lit.jpg)
![[非主流PS教程] 转 非主流Tong套图效果特殊文字制作教程](http://pic.16xx8.com/article/UploadPic/2007/10/26/2007102672513674_lit.jpg)
