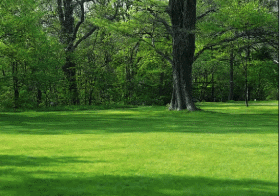讲解高光、中间、暗部颜色的选择(2)
二、中间调区域。
第一种方法:“菜单—图像—计算”如下图灰和灰反相通道计算,混合模式正片叠底。得到alpha通道。
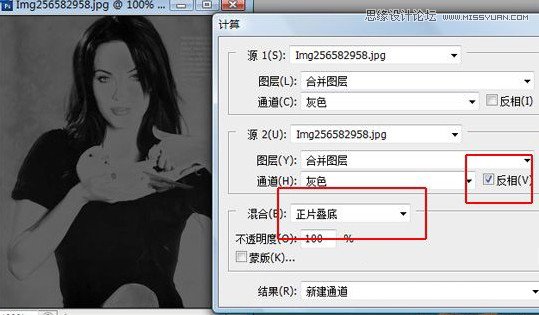
可以看到alpha通道人物的皮肤要亮与其他区域,这正是我们想要的结果,中间调。
原理:通道的灰度反相将原图象的灰度中黑色显示为白色,白色为黑色,就是说灰度和它的反相在进行正片叠底的计算时,图象的高光和暗调部分在新通道中都是以深灰到黑色部分显示的,只有原来的中间调才能得到灰白到白色的显示。这样把这个结果通道载入选区就能得到中间调的选区了。
如果载入这个选区 会弹出如下的警告,不用理会,选区边缘虽然没有蚂蚁线,但选区已经建立了。
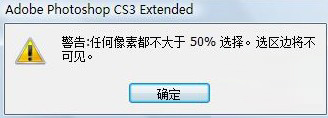
通过这个选区可以对人物的皮肤进行调色,而对其他区域影响较小。
对人物皮肤的调色一般用的多的是“可选颜色,色相饱和度,色阶”等工具。
举例如图
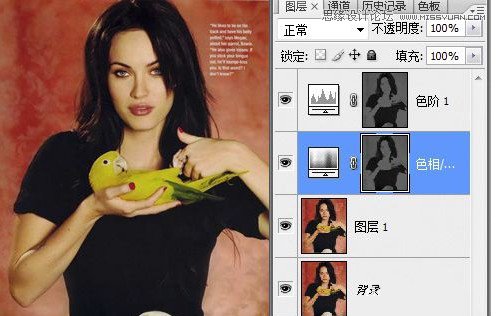
第二种方法:“菜单—图像—计算”如下图灰色通道计算,混合模式排除。
这种方法得到的选区要比第一种大,相对柔和些。
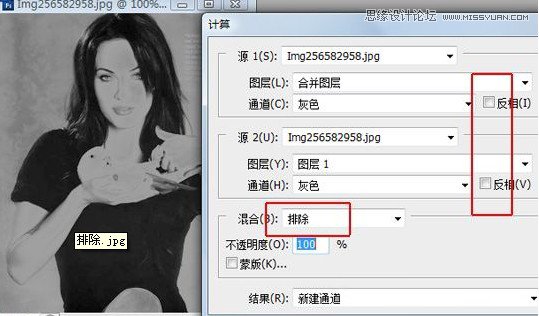
PS中排除的定义: 创建一种与“差值”模式相似但对比度更低的效果。与白色混合将反转基色值。与黑色混合则不发生变化。
但由于正片叠底计算时灰度也被压暗所以选择的中间调部分较排除模式要狭窄一些。
通过两种方法得到的通道明暗也能看出差别来。
二、暗部区域
“菜单—图像—计算”如下图灰反相和灰反相通道计算,混合模式正片叠底。得到alpha通道。
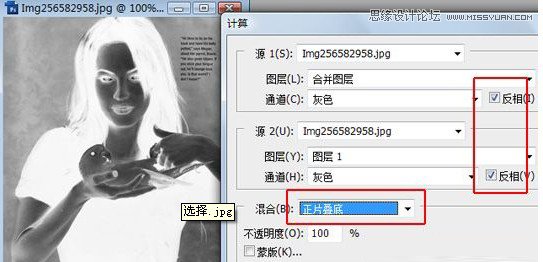
通过上面的推断同理这样计算后高光和中间调部会变成深灰到黑色,只有原来的暗部才能得到灰白到白色的显示。
这样把这个结果通道载入选区就能得到暗部的选区了。
当然可对得到的alpha1选区进行正片叠底重复计算可以得到范围更小的暗部选区。如下图。

根据目的不同也可以用其他通道或混合模式来进行计算,我觉得选择高中低调不应有所谓的标准答案,根据需要选择,
达到了预期目的就是正确的。大家可以试试。
原图:

学习 · 提示
相关教程