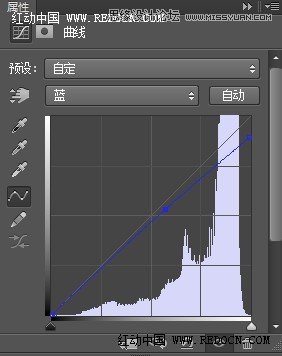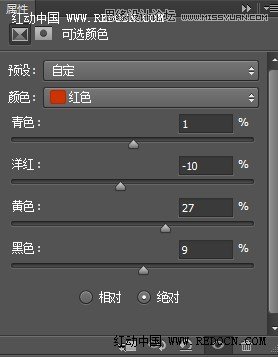ps调出淡黄色照片
来源:站酷
作者:家有娇花
学习:4171人次
本教程主要使用Photoshop调出欧美人像自然甜美的淡黄色调,主要用到了通道面板、曲线调整图层、可选颜色调整图层和色彩平衡调整图层。最后室内朴素的白色摄影照片,就变成了温暖舒适的淡黄色照片,人物的面颊也显得温润有光泽,很漂亮。喜欢这个调色教程的人可以学习看看,简单又方便,大家加油。
先看看效果图
原图
具体制作步骤如下:
步骤1
打开素材图片,复制一层。进入通道面板,选择绿色通道,按Ctrl + A 全选,按Ctrl + C 复制。选择蓝色通道,按Ctrl + V 粘贴,点RGB通道返回图层面板,效果如下。这是为了消除图片杂色。
步骤2
新建曲线调整图层,对RGB、蓝色进行调整,设置如下。
现在的效果。
步骤3
新建可选颜色调整图层,对红、中性色进行调整,设置如下。
效果如图。
学习 · 提示
相关教程
关注大神微博加入>>
网友求助,请回答!