ps调穿婚纱的美女图片
来源:126ps
作者:bdstar
学习:4083人次
这篇教程教PS学院的朋友们使用Photoshop调出美女照片的橙色柔美色调,教程制作出来的效果挺漂亮的。教程也非常的实用。推荐过来和PS学院的朋友们一起分享学习了。
原图首先我们来看看原图和最终效果图:
最终效果
1、打开素材文件,创建“亮度/对比度”调整图层,设置参数如图1,得到的图像效果如图2。
图1
图2
2、选择“亮度/对比度”图层的图层蒙版,将前景色设置为黑色,选择画笔工具,在其工具选项栏中选择柔角笔刷,设置不透明度为100%,在图像中人物以外的部分涂抹,得到的图像效果图如图3。
图3
3、盖印可见图层,得到“图层1”,创建“色相/饱和度”调整图层,设置参数如图4,得到的图像效果如图5。
图4
图5
4、创建“纯色”调整图层,设置颜色色值为R4、G18、B86,设置该图层的图层混合模式为“排除”,得到的图像效果如图6。
图6
5、创建“曲线”调整图层,设置参数如图7,得到的图像效果如图8。
图7
图8
6、盖印可见图层,得到“图层2”,执行“滤镜>模糊>动感模糊”命令,设置参数如图9,得到的图像效果如图10。
图9
图10
学习 · 提示
相关教程
关注大神微博加入>>
网友求助,请回答!


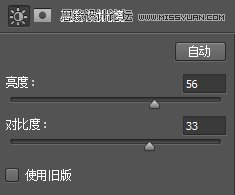


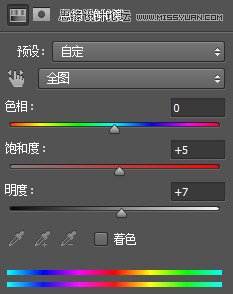




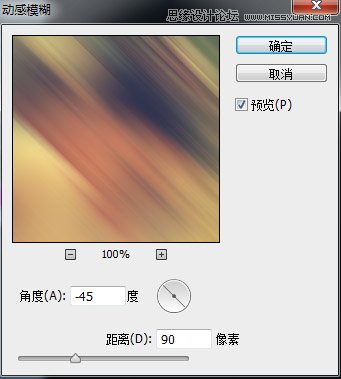





![[非主流PS教程] LOMO风格的非主流图片教程](http://pic.16xx8.com/article/UploadPic/2007/10/26/2007102672654847_lit.jpg)


