ps鼠绘红樱桃教程
来源:百度贴吧
作者:Kamdy229
学习:8036人次
本教程主要使用Photoshop绘制晶莹剔透的红色樱桃,利用钢笔绘制图形,并且用渐变颜色填充形状,和蒙板局部擦除 添加高光,制作有质感的水晶效果的樱桃。
作品效果:
由于是步骤教程,所以新建图层比较多。 实操的时候可以合并一部分,也不一定要全部都一层一层拆开。
1、建立一个 720×1050像素的文档 然后新建一个空白图层,用圆角形状工具画一个圆出来
画好之后按Ctrl+T 自由变换,右键变形。 把圆形调整一下形状,让它接近实物形状自然一些。
2、把形状路径右键转为选区羽化0.5像素,填充颜色#b30101 这一层我们主要是用来当作底色的,一般不用它来修改什么。 真正要做的是,在其它图层上操作。所以我们Ctrl+J复制层出来 然后右键复制的图层---图层样式----渐变叠加----渐变颜色为 #910808 、 #ff7775
样式调节如图
3、新建一个图层,用钢笔描出樱桃切口形状的路径 然后转为选区,羽化0.5像素,填充颜色为#AA1A1A
然后添加图层蒙板,命名为切口,用柔边画笔不透明30% 擦出这个效果。
新建一个图层,命名窝窝,用钢笔画出这个形状的路径,转为选区羽化0.5像素,填充#AA1A1A
再新建一个图层,用画笔点两个点,一个柔的一个硬的。
学习 · 提示
相关教程
关注大神微博加入>>
网友求助,请回答!

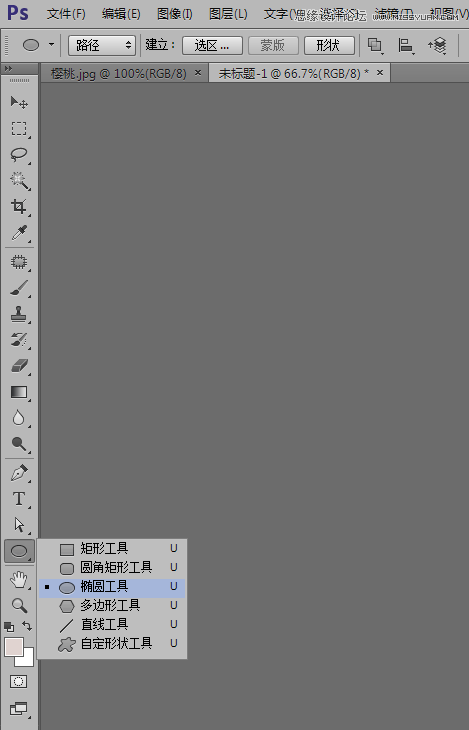
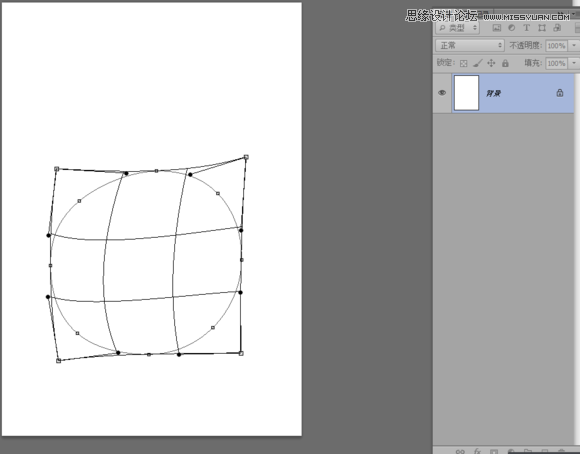
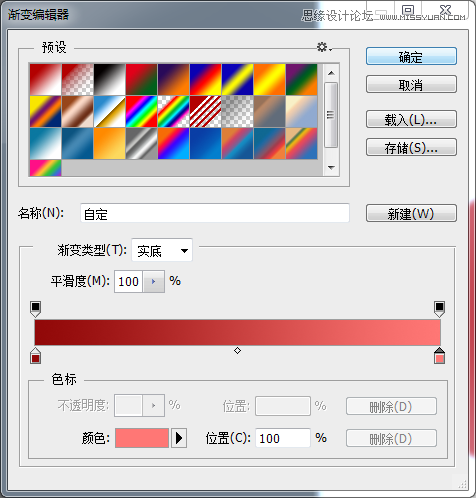
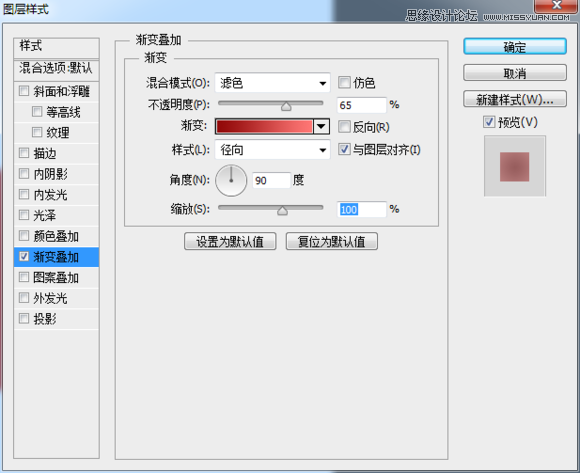
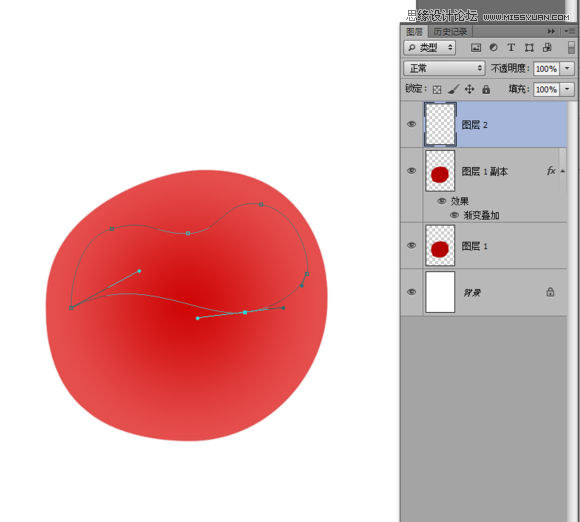
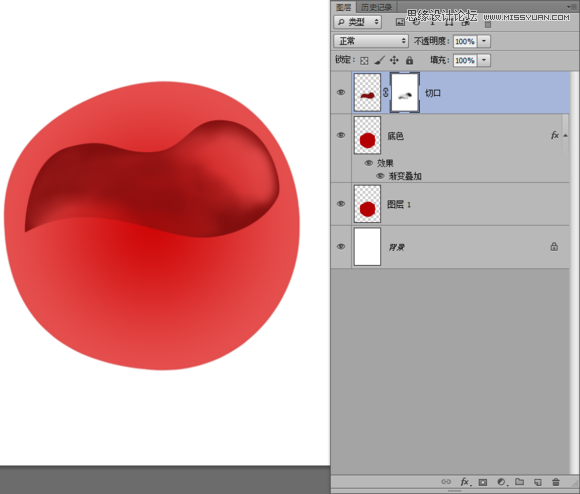

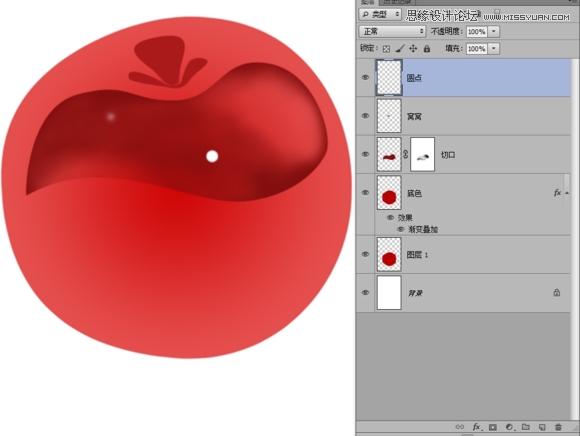



 好想吃
好想吃






