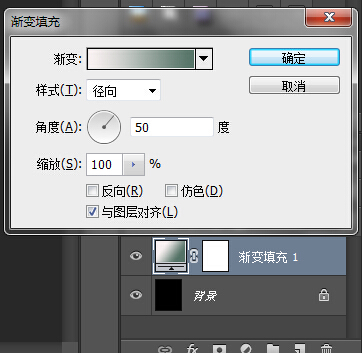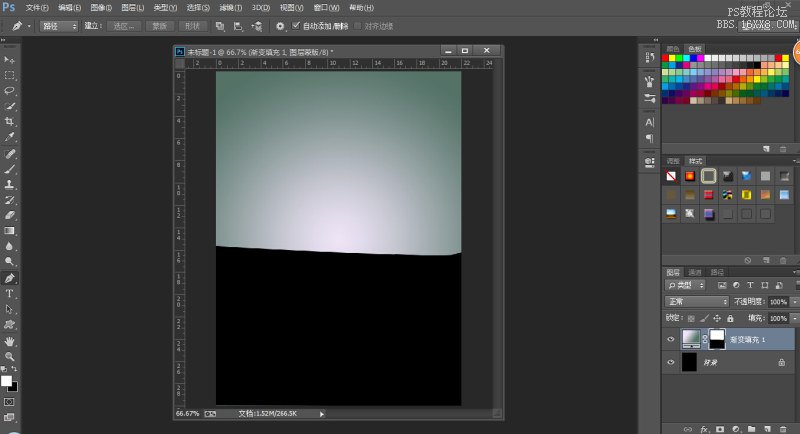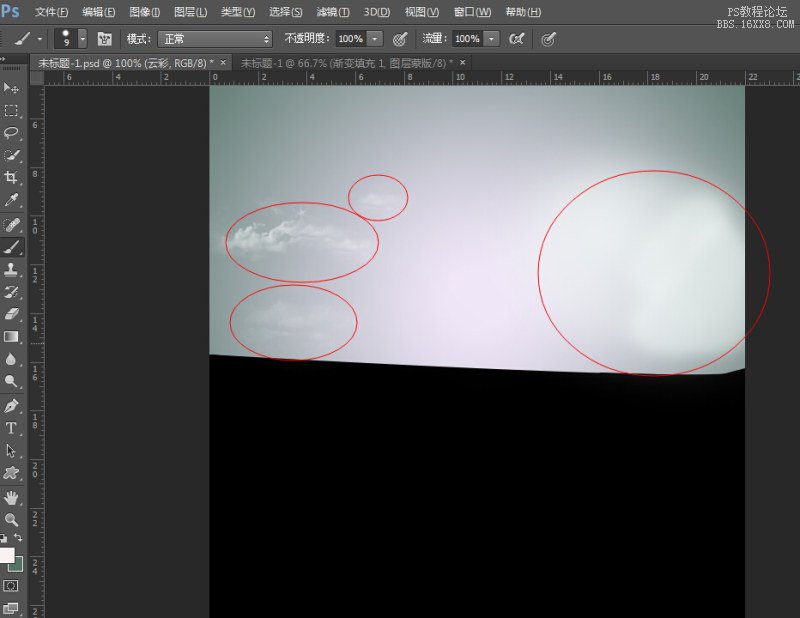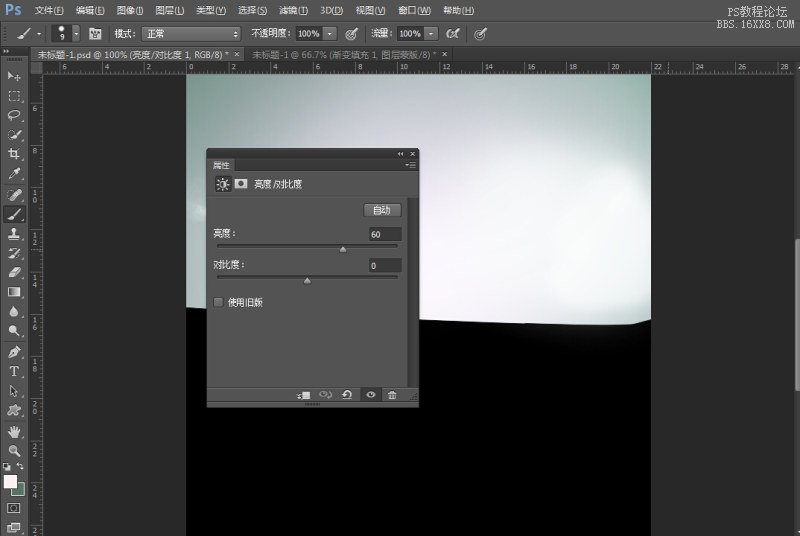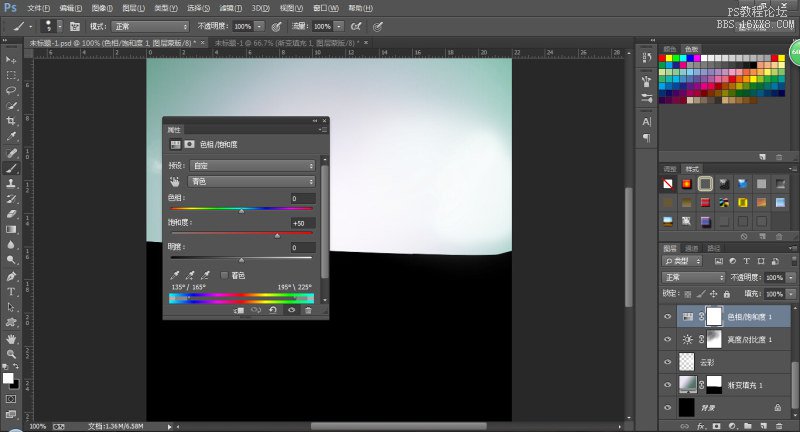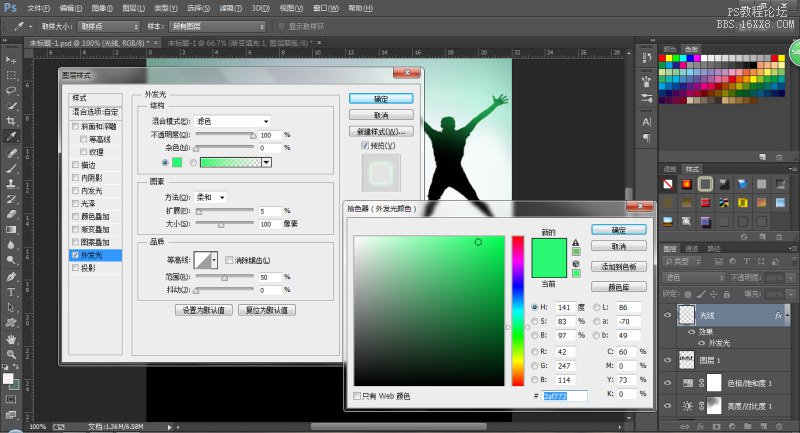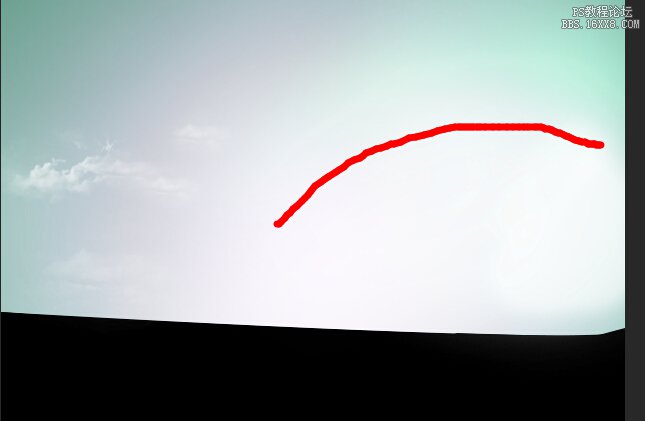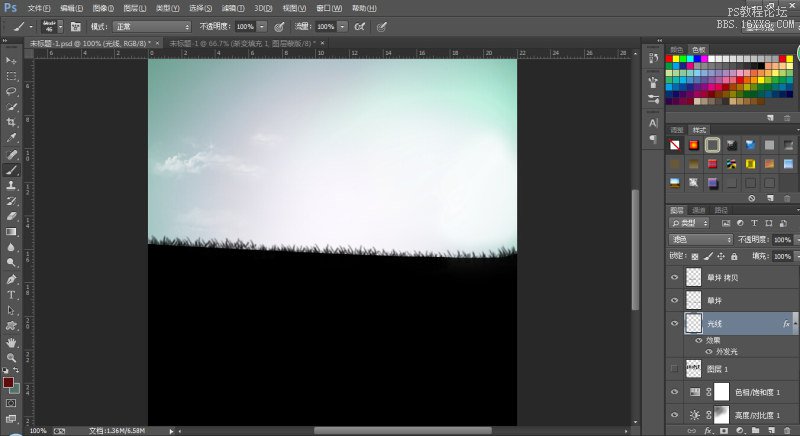ps cc制作人像简影效果教程(4)
来源:站酷
作者:淡蓝海
学习:5842人次
先看一下效果:

第一步:新建 620 X 760像素画布,Shift+F5填充黑色。
第二步:前景色随便设置个浅灰色,背景色设置R84 G114 B102的暗青色,然后创建新的渐变调整图层,如图
第三步:钢笔工具划出地面,Ctrl+回车路径转化为选区,Delete键删除,注意不要太平了。如图:
第四步:画出云彩和高光,新建透明图层,命名云彩。云彩笔刷请下载附件,前颜色设置为白色,不透明度设置50%,根据自己喜爱画出云彩,换成圆形笔刷继续降低硬度和不透明度,画出高光区,如图
第五步:新建亮度调成图层,亮度增加60如图
第六步:新建色相饱和度调整图层,选择青色,饱和度+50如图
第七步:跳跃的人物是我从百度图片搜索得到的,找不到附件里有,抠图不讲解,注意细节。直接上图
第八步:新建透明图层,命名光线,执行混合选项如图,外发光参数如图,模式滤色,
然后选择画笔工具,将笔触调小,我设置的好像是1,硬度0,不透明度10%,颜色随便,在如图所示的高光外边涂抹,就会出现一层淡青色的光效
第八步:新建透明图层,下载草地笔刷,在附件里有,根据自己喜爱随便画,感觉太稀疏就多复制基层调整位置,不详细说明了。直接上图
第九步:把隐藏起来的人物图层点亮,就是这样子的:
是不是很简单?赶快动手做一做,第一次发感觉说的非常详细,为了尽量丰富细节,我可是又重做了一遍的。
学习 · 提示
相关教程
关注大神微博加入>>
网友求助,请回答!