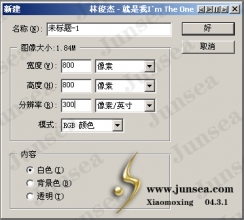利用图层样式制作玻璃质感心形图案
来源:设计派
作者:Pudding
学习:5188人次
教程分为两个大的部分:背景和水晶心形。背景先用渐变色填充,然后填充自制图案,再用滤镜等做一些变形处理;心形部分制作稍微复杂一点,用到多个图层,分别控制高光、暗部、细节等,用图层样式来完成。
最终效果

1、打开Photoshop,新建一个文件。设置如下图,像素长宽比选择:方形像素。保存文件并命名为AdvReflective Clear Style.psd。在工作过程中要记得经常按Ctrl+S保存和更新文件。
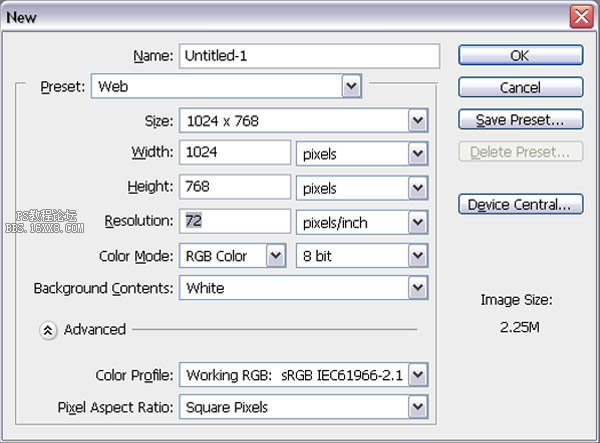
2、双击背景层打开图层对话框。更改名字“Gradientbg(渐变BG)”,并单击“确定”。双击“渐变BG”图层打开图层样式对话框,然后选择左边选项栏的渐变叠加。创建一个径向渐变,单击渐变编辑器添加渐变色,具体设置如下。
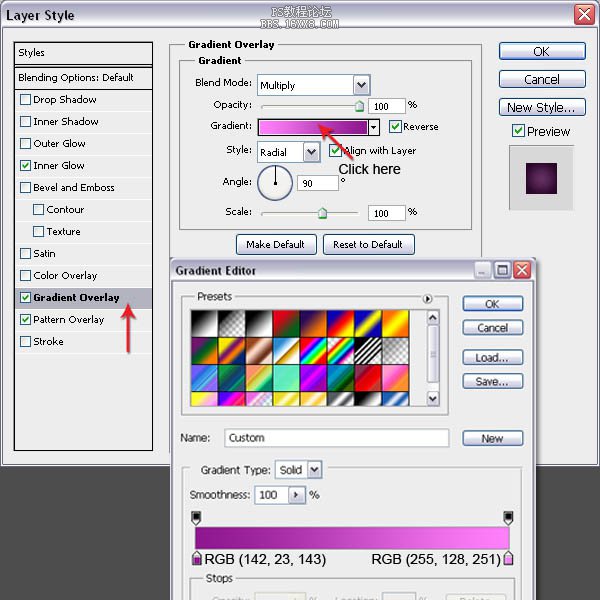

3、单击左侧栏中的“图案叠加”。点击图案右侧的小三角,调出图案选项,在选项设置中,选择“艺术表面”“小列表”,然后在图案列表选项中选择“石头”模式。
然后将不透明度降低到10%,因为我们只需要一点点的石头质感就好。再次点击渐变叠加的图层效果,改变其混合模式为正片叠底,将两种图层效果混合在一起。接下来我们要添加内发光,可以让背景更吸引人。
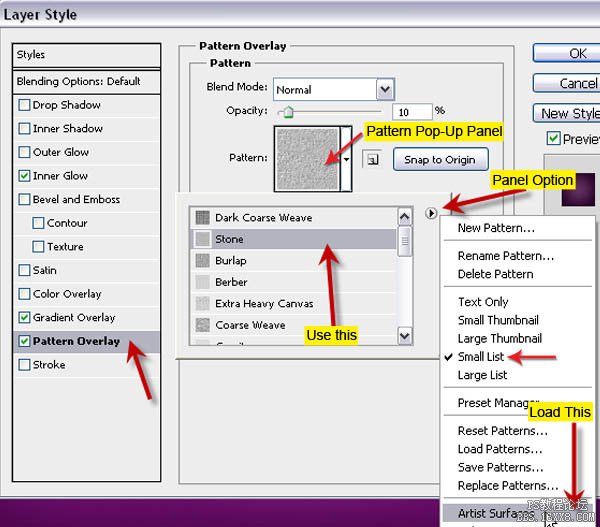
4、内发光是从内边向里发散。我们用这个内发光做一个从边缘开始向内的暗色渐变的效果。设置如下图:混合模式为正片叠底,颜色为RGB(115,17,112),大小为199像素。
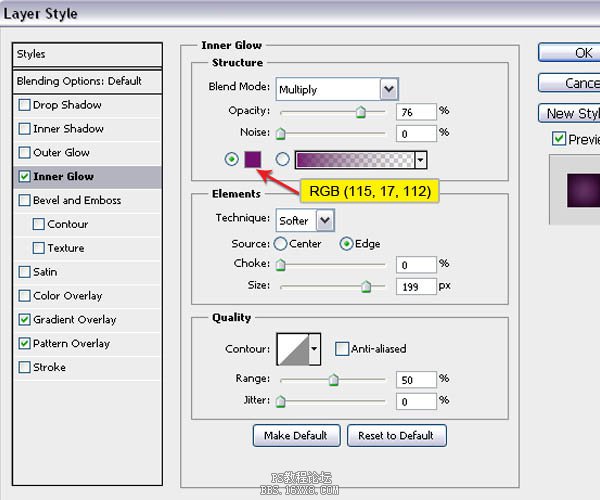
5、为了做出背景中圆点的效果,我们首先要创建一个自定义的形状,并将其保存为图案。然后,我们会用这个圆点形状生成背景圆点的图案效果。创建一个新文件对它进行以下设置。
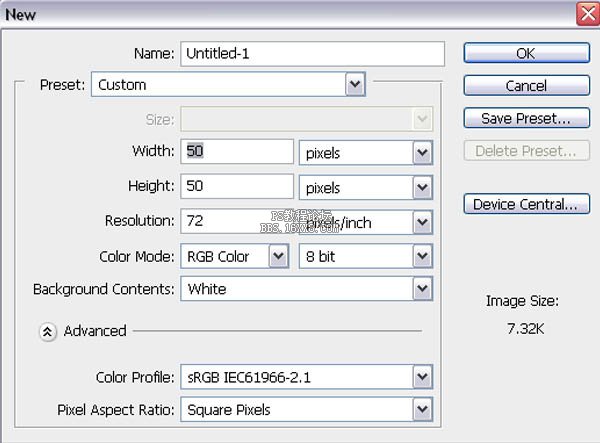
学习 · 提示
相关教程
关注大神微博加入>>
网友求助,请回答!