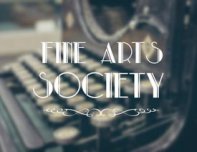批量处理!photoshop批量处理图片技巧
来源:网络
作者:不详
学习:48408人次
很多时候我们需要批量处理一些图片,因为有太多的图片我们只需要调节一些大小或者改变一下颜色。一个个处理比较麻烦的话那么或许photoshop里的一些小功能可以帮到你。本篇文章我们就来介绍一下利用PS去批量处理一些图片的方法。如调整尺寸、裁剪。压缩等等。
操作方法
第一步:我们运行Photoshop软件,随意打开一张图片,打开→窗口→动作(alt+F9),如图所示。
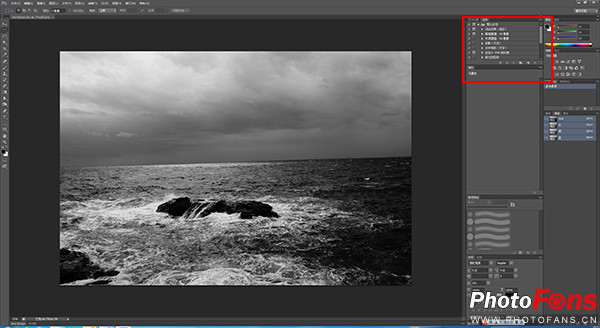
第二步:点击下面第四个文件夹“创建新组”按钮,命名为“批量处理”,如图所示。
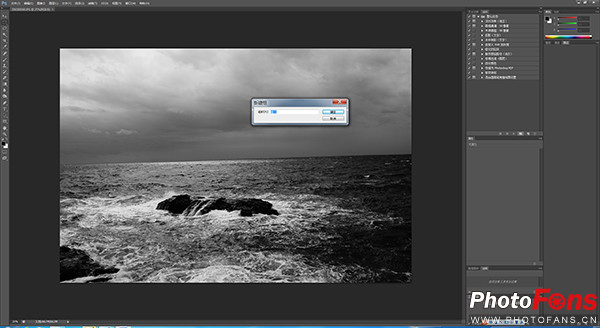
第三步:点击下面第五个文件“创建新工作”按钮,命名为“缩小图片”,如图所示。
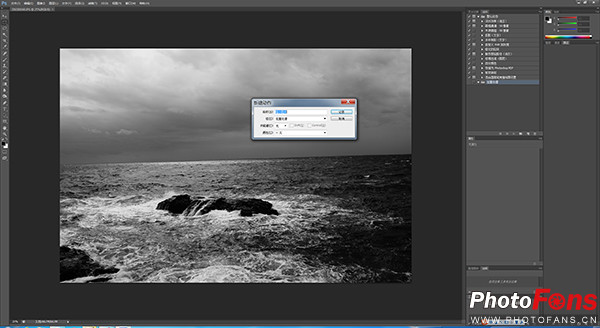
第四步:此时我们所做的所有的动作都会被记录下来,打开→图像→图像大小(CTRL+ALT+I)→输入所需要的图片大小参数→确定如下图所示。
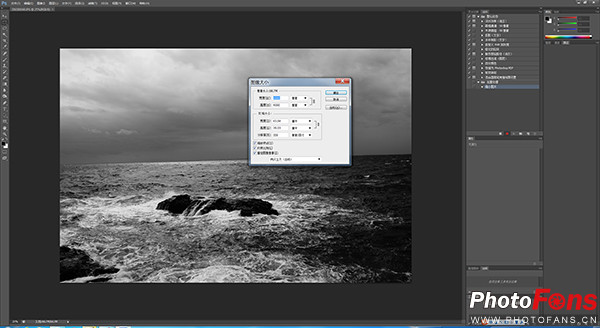
第五步:打开→文件→储存为(CTRL+SHIFT+S)→存储位置随意→格式选择JPG→如下图所示。

第六步:然后执行→文件→关闭(CTRL+W)。
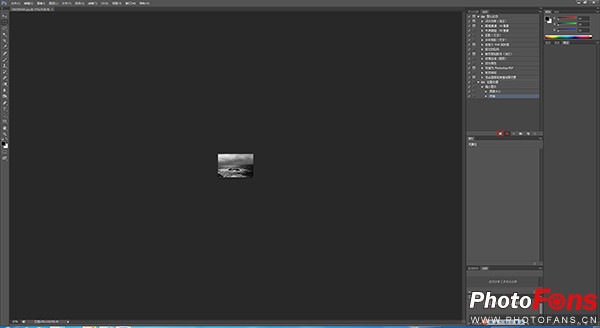
第七步:点击动作的第一个“停止动作”按钮,此时这套动作就被记录下来了。
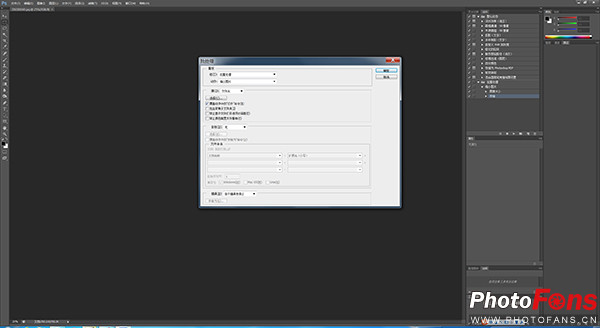
第八步:最后你会发现,只要依次点击→文件→自动→批处理→批处理面板→在组合上选择“批量处理”→动作选择“缩小图片”。

源选择“文件夹”→选择将要修改的文件夹→勾选“覆盖动作中的“→点击“确定”。
好了批处理就是这么简单,但是对你来说却解放了你更多时间去做你想精修的图片
学习 · 提示
相关教程
关注大神微博加入>>
网友求助,请回答!