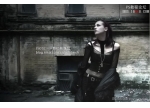光线处理,两步调出弱光人像的唯美色彩
来源:POCO摄影网
作者:李墨墨丶
学习:17718人次
今天跟大家分享一个弱光照片的后期处理方法,只需要两步就能完成,十分简单,一起来练习一下吧。效果:

效果对比:

一如何修饰弱光人像 大家跟着墨墨先来分析下这张图,因为是关灯的状态,而且没有补光因此小灯泡的光线使得模特面部忽明忽暗,我们要做的就是让整张图亮部和暗部的对比减小,让画面显得柔美舒服。

原图
调色因人而异,并且每个人的电脑屏幕显示的色彩都不同所以大家不要死记数字,达到我们心中想要的效果就好。调整各个通道的曲线,使得暗部色彩充实一些。(下图)
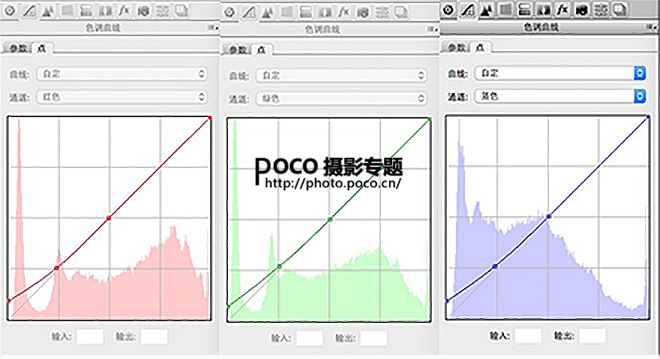
面部依旧暗,于是我用[调整画笔]调整模特面部,脖子以及少许衣服的暗部,通过降低对比度,降低饱和度使面部去黄。通过降低清晰度使面部柔和一些。
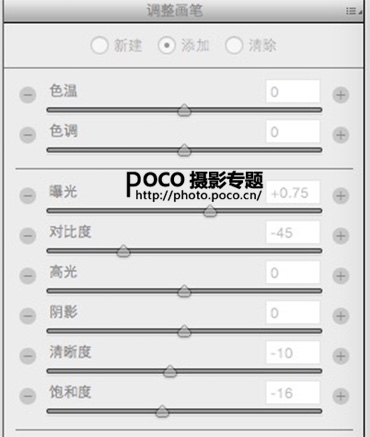
我们从acr进入ps,当前图片是这样子的。

大家跟着墨墨接着分析哈~
在acr中我们已经处理的大概明亮,现在最大的问题依旧是面部的光影现在我们要做的就是修饰人体光影和肤色。
[图二]
修饰面部光影的办法有很多种,我用的是画笔工具,新建空白图层用[吸管]快捷键 i ,吸取你想要的肤色,然后用画笔涂抹在明暗对比明显的位置,此时注意画笔的大小,透明度和流量尽量小一些。为了效果自然,可以再进行滤镜-高斯模糊,也可以调整该图层的透明度,或者更改图层模式为柔光。
[图三]
这一步,我用中性灰磨皮加深面部轮廓,方法是备份当前图层后用shift+F5 填充选择50%的灰,然后用[加深减淡工具]在图层上做效果。(此处我做的效果很细微)
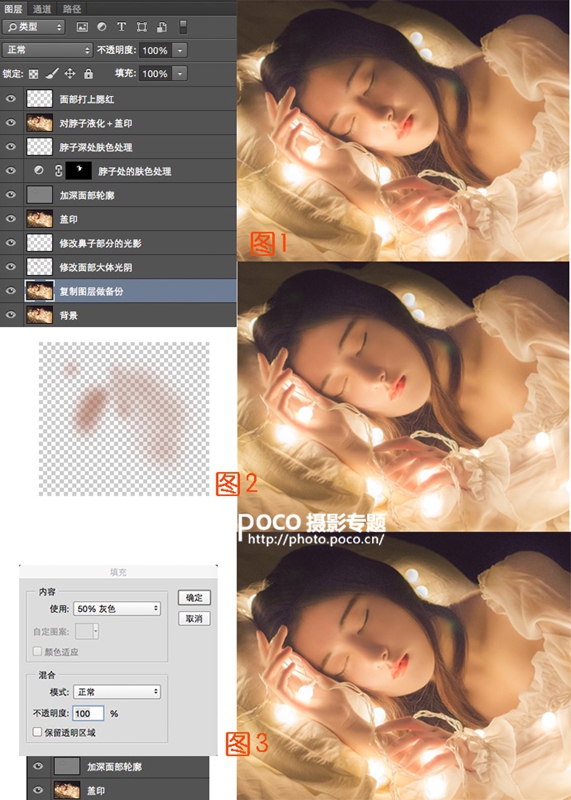

效果对比:

一如何修饰弱光人像 大家跟着墨墨先来分析下这张图,因为是关灯的状态,而且没有补光因此小灯泡的光线使得模特面部忽明忽暗,我们要做的就是让整张图亮部和暗部的对比减小,让画面显得柔美舒服。

原图
调色因人而异,并且每个人的电脑屏幕显示的色彩都不同所以大家不要死记数字,达到我们心中想要的效果就好。调整各个通道的曲线,使得暗部色彩充实一些。(下图)
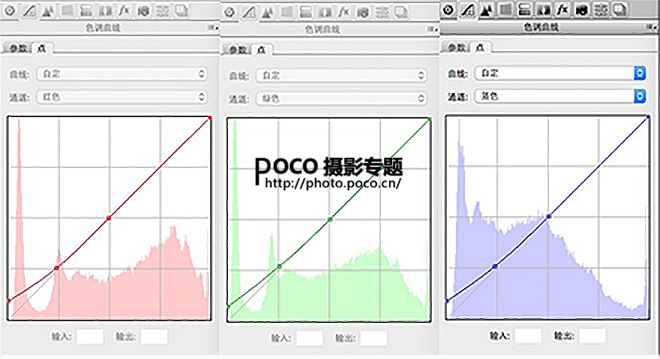
面部依旧暗,于是我用[调整画笔]调整模特面部,脖子以及少许衣服的暗部,通过降低对比度,降低饱和度使面部去黄。通过降低清晰度使面部柔和一些。
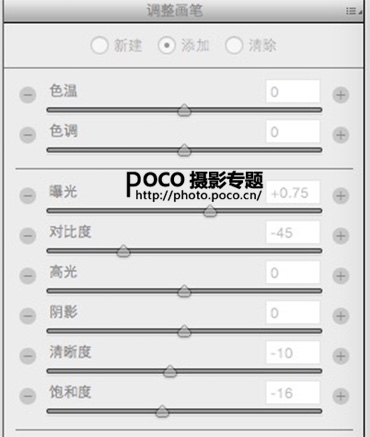
我们从acr进入ps,当前图片是这样子的。

大家跟着墨墨接着分析哈~
在acr中我们已经处理的大概明亮,现在最大的问题依旧是面部的光影现在我们要做的就是修饰人体光影和肤色。
[图二]
修饰面部光影的办法有很多种,我用的是画笔工具,新建空白图层用[吸管]快捷键 i ,吸取你想要的肤色,然后用画笔涂抹在明暗对比明显的位置,此时注意画笔的大小,透明度和流量尽量小一些。为了效果自然,可以再进行滤镜-高斯模糊,也可以调整该图层的透明度,或者更改图层模式为柔光。
[图三]
这一步,我用中性灰磨皮加深面部轮廓,方法是备份当前图层后用shift+F5 填充选择50%的灰,然后用[加深减淡工具]在图层上做效果。(此处我做的效果很细微)
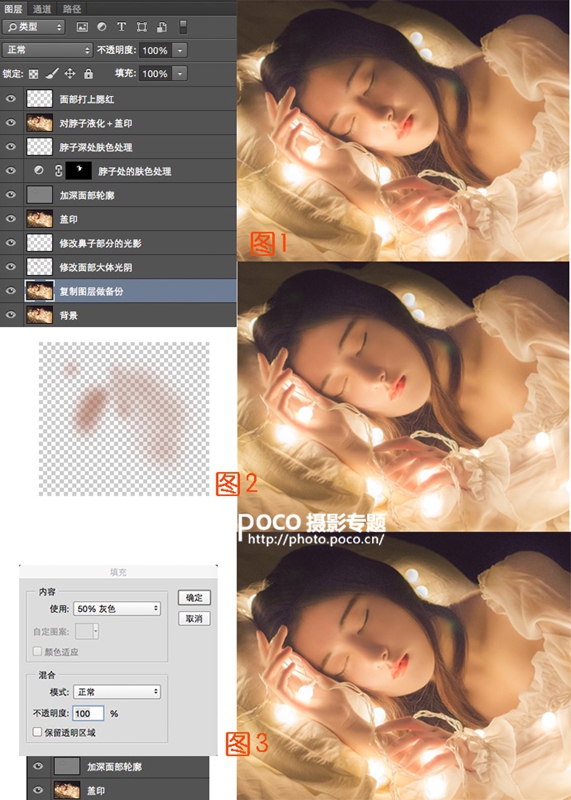
学习 · 提示
相关教程
关注大神微博加入>>
网友求助,请回答!