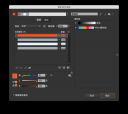AI教程,高还原几何头像详细教程
来源:站酷
作者:juju_yu
学习:3185人次
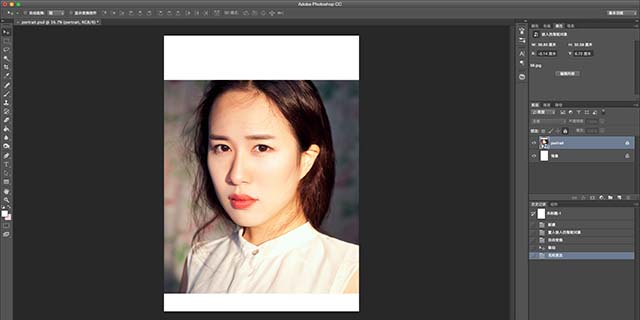
1. 在Ps里新建文件,放入原片,调整好位置后保存psd文件。
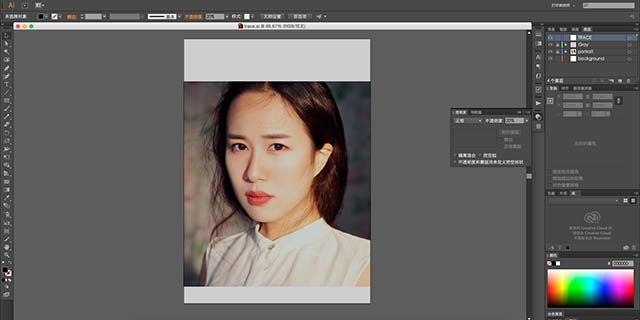
2. 导入Psd文件到Ai,新建一个图层全部涂黑,透明度改为20%,命名为灰色。再新建一个图层命名为描摹,并将该Ai文件命名为描摹,然后保存。
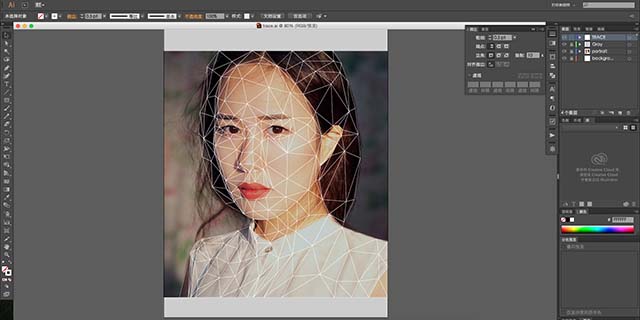
3. 将钢笔工具粗细改为0.5之后,开始疯狂画三角形。画完一个三角形,摁一下command+shift+A进行下一个。我画的顺序是鼻子,眼眶,脸颊,额头,头发,脖子,衣服,眼珠,嘴唇。反正就是选准一个中心点,不断向周围扩张,细节多的部位最后来画。三角形画得越多,之后上色越辛苦,还原度越高,效果也越逼真。
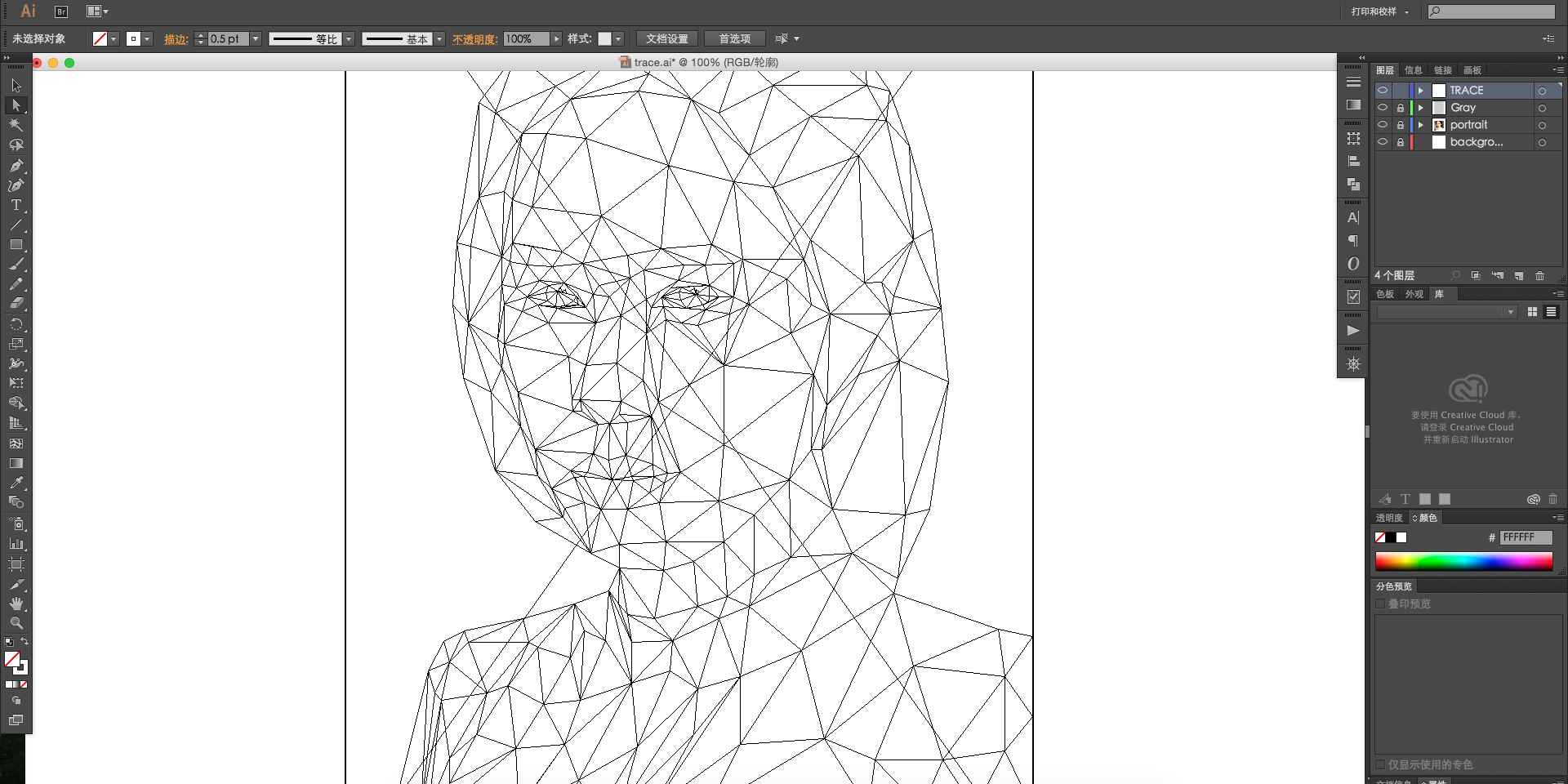
4. 画完三角形之后,摁command+Y,然后放大检查框框位子对不对。如果有节点位子不对,按A可以选择节点进行调整。
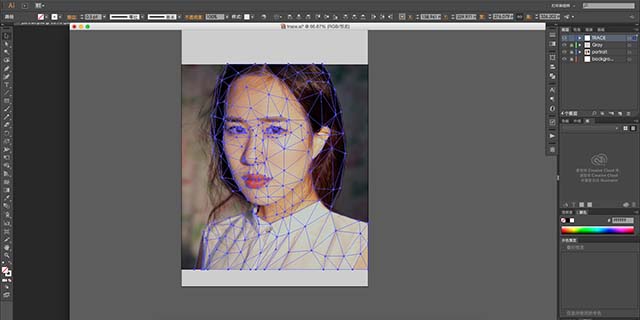
5. 按住V,全选所有节点,然后command+C,复制它们。点开Ps,打开路径窗口,点开有菜单,点新建路径,命名为描摹。点描摹,然后command+V粘贴(Pixes)
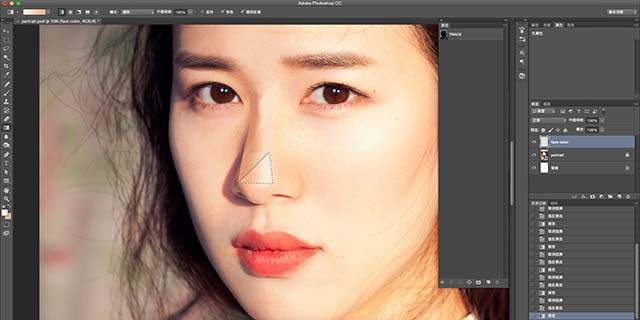
6. 保持路径窗口一直打开,新建一个图层命名为上色之后开始上色。为了有高还原度和保留更多的细节,我选择了费时费力的用渐变工具填充。点路径,摁A选则三角形,选好后右键点击建立选区。摁 i 在选区内吸色,摁 X 前后色交换,再摁 i 继续吸。确定好两个主色调之后,摁G打开渐变填充工具填充颜色。填充好后command+D继续下一个填充。一直重复这个动作,直到所有三角形填充完。

搞定!

对比图
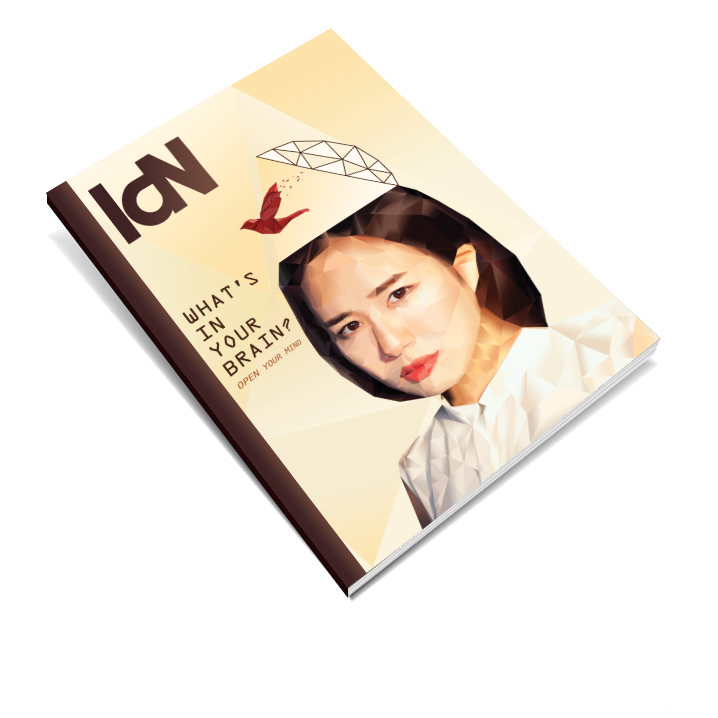
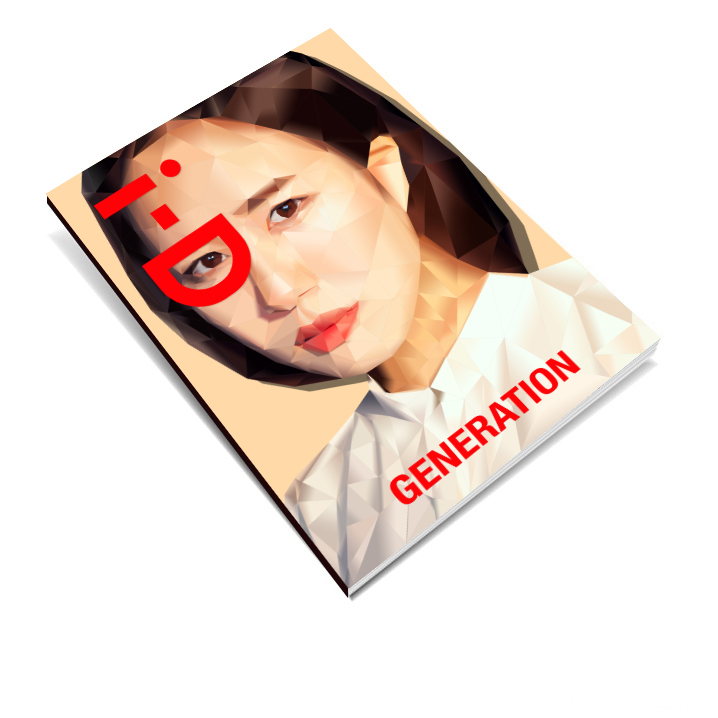
杂志效果图
学习 · 提示
相关教程
关注大神微博加入>>
网友求助,请回答!