钢笔工具,用钢笔工具抠图实例(5)
ps的抠图方式有很多种,可以用勾索工具抠图,抽出滤镜抠图,现在我们来共同学习一下钢笔工具是怎样抠图的。
第一步:抠图
1、打开ps软件,双击中间空白处,打开一张图片,如下图
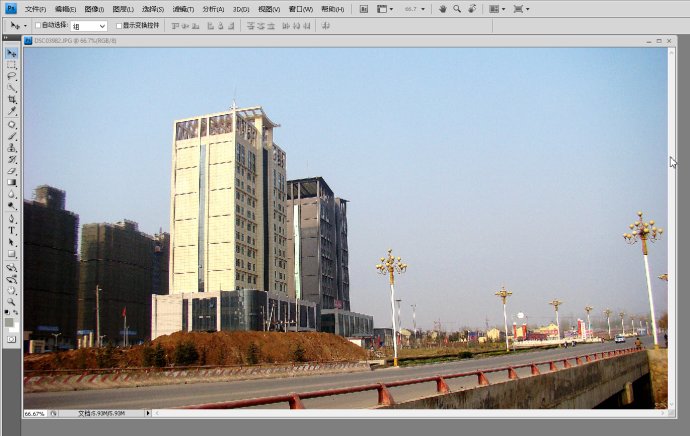
2、选择左边工具栏上的钢笔工具。如下图
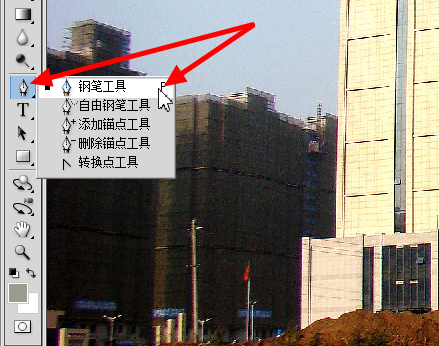
3、为了使抠图抠得易而精确,可适当将图像放大。使用鼠标延建筑物外边一个点一个点的向前点击。
注意:
①直线部分前后只需2个点,弯曲部分需要很多点。
②当勾边错误时可以用“DEL”键进行删除一个节点。按“CTRL+D”键,取消选择区域。如下图

4、当全部描完后,可以右键点击“建立选区”。
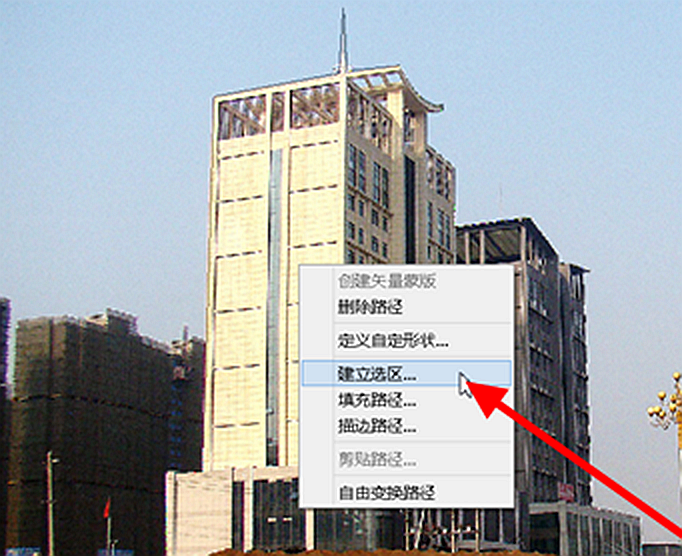
5、弹出对话框后,在“羽化半径”里填上2。如下图
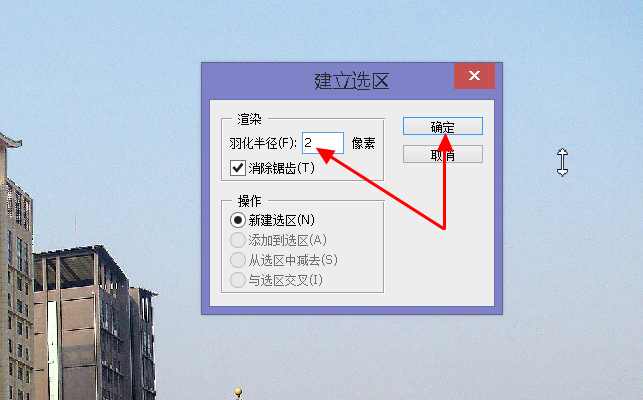
6、想把这图移到另一张图片上,请再打开一张图片,点击“移动工具”,按住鼠标左键进行拖拉到另一张图片上就可以完成。如下图
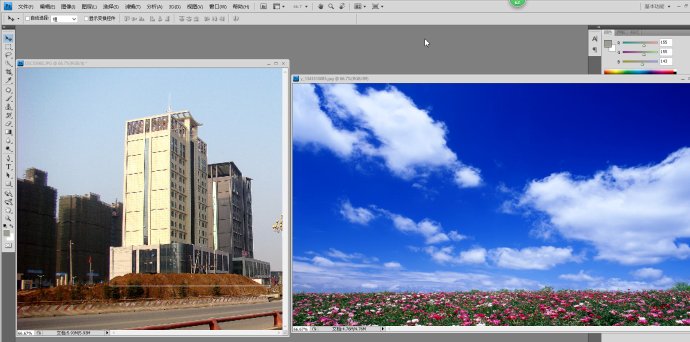
6、图片拖拉到另一张图片上不一定就合合适适,调整时按“Ctrl+t”键,出现方框后就可以随意放大缩小、移动位置或者反转。合适后按“Enter”回车键确定。如下图

也可以反转过来

7、保存,点击“文件”,选择“存储为”,重新命名,选择JPEG格式保存即可。如下图
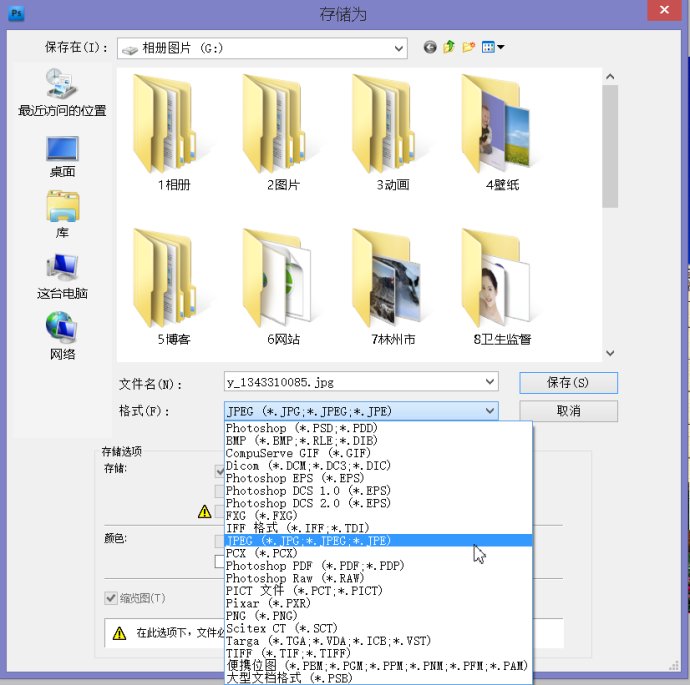
8、如果我们还想保存抠出的大楼图,点没右侧“图层”下面“背景”前面的黑眼。然后保存,还是点击“文件”,选择“存储为”,但是必须选择Glf格式保存即可。这样的图片是没有背景的图片。如下图
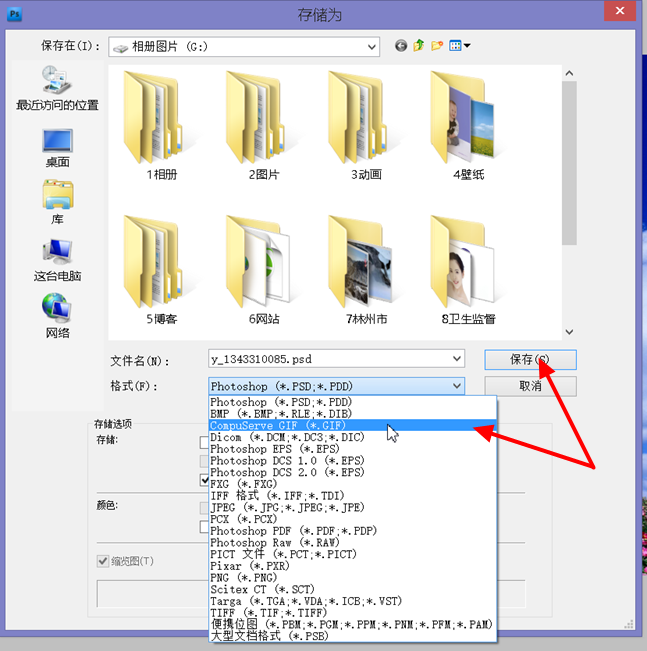


第二步:秀图
对大楼底部的黄土用原图上的花草进行覆盖。
1、重新打开ps软件,双击中间空白处,打开制作好的图片,如下图

2、点击左侧“仿制图章工具”,如下图。
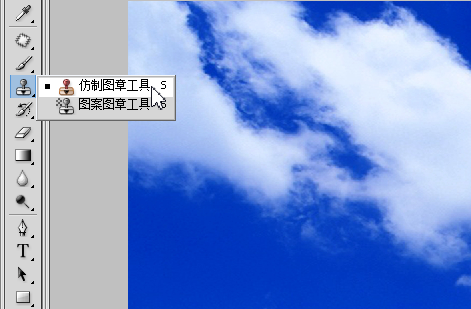
3、调整画笔大小。如下图。
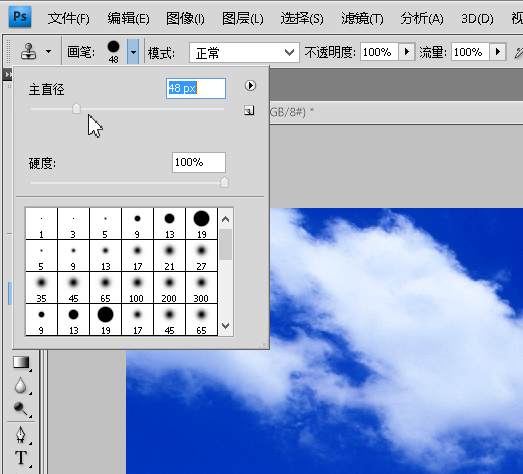
4、可适当将图像放大。如下图。

5、按住“Alt”键,点击花草,然后把黄土逐步覆盖。如下图。

6、在大楼顶上添加文字,步骤见本博“【原创】ps如何在建筑物图片上添加名字” http://www.16xx8.com/photoshop/jiaocheng/2015/137620.html
文字效果图

全景效果图

学习 · 提示
相关教程







