蓝色调,调出淡淡的淡蓝色唯美照片教程(4)
来源:PS联盟
作者:Sener
学习:5526人次
12、把背景图层复制一层,按Ctrl + Shift + ] 置顶,按住Alt键添加图层蒙版,用白色画笔把人物脸部及肤色部分擦出来,确定后把图层不透明度改为:50%,效果如下图。

<图24>
13、创建曲线调整图层,对RGB、绿、蓝通道进行调整,参数设置如图25,确定后按Ctrl + Alt + G 创建剪切蒙版,效果如图26。这一步把人物肤色稍微调亮一点。
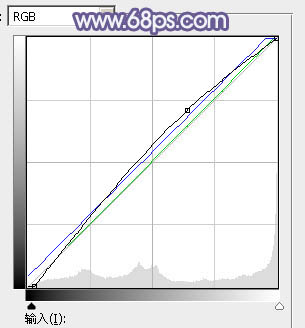
<图25>

<图26>
14、创建可选颜色调整图层,对红色,白色进行调整,参数设置如图27,28,确定后同上的方法创建剪切蒙版,效果如图29。这一步把人物肤色调红润一点。
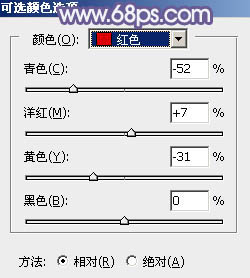
<图27>
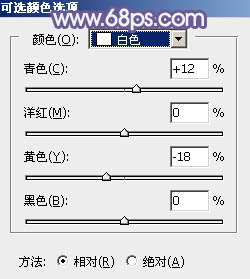
<图28>

<图29>
学习 · 提示
相关教程
关注大神微博加入>>
网友求助,请回答!






![[非主流PS教程] 给漂亮MM加眼睫毛](http://pic.16xx8.com/article/UploadPic/2007/10/26/2007102673815670_lit.jpg)
