换背景,给生活照片换个场景(4)
来源:PS教程网
作者:tataplay尖尖
学习:105660人次
13、选择菜单“图层->新建->通过拷贝的图层”(或按Ctrl+J快捷键),将选区复制生成新的图层,如本例中的图层1,将背景图层隐藏即可看到这个新生成选区的效果,我们可以发现,其中只有黑色的头发区域可见,另外还有周边一些黑色区域,如下图所示:

14、单击图层面板下方的“添加图层蒙版”按钮,给新图层添加一个蒙版,因为我们只需要包含头发丝的部位,其它部位可以用蒙版处理掉,如下图所示:
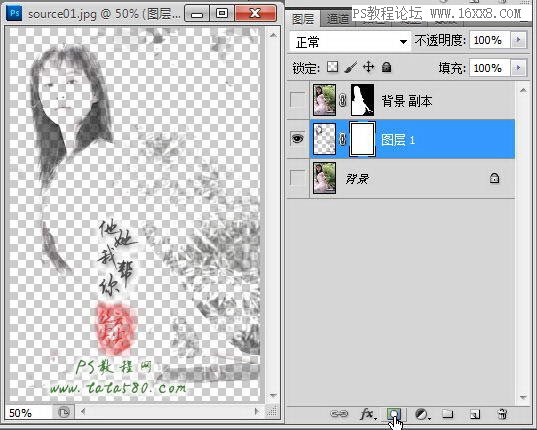
15、确保单击选中蒙版,利用黑色的画笔即可将不需要的区域擦除,效果如下图所示:

16、头发丝要置于人物主体的上方,所以需要拖动头发丝图层1至最上方,显示人物主体图层后即可看到合成的效果,如下图所示:

17、按住Ctrl键,先后单击头发丝图层和人物主体图层,单击右键选择“链接图层”,将再个图层链接起来,这样在后续操作中可以当作一个整体操作,如下图所示:

18、人物抠图完毕,接下来我们就处理栏杆素材,打开栏杆素材原图,利用钢笔工具抠取相应区域,本例中主要是想达到女主角依靠栏杆的效果,所以在选取栏杆素材及区域角度时还是要适当的考虑,本例选取如下图所示:

19、利用移动工具将抠取的栏杆区域拖入到人物素材当中,适当调整大小及摆放位置,本例效果如下图所示:

20、调整好栏杆素材及位置后,可以与人物的抠图一起链接成一个整体,这样便于后期操作,效果如下图所示:

学习 · 提示
相关教程
关注大神微博加入>>
网友求助,请回答!









