中性色,调出淡蓝色中性色调人像照片(2)
来源:PS联盟
作者:Sener
学习:8071人次
3、按Ctrl + J 把当前色相/饱和度调整图层复制一层,效果如下图。

<图12>
4、创建曲线调整图层,对RGB,蓝通道进行调整,参数及效果如下图。这一步把图片稍微调亮,高光部分增加淡蓝色。
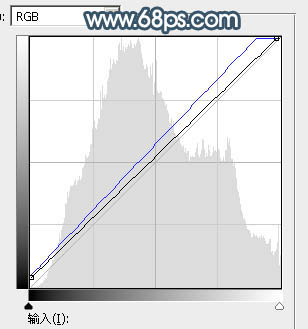
<图13>

<图14>
5、创建可选颜色调整图层,对绿、青、白进行调整,参数设置如图15 - 17,效果如图18。这一步给图片增加淡青色。
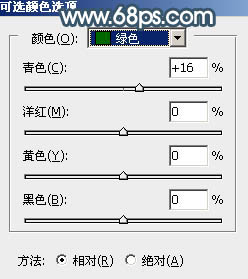
<图15>
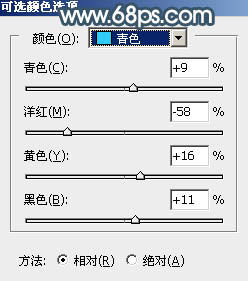
<图16>
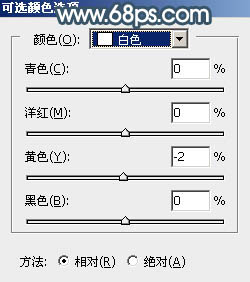
<图17>

<图18>
6、新建一个图层,按字母键“D”把前,背景颜色恢复到默认的黑白,然后选择菜单:滤镜 > 渲染 > 云彩,确定后把混合模式改为“滤色”,不透明度改为:30%。按住Alt键添加图层蒙版,用透明度较低的柔边白色画笔把下图选区部分擦出来。

<图19>
7、按Ctrl + J 把当前图层复制一层,不透明度改为:50%,再把蒙版填充白色,用黑色画笔把底部及右侧边缘部分擦出来,效果如下图。这两步给图片增加雾化效果。

<图20>
学习 · 提示
相关教程
关注大神微博加入>>
网友求助,请回答!






![[非主流PS教程] 非主流加眼睫毛教程](http://pic.16xx8.com/article/UploadPic/2007/10/26/2007102673341809_lit.jpg)
