褐色调,给照片调出红褐色和加上晨曦光效(3)
来源:PS联盟
作者:Sener
学习:8205人次
10、创建色相/饱和度调整图层,降低全图饱和度,参数设置如图15,确定后把蒙版填充黑色,用白色画笔把天空部分擦出来,效果如图16。这一步把天空部分稍微调暗一点,并减少杂色。
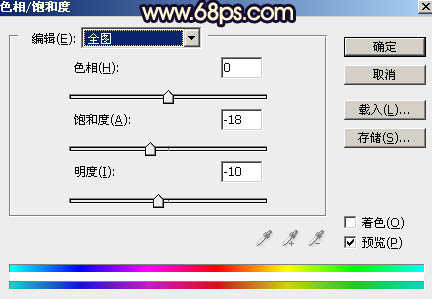
<图15>
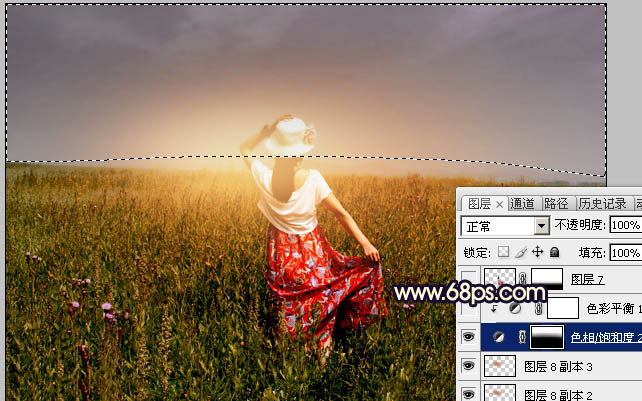
<图16>
11、创建色彩平衡调整图层,对阴影进行调整,参数设置如图17,确定后按Ctrl + Alt + G 创建剪切蒙版,效果如图18。这一步微调天空颜色。
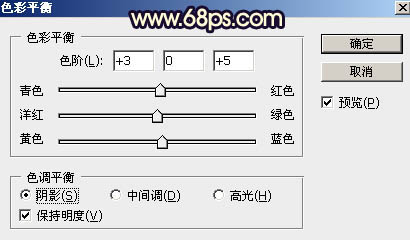
<图17>

<图18>
12、把背景图层复制一层,按Ctrl + Shift + ] 置顶,用钢笔工具把人物部分抠出来,复制到新的图层,然后添加图层蒙版,用黑色画笔把底部区域过渡擦出来,如下图。

<图19>
13、新建一个图层,混合模式改为“滤色”,再按Ctrl + Alt + G 创建剪切蒙版,用透明度较低的柔边画笔给人物边缘受光区域涂上橙黄色,如下图。

<图20>
14、创建曲线调整图层,把RGB通道稍微压暗一点,确定后把蒙版填充黑色,再用白色画笔把人物背面区域涂出来,效果如图22。
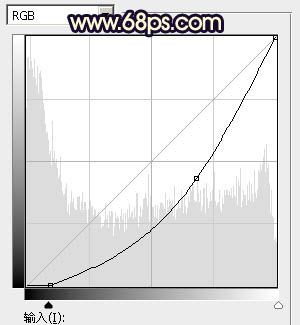
<图21>

<图22>
学习 · 提示
相关教程
关注大神微博加入>>
网友求助,请回答!






![[非主流PS教程] 非主流染发教程之数码染发术](http://pic.16xx8.com/article/UploadPic/2007/10/26/2007102674351930_lit.jpg)
