褐色调,给照片调出红褐色和加上晨曦光效(6)
最终效果

原图

1、打开原图素材,按Ctrl + J 把背景图层复制一层,选择模糊工具把天空有杂点的部分模糊处理,如下图。

<图1>
2、新建一个图层,按Ctrl + Alt + Shift + E 盖印图层,混合模式改为“正片叠底”,添加图层蒙版,用黑白渐变由顶部向下拉出白色至黑色线性渐变,效果如下图。这一步把顶部云彩加深一点。

<图2>
3、创建可选颜色调整图层,对黄色,绿色进行调整,参数及效果如下图。这一步给图片增加橙黄色。
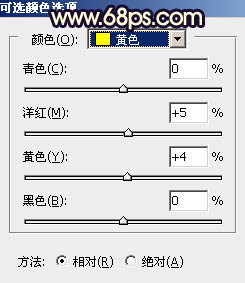
<图3>
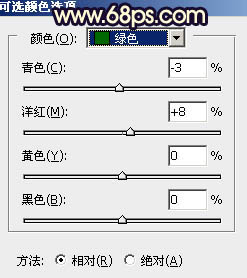
<图4>

<图5>
4、创建曲线调整图层,把图片暗部稍微调暗一点,参数及效果如下图。
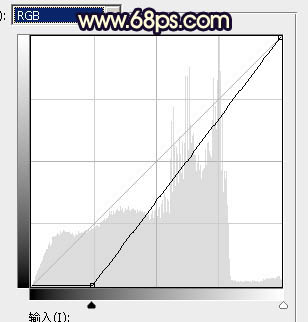
<图6>

<图7>
5、创建色相/饱和度调整图层,对黄色进行调整,参数设置如图8,然后再选择青色,并用吸管点一下天空颜色再调整,参数设置如图9,确定后把图层不透明度改为:70%,效果如图10。这一步快速把图片主色转为中性褐色。
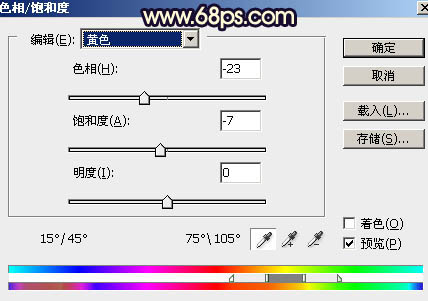
<图8>
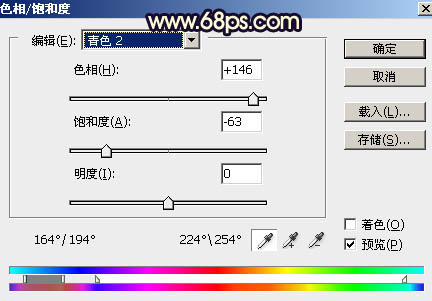
<图9>

<图10>
6、新建一个图层,用椭圆选框工具拉出下图所示的选区,羽化80个像素后填充红褐色:#BE6C36,取消选区后把混合模式改为“叠加”,如下图。

<图11>
7、按Ctrl + J 把当前图层复制一层,按Ctrl + T 把色块稍微缩小一点,确定后把混合模式改为“滤色”,效果如下图。

<图12>
8、按Ctrl + J 把当前图层复制一层,同样按Ctrl + T 缩小一点,效果如下图。

<图13>
9、把当前图层再复制一层,同上的方法缩小一点,效果如下图。这几步给图片中间位置渲染高光。

<图14>
10、创建色相/饱和度调整图层,降低全图饱和度,参数设置如图15,确定后把蒙版填充黑色,用白色画笔把天空部分擦出来,效果如图16。这一步把天空部分稍微调暗一点,并减少杂色。
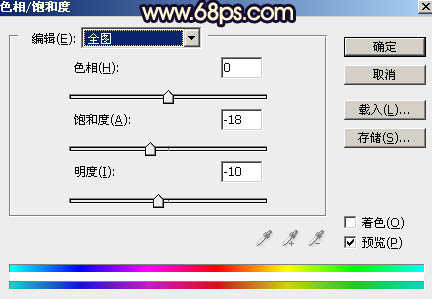
<图15>
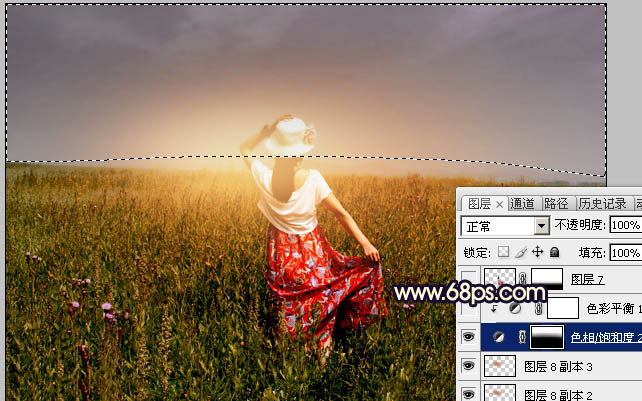
<图16>
11、创建色彩平衡调整图层,对阴影进行调整,参数设置如图17,确定后按Ctrl + Alt + G 创建剪切蒙版,效果如图18。这一步微调天空颜色。
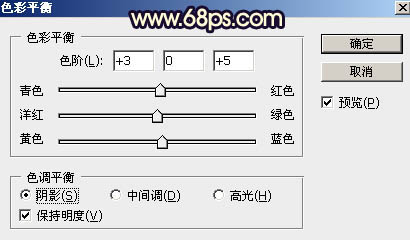
<图17>

<图18>
12、把背景图层复制一层,按Ctrl + Shift + ] 置顶,用钢笔工具把人物部分抠出来,复制到新的图层,然后添加图层蒙版,用黑色画笔把底部区域过渡擦出来,如下图。

<图19>
13、新建一个图层,混合模式改为“滤色”,再按Ctrl + Alt + G 创建剪切蒙版,用透明度较低的柔边画笔给人物边缘受光区域涂上橙黄色,如下图。

<图20>
14、创建曲线调整图层,把RGB通道稍微压暗一点,确定后把蒙版填充黑色,再用白色画笔把人物背面区域涂出来,效果如图22。
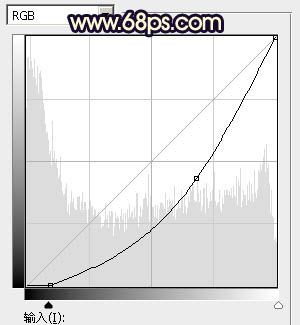
<图21>

<图22>
15、新建图层,用自己熟悉的方法给图片增加暗角,效果如图24。
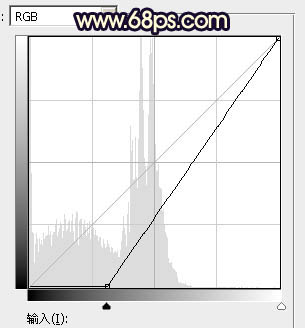
<图23>

<图24>
16、创建曲线调整图层,对RGB,蓝通道进行调整,参数设置如图25,确定后用黑色画笔把天空部分擦出来,效果如图26。这一步把草地稍微调暗,并增加蓝色。
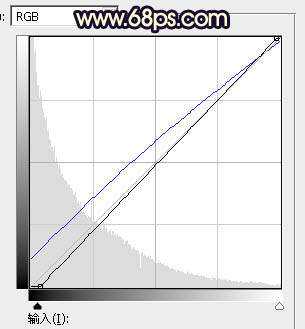
<图25>

<图26>
17、新建一个图层,用椭圆选框工具拉出下图所示的选区,羽化25个像素后填充红褐色:#BE6B35取消选区后把混合模式改为“滤色”,效果如下图。

<图27>
18、按Ctrl + J 把当前图层复制一层,按Ctrl + T 稍微缩小一点,效果如下图。

<图28>
19、新建一个图层,按字母键“D”把前,背景颜色恢复到默认的黑白,然后选择菜单:滤镜 > 渲染 > 云彩,确定后把混合模式改为“滤色”,不透明度改为:10%,效果如下图。

<图29>
20、创建可选颜色调整图层,对红、黄、白、黑进行调整,参数设置如图30 - 33,效果如图34。这一步给图片增加淡红色。
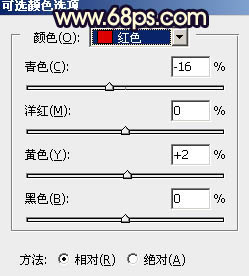
<图30>
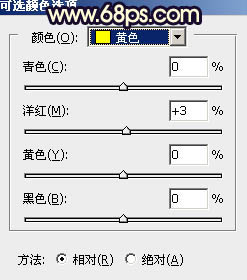
<图31>
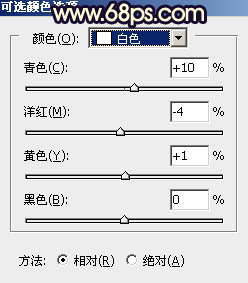
<图32>

<图33>

<图34>
最后加强一下局部明暗,完成最终效果。

学习 · 提示
相关教程






![[非主流PS教程] 非主流染发教程之数码染发术](http://pic.16xx8.com/article/UploadPic/2007/10/26/2007102674351930_lit.jpg)
