褐色调,调古典暗调褐色人像照片(3)
来源:PS联盟
作者:Sener
学习:38281人次
7、把背景图层复制一层,按Ctrl + Shift + ] 置顶,进入通道面板,选择绿色通道,按Ctrl + A全选,按Ctrl + C 复制,选择蓝色通道,按Ctrl + V 粘贴。点RGB通道返回图层面板。按住Alt键添加图层蒙版,用白色画笔把人物脸部及肤色部分擦出来,效果如下图。

<图17>
8、创建曲线调整图层,对RGB、红、蓝通道进行调整,参数设置如图18,确定后按Ctrl + Alt + G 创建剪切蒙版,效果如图19。这一步把人物肤色稍微调暗一点。
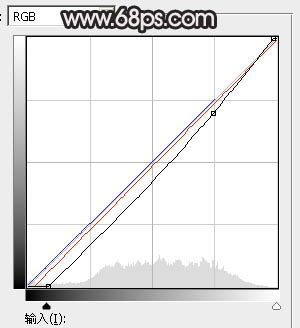
<图18>

<图19>
9、创建色相/饱和度调整图层,适当降低全图饱和度,参数设置如图20,确定后创建剪切蒙版,效果如图21。
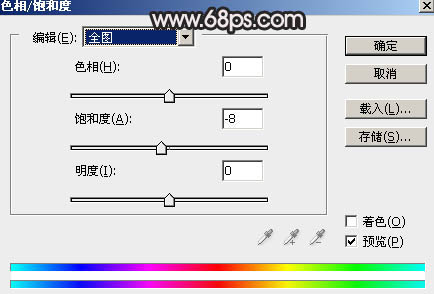
<图20>

<图21>
10、创建亮度/对比度调整图层,适当增加亮度和对比度,参数设置如图22,确定后创建剪切蒙版,效果如图23。
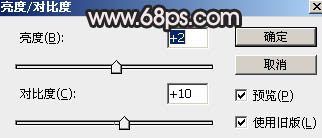
<图22>

<图23>
11、创建纯色调整图层,颜色设置为暗蓝色:#0A0A0C,确定后把蒙版填充黑色,然后用透明度较低的柔边白色画笔把底部区域涂出来,效果如下图。这一步把底部区域加深。

<图24>
学习 · 提示
相关教程
关注大神微博加入>>
网友求助,请回答!







