霞光效果,给婚纱照片换个色彩浓艳的霞光效果
来源:PS联盟
作者:Sener
学习:12088人次
原图效果单调,我们通过PS给照片换上霞光素材,然后增加照片暖色调,再对高光区进行局部渲染,再调一下色即可。
最终效果

原图

1、打开原图素材大图,创建色相/饱和度调整图层,降低全图明度,参数设置如图1,确定后把蒙版填充黑色,然后用柔边白色画笔把树木中有白点的部分涂黑色如图2,3。
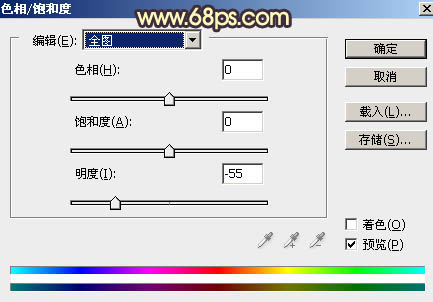
<图1>

<图2>

<图3>
2、创建可选颜色调整图层,对黄、绿、青、中性色进行调整,参数设置如图4 - 7,效果如图8。这一步主要给图片增加橙黄色。
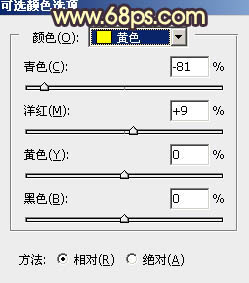
<图4>
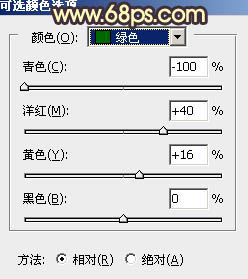
<图5>
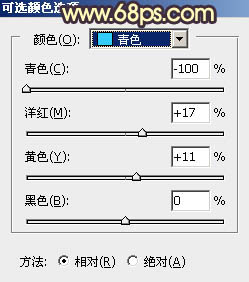
<图6>
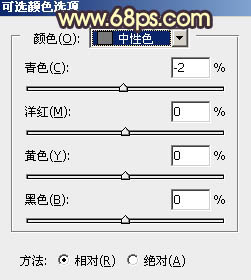
<图7>

<图8>
3、按Ctrl + J 把当前可选颜色调整图层复制一层,效果如下图。

<图9>
4、创建可选颜色调整图层,对黄、绿、青、黑进行调整,参数设置如图10 - 13,效果如图14。这一步同样给图片增加暖色。
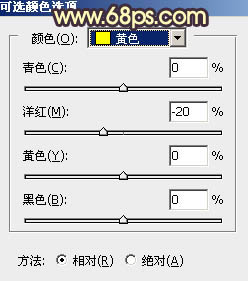
<图10>
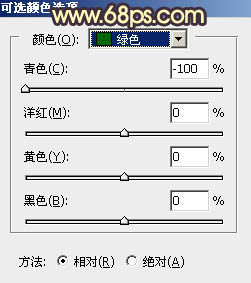
<图11>
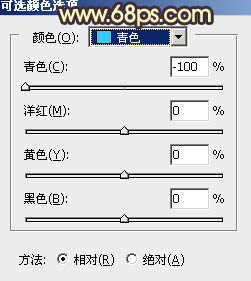
<图12>
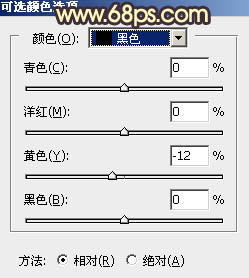
<图13>

<图14>
学习 · 提示
相关教程
关注大神微博加入>>
网友求助,请回答!




![[非主流PS教程] Photoshop非主流feizhuliuMM照片简单调色及美化教程](http://pic.16xx8.com/article/UploadPic/2007/11/16/2007111672547937.jpg)


