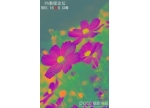剪影效果,利用换背景方法制作半透明星空剪影效果(6)
效果有点半透明的感觉,主要是通过抠图换背景的方法,先把人物抠出来,再换到星空背景上,再通过蒙版制作出透明效果和用图层样式做出人物周边发光的效果即可。喜欢的一起练习一下。
最终效果
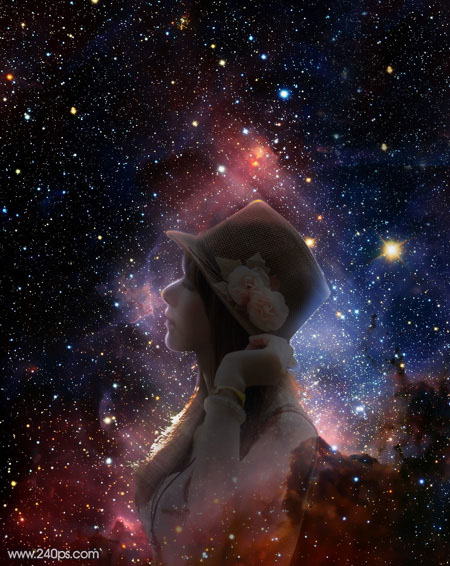
1、打开下图所示的背景素材大图,然后右键选择“图片另存为”保存到本机,在用PS打开。

2、按Ctrl + J 把当前图层复制一层,混合模式改为“正片叠底”,不透明度改为:70%,效果如下图。
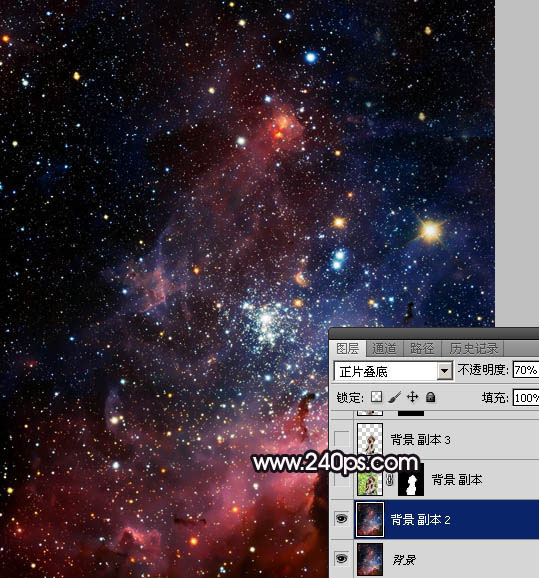
<图1>
3、保存下图所示的人物素材,用PS打开,并用移动工具拖到星空文档里面,效果如图3。

<图2>

<图3>
4、用自己熟悉的方法把人物抠出来,可以用通道结合钢笔工具抠图;然后把原人物图层隐藏,效果如下图。

<图4>
5、把抠出的人物图层复制一层,并隐藏原人物图层,如下图。

<图5>
6、在抠出人物副本图层上面创建色相/饱和度调整图层,大幅降低明度,参数设置如图6,确定后按Ctrl + Alt + G 创建剪切蒙版,确定后把图层不透明度改为:70%,效果如图7。这里降低不透明度是方便后面给边缘上色,上色后需要把不透明度调回最大。
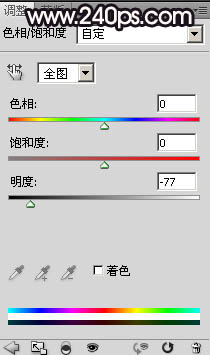
<图6>

<图7>
7、打开人物素材图片,进入通道面板,把蓝色通道复制一份,得到蓝副本通道,如下图。

<图8>
8、按Ctrl + M 对蓝副本通道调整曲线,压暗暗部,增加高光亮度,如下图。
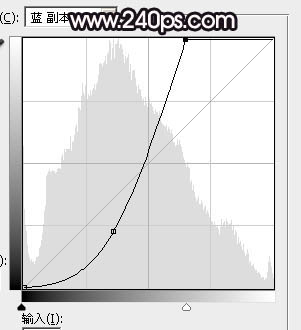
<图9>
9、我们只需要头发部分的高光,用套索工具勾出下图所示的两个选区,并羽化3个像素。

<图10>
10、按Ctrl + Shift + I 把选区反选,并用油漆桶工具填充黑色,取消选区后效果如下图。

<图11>
11、用柔边黑色画笔涂掉不需要的部分,如下图。

<图12>
12、用套索工具勾选左侧的头发,复制到星空文档里面,创建剪切蒙版后调整好位置,再把混合模式改为“颜色减淡”,如下图。

<图13>
13、新建一个图层,混合模式改为“叠加”,创建剪切蒙版,用透明度较低的柔边红色画笔把头发涂红一点,如下图。

<图14>
14、同上的方法处理一下右侧的头发,效果如下图。

<图15>
15、新建一个图层,创建剪切蒙版,用透明度较低的画笔给人物脸部轮廓部分涂上淡淡的颜色,需要根据肤色附近的光源选择相应的颜色;红色的光源用淡红色,其它的用淡蓝色。

<图16>
16、新建一个图层,创建剪切蒙版,用钢笔勾出边缘高光颜色,填充淡蓝色,取消选区后添加图层蒙版,用柔边黑色画笔把过渡涂抹自然。

<图17>
17、新建一个图层,创建剪切蒙版,同样的方法给帽子部分涂上红色,如下图。
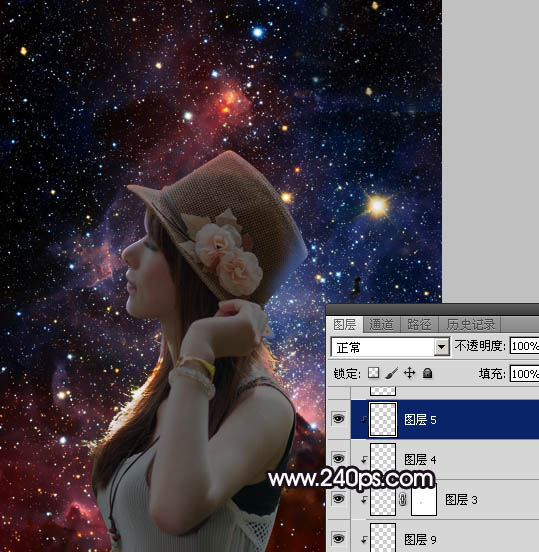
<图18>
18、回到色相/饱和度调整图层,把图层不透明度调回100%,得到下图所示的效果。

<图19>
19、把原抠出人物图层复制一层。

<图20>
20、给当前图层设置图层样式,设置外发光,参数设置如下图。
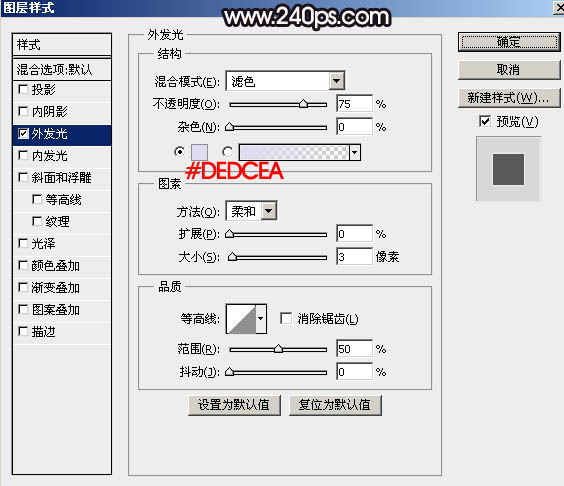
<图21>
21、按住Alt键添加黑色蒙版,再用透明度较低的柔边白色画笔把需要增加发光的区域涂出来,如下图。

<图22>
22、在图层的最上面新建一个图层,加强一下边缘高光,效果如下图。
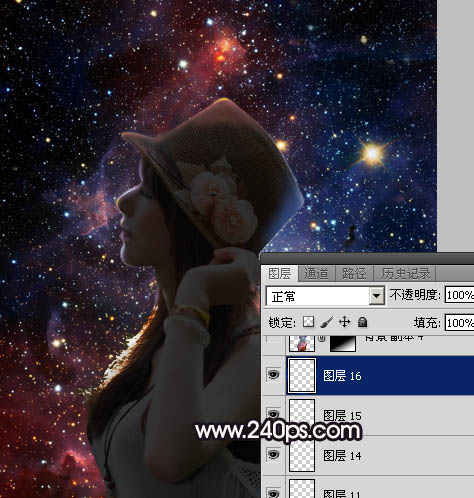
<图23>
23、把背景图层复制一层,按Ctrl + Shift + ] 置顶,按住Alt键添加图层蒙版,用柔边白色画笔把人物底部区域涂出来,如下图。

<图24>
24、新建一个图层,按Ctrl + Alt + Shift + E 盖印图层,然后选择菜单:滤镜 > 模糊 > 动感模糊,角度设置为-45度,距离设置为165,确定后把混合模式改为“滤色”。
按住Alt键添加图层蒙版,用柔边白色画笔把下图选区部分涂梦幻一点。

<图25>
最后微调一下细节,完成最终效果。
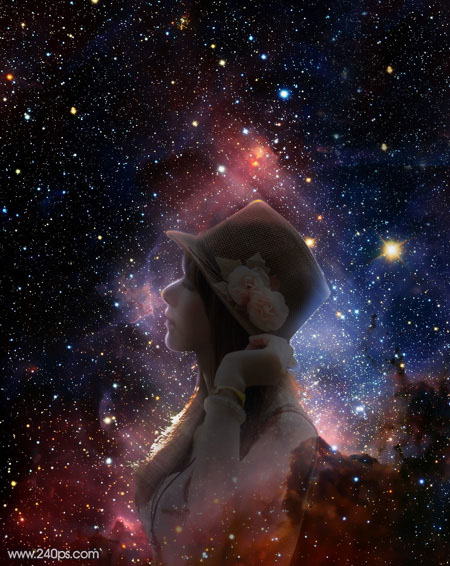
学习 · 提示
相关教程