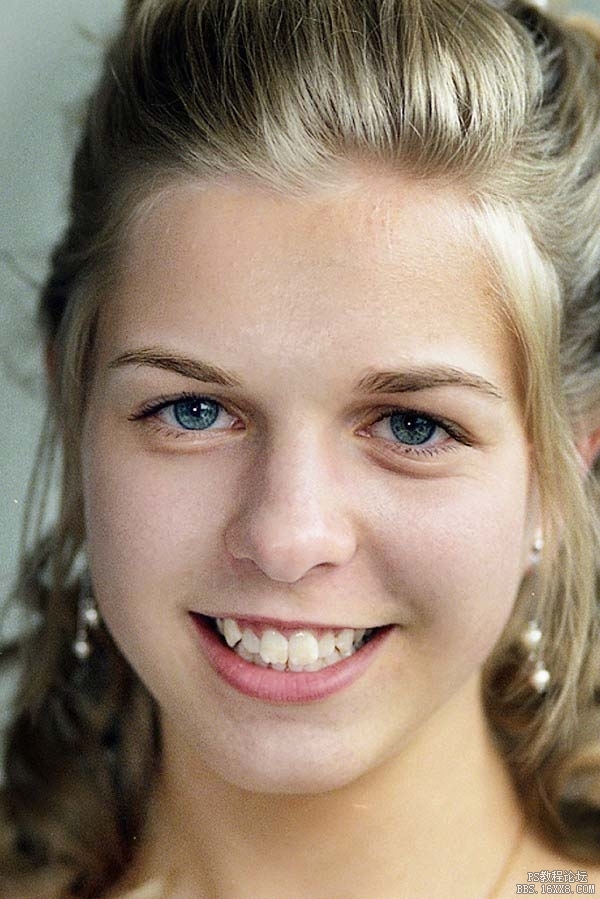高低频磨皮,详细讲解高低频磨皮方法(7)
高低频磨皮原理:就是把肤色颜色层和纹理层分开;肤色层就是低频层,不用保持细节,只需稍微模糊,并保持原有肤色;纹理层就是高频层,这一层非常有用,保留了肤色的质感、纹理,并且以灰度效果存在,后期只需要在这个图层操作就可以消除斑点和瑕疵。
原图

图01
最终效果

图02
一、前期处理:
1-1、这一步我们主要是调节肤色的明暗,消除局部偏色。新建一个组,命名为“前期处理”,如下图。
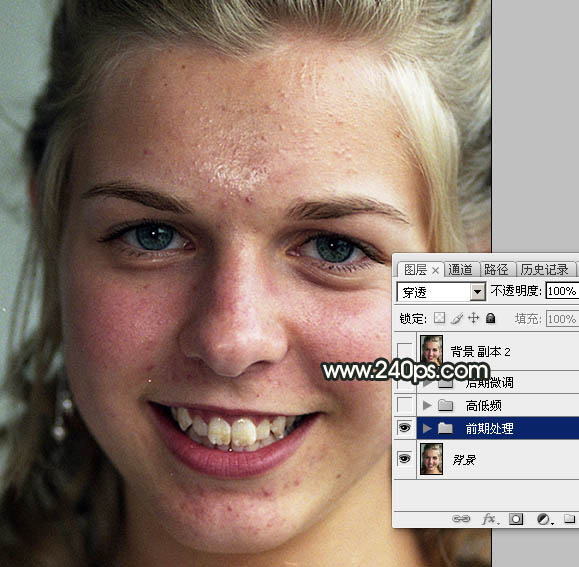
图03
1-2、点击组,把组展开,如下图。
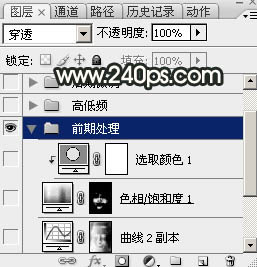
图04
1-3、按Ctrl + Alt + 2调出高光选区,按Ctrl + Shift + I反选得到暗部选区,如下图。

图05
1-4、保持选区,点击图层面板下面的创建填充,调整图层按钮,选择“曲线”,如下图。
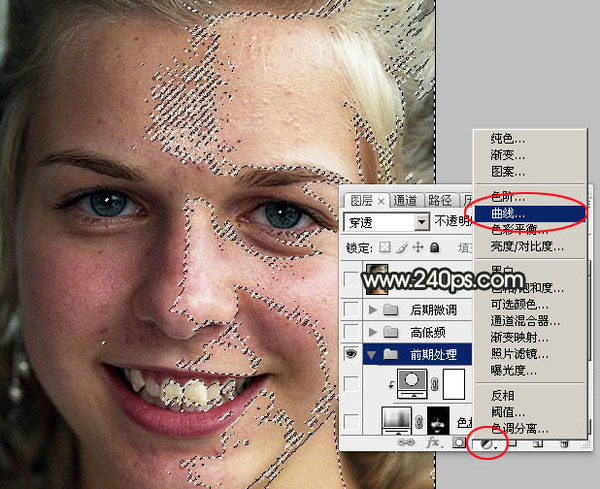
图06
1-5、把RGB通道提亮,参数及效果如下图。
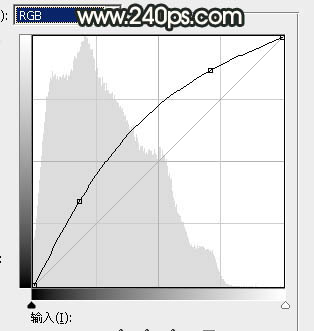
图07

图08
1-6、我们只需要把左侧暗部调亮,右侧肤色是正常的,下面我们把右侧的肤色恢复一下。把前景色设置为黑色,选择画笔工具,画笔不透明度设置为20%左右,如下图。
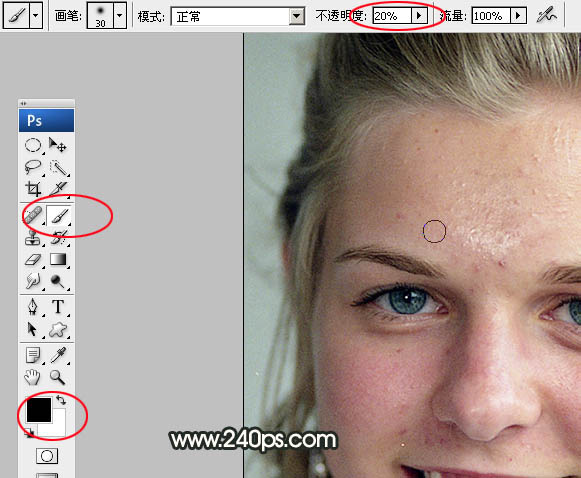
图09
1-7、用画笔把右侧肤色擦出来,如下图,蒙版效果如图9。
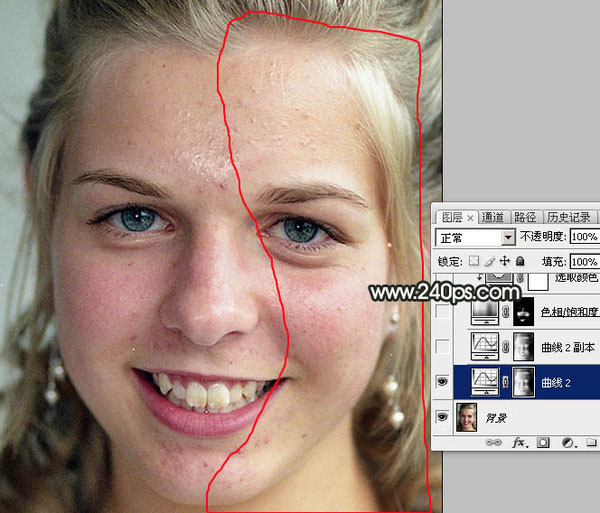
图10

图11
1-8、这是效果图,人物肤色大致均匀。

图12
1-9、按Ctrl + J把当前曲线调整图层复制一层,不透明度改为:20%,效果如下图。
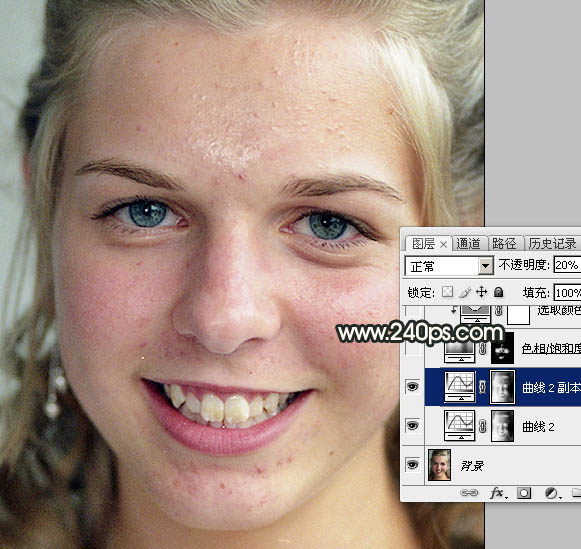
图13
1-10、肤色明暗大致调好,不过人物脸部局部有点偏红,需要简单修复一下。创建色相/饱和度调整图层,如图14。
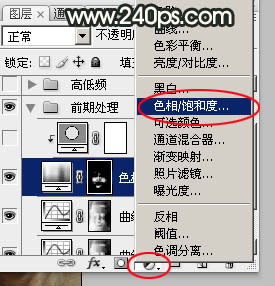
图14
1-11、降低全图,及红色饱和度,参数设置如图15、16,也可以根据自己的色感,边调参数边看效果,自己满意为止,确定后效果如图17。

图15
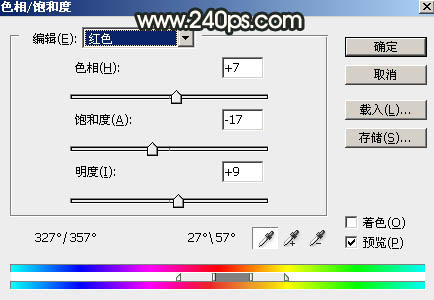
图16
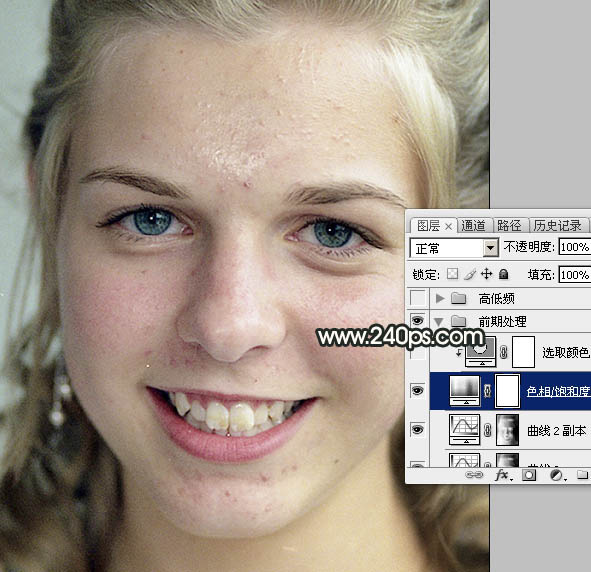
图17
1-12、我们只需要调整偏红的区域,下面还需要控制范围,先把色相/饱和度调整图层的蒙版填充黑色,如下图。
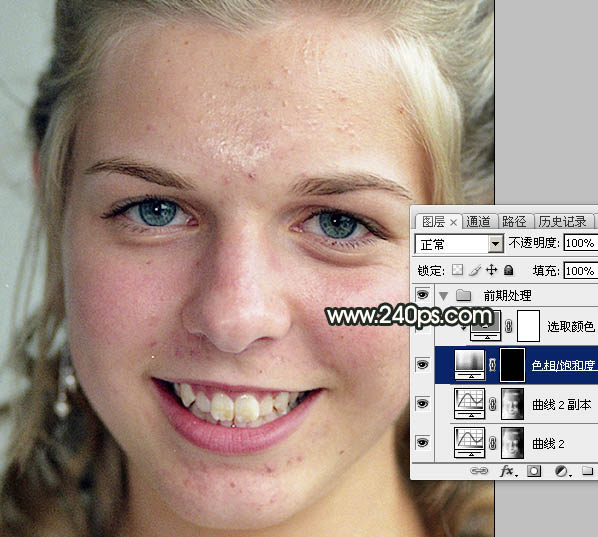
图18
1-13、这次把前景色设置为白色,选择画笔工具,不透明度设置为10%,如下图。
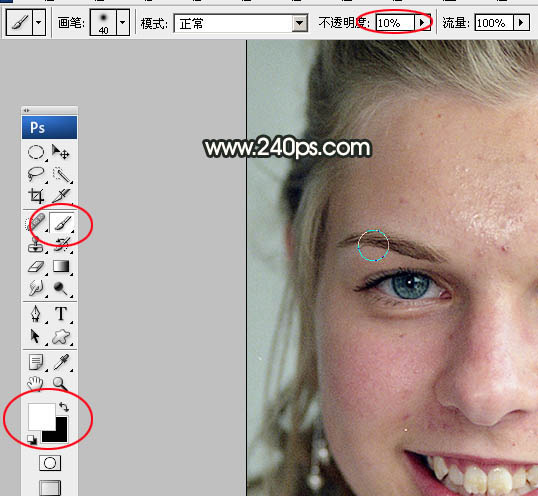
图19
1-14、用画笔把偏红的区域慢慢涂出来,如下图。

图20
1-15、现在看一下效果,偏红的区域基本已经消除。
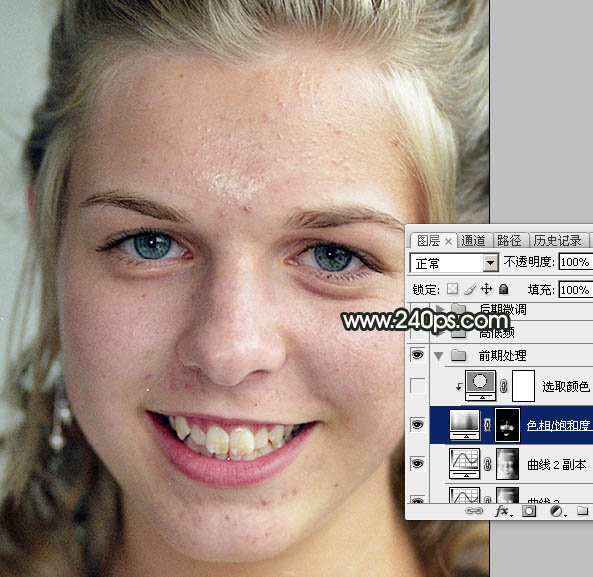
图21
1-16、再来创建一个可选颜色调整图层,如下图。
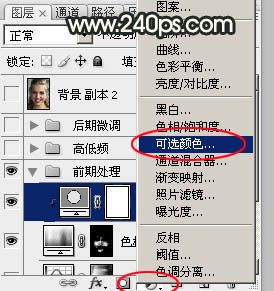
图22
1-17、对红色进行调整,参数设置如图21,确定后按Ctrl + Alt + G创建剪切蒙版,效果如图24。这一步进一步修复偏红的区域。到这一步前期处理基本完成。
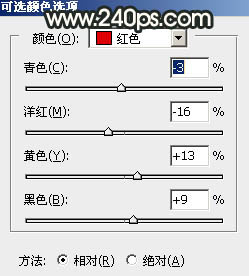
图23
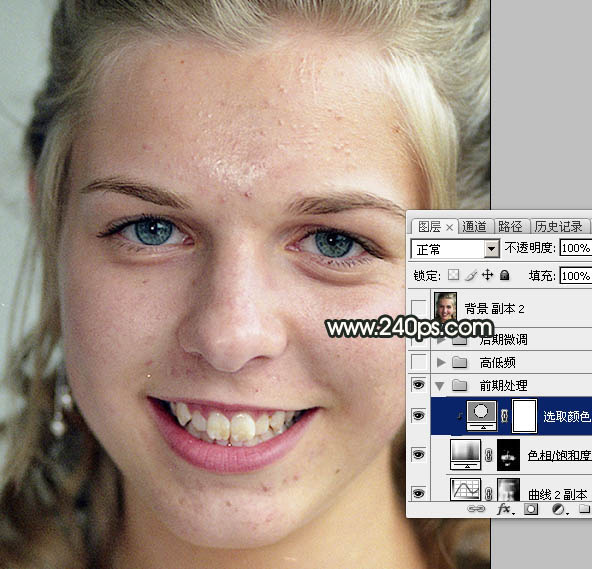
图24
二、高低频磨皮:
2-1、这一步非常关键,也比较灵活,可以根据具体的图片选择一些辅助处理方法,笔者这里加入了光滑磨皮。新建一个组,命名为“高低频”,如下图。
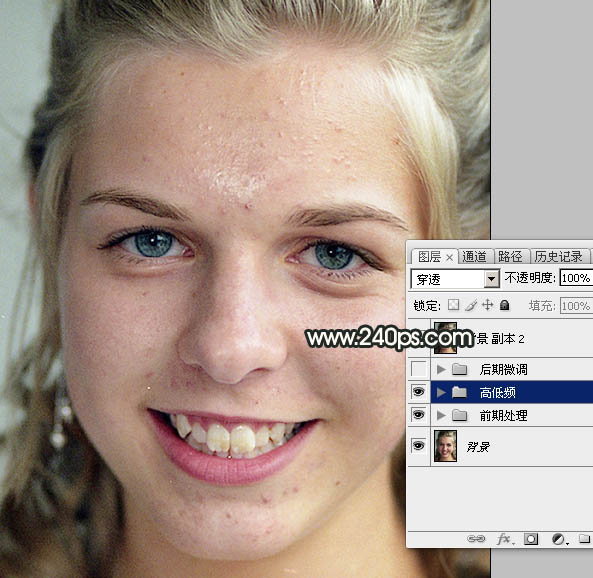
图25
2-2、在组里新建一个图层,按Ctrl + Alt + Shift + E盖印图层,然后命名为“模糊1”,如下图。
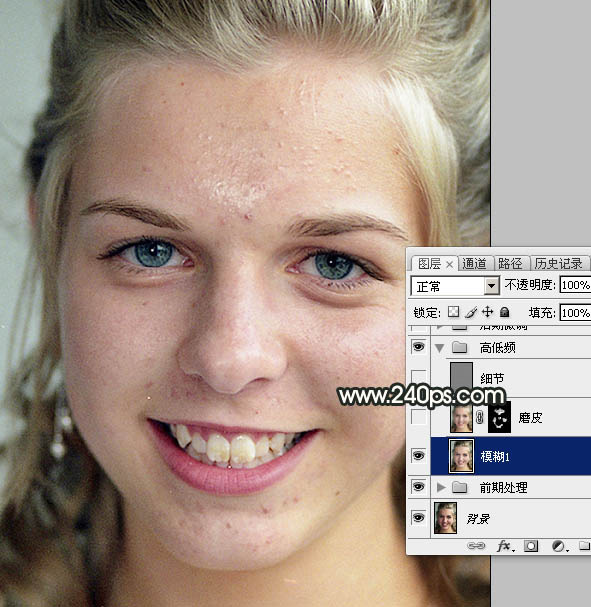
图26
2-3、按Ctrl + J把盖印图层复制一层,命名为“细节”,如下图。
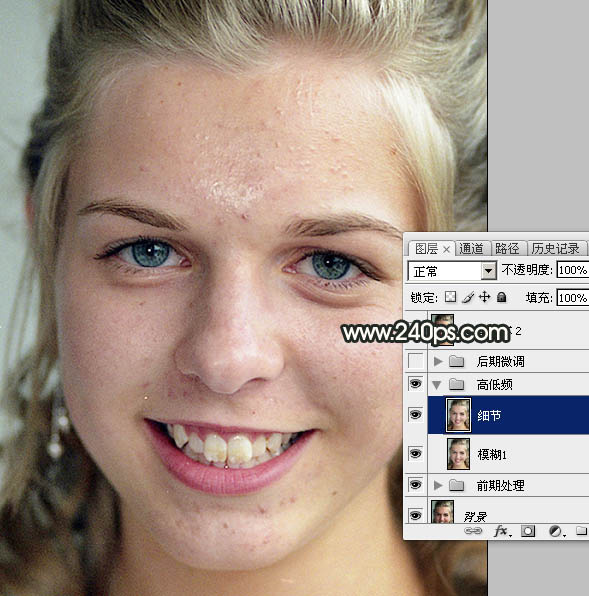
图27
2-4、把细节图层暂时隐藏,选择“模糊1”图层,如下图。
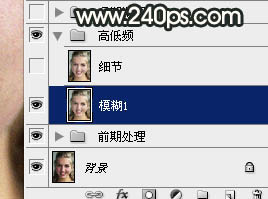
图28
2-5、选择菜单:滤镜 > 模糊 > 高斯模糊,数值为6,效果如图31。

图29
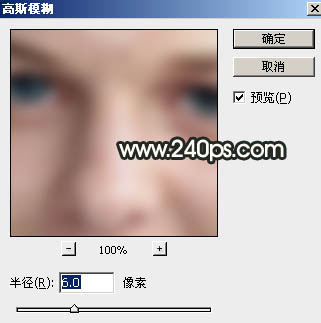
图30
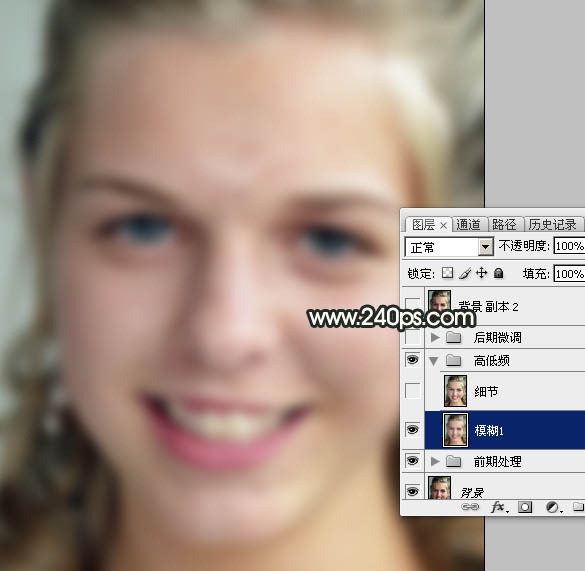
图31
2-6、把“细节”图层显示处理,并选择这一层。
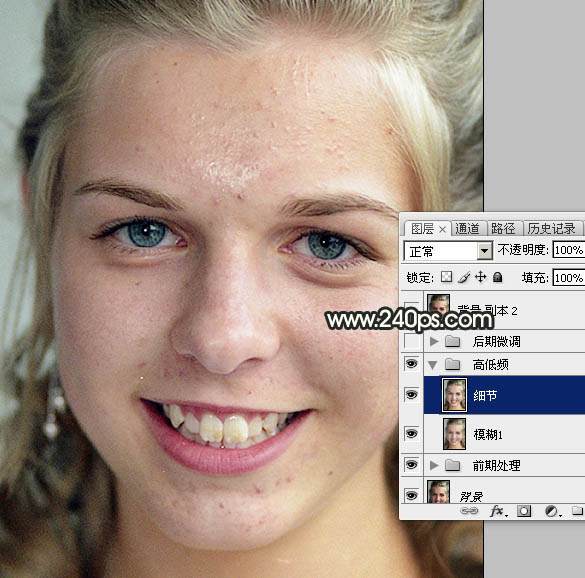
图32
2-7、然后选择菜单:图像 > 应用图像。
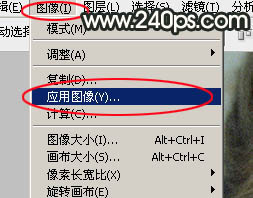
图33
2-8、应用图像设置:
源不用设置,在“图层L”选择“模糊1”图层,混合中选择“减去”,缩放为2,补偿值为128,如下图。
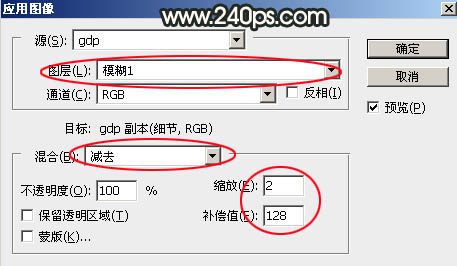
图34
2-9、确定后我们得到下图所示的效果图。这张图非常重要,因为效果基本为灰色的,并保留了肤色的细节,这样我们用污点修复画笔工具的时候有很大的帮助。这里罗嗦几句:平常我们用污点修复画笔工具直接在原肤色上修复,如果肤色不均匀,效果就不理想;如果肤色都是灰色系的,这样修复后效果是很完美的。这就是高低频的奥秘所在!
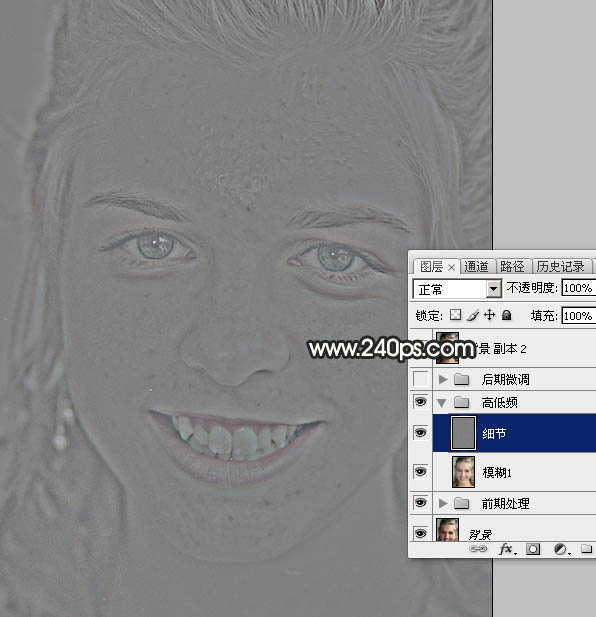
图35
2-10、我们把“细节”图层的混合模式改为“线性光”,这样图片好像没有变化,这就是“细节”图层保留了所有肤色的细节,同时又是以灰色为主,大赞。
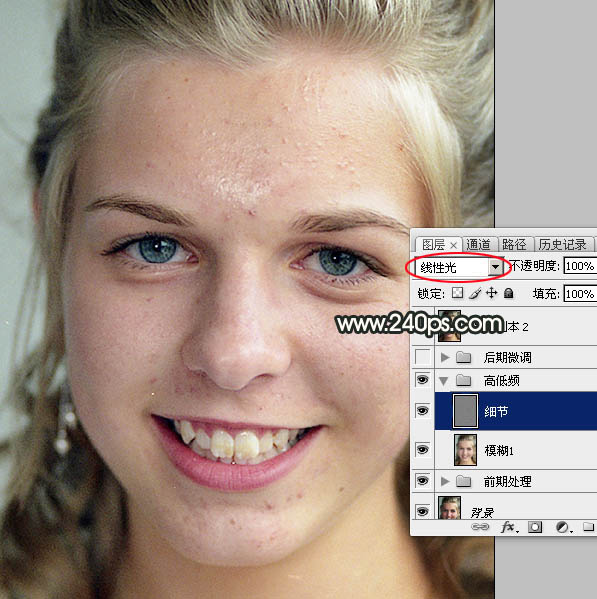
图36
2-11、这一步是笔者原创的过程,从下图可以看出人物肤色部分还有很多斑点和小块污点,肤色不够均匀,同时这一层非常重要;高低频中这次为低频层,“细节”图层为高频层;低频层主要用来存储肤色的颜色,这两层配合就是一张完整的效果。把“细节”图层暂时隐藏,把“模糊1”图层复制一层,命名为“磨皮”,如下图。
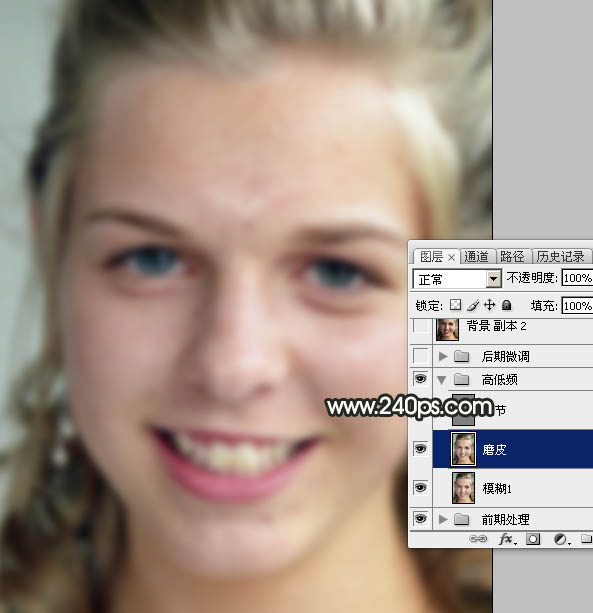
图37
2-12、对“磨皮”层选择菜单:滤镜>模糊>高斯模糊,数值为10,确定后按住Alt键添加图层蒙版,效果如图39。

图38
2-13、把前景色设置为白色,选择画笔工具,画笔不透明度设置为30%,如下图。

图40
2-14、用画笔把人物脸部有斑点的区域涂抹光滑,如下图。
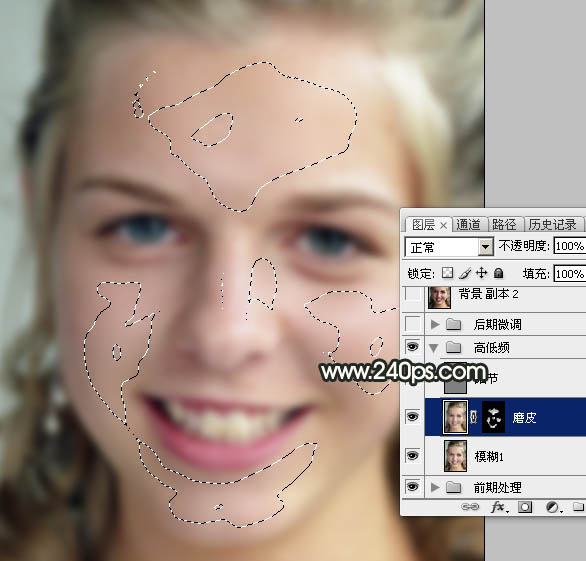
图41
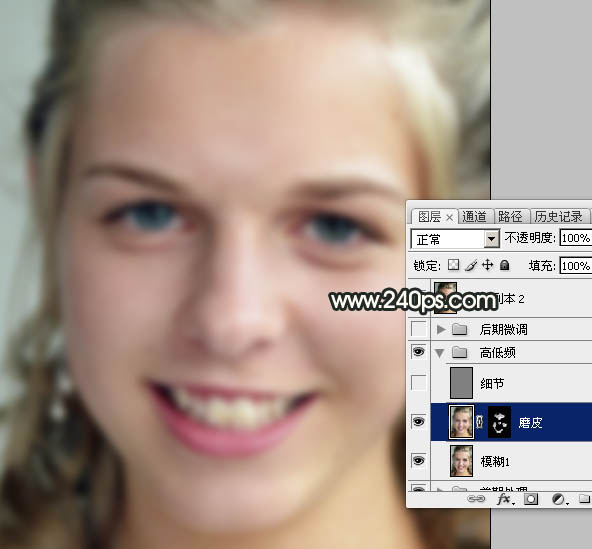
图42
2-15、把“细节”图层显示出来,并选择这个图层,如下图。现在效果看上去清爽一点。
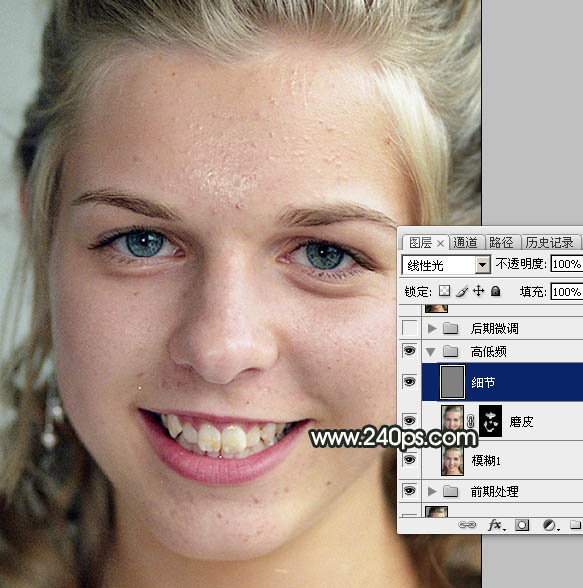
图43
2-16、关键一步:选择“污点修复画笔工具”,属性栏选择“近似匹配”,如下图。
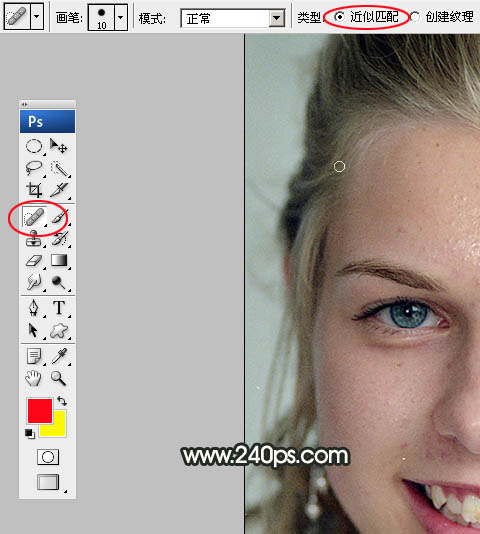
图44
2-17、从底部开始,调节污点修复画笔的大小,点掉污点和瑕疵,一个一个点,这样细腻很多,如下图。
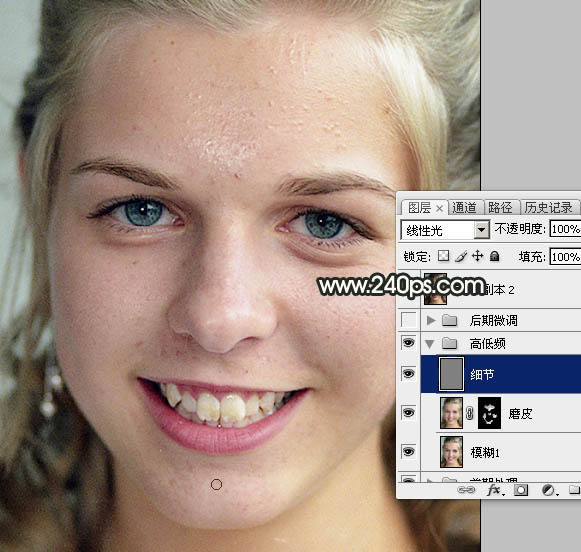
图45
2-18、大致处理好的效果如下图。污点修复画笔就是好用。
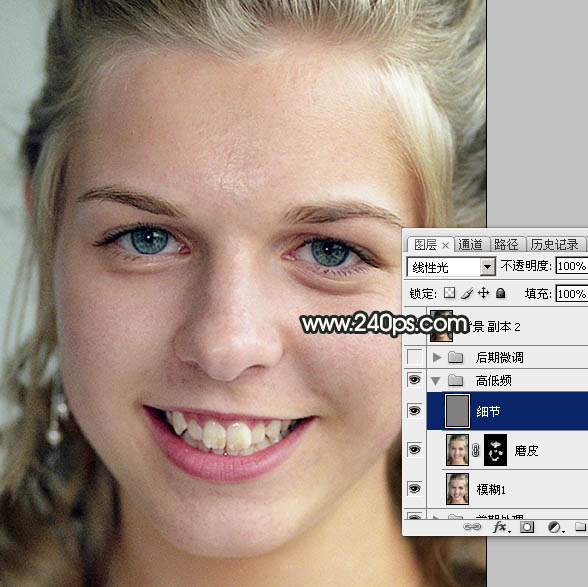
图46
2-19、来张整体的效果图,如有不满意的部分可以慢慢修复,这里重点讲磨皮,至于一些皱纹,眼睛高光,眉毛杂乱之类的就需要自己去美化。

图47
三、后期微调:
3-1、新建一个组,命名为“后期微调”,在组里新建一个图层,盖印图层,如下图。红圈位置还有一点过曝,选择仿制图章工具稍微修复一下,然后降低不透明度,效果如图49。
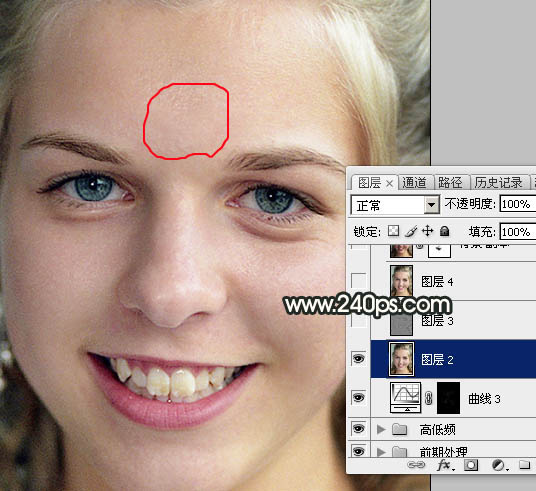
图48
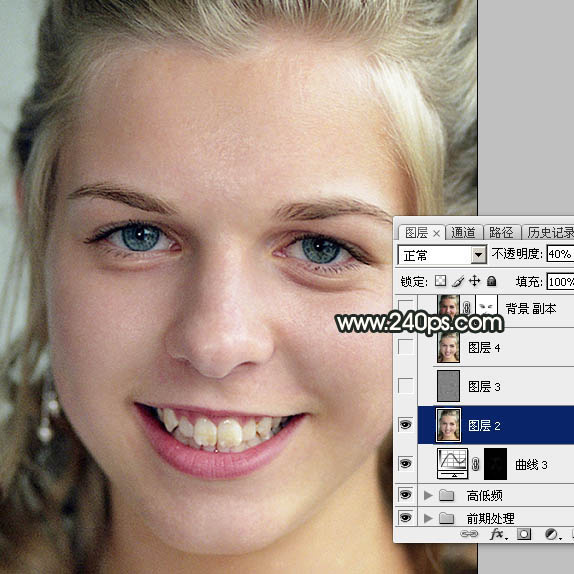
图49
3-2、新建一个图层,盖印图层,按Ctrl + Shift + U去色,然后选择菜单:滤镜>其它>高反差保留,参数设置如图50,确定后把混合模式改为“柔光”,不透明度改为:30%。这一步把图片锐化一下。

图50
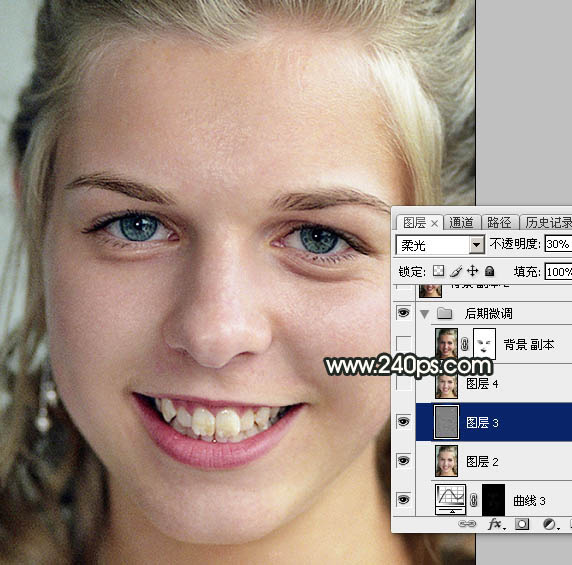
图51
3-3、新建一个图层,盖印图层,再修复一下细节区域,自己满意即可。到这一步教程结束。
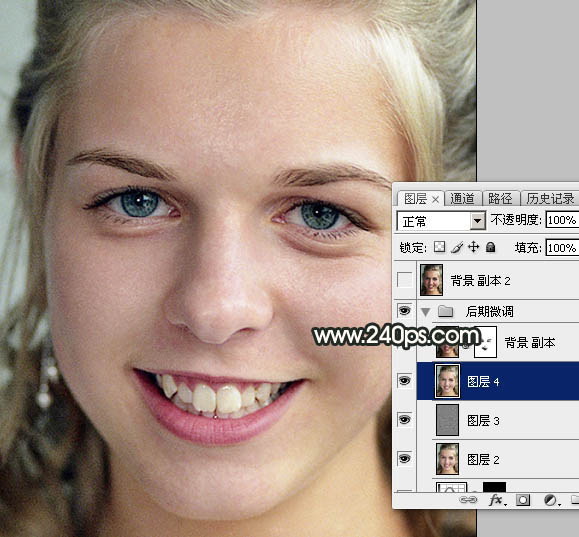
图52
最终效果:

图53
学习 · 提示

相关教程