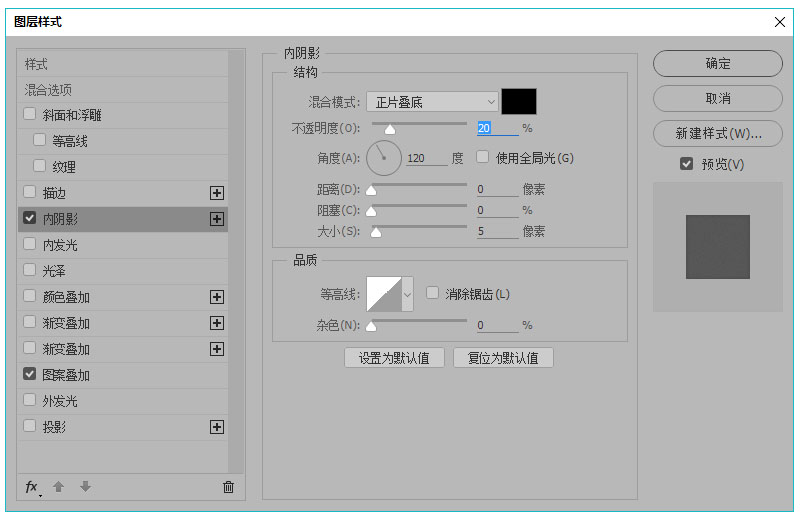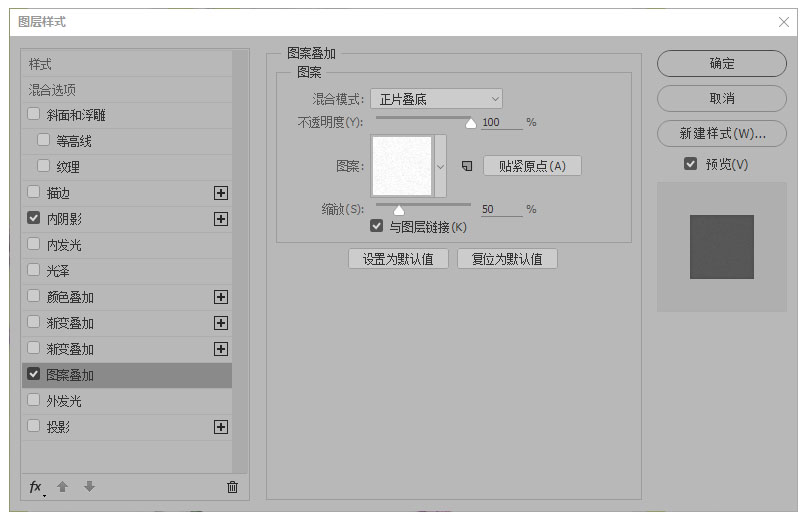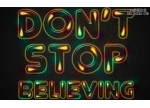花艺字,利用蒙版制作鲜花装饰的艺术字(3)
STEP 10
模糊后可以看到,虽然文字有了投影表现,但花朵的部分也出现了黑色模糊的印记,这肯定是需要去掉的。我们采用最简单的办法,给阴影也增加一个蒙板,用黑色的画笔涂抹掉花朵上方的“不正常”的阴影部分。

STEP 11
所有投影的细节都处理好后,将阴影层的图层模式改为“正片叠底”,透明度降低至40%。

五、细节的升华
STEP 12
剩下的将是细节的美化。这时我们可以给花朵本身也增加一个投影。选中花朵的图层,按住Ctrl点击图层,这时出现了花朵边缘的选区。和我们在上一步制作阴影的方法相同,也是采用高斯模糊来制作投影效果。高斯模糊的模糊半径为5,然后将阴影的位置稍微往左上角挪动。降低花朵阴影层的透明度至10%。
STEP 13
为了增加一点质感,给文字和外框的部分可以增加“内阴影”和“图案叠加”的图层样式,其中图案叠加里增加一种非常微妙的叫做“水彩纸”的纹理,若有若无。
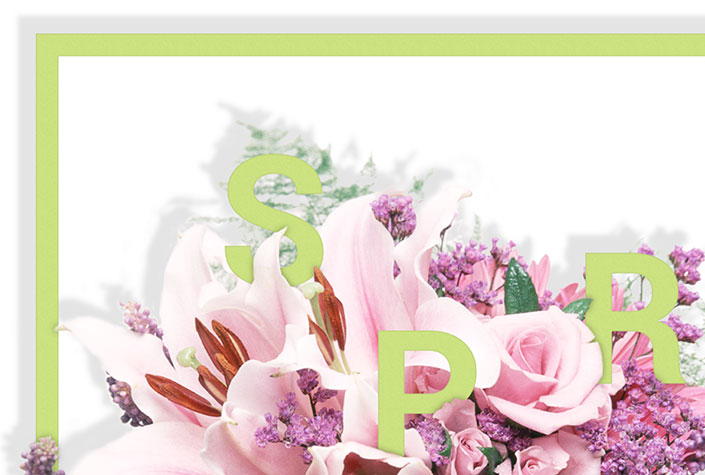
STEP 14
将所有的图层合并一个图层并拷贝到最新的图层,快捷方式为“Alt+Ctrl+Shift+E”。将这个图层更名为“滤镜1”,右键将其转为智能对象。
把图层的混合模式调整为“柔光”,透明度设置为20%。完成后,再拷贝这个滤镜1到新图层,新的拷贝后的图层更名为滤镜2,将透明度设置为30%。
最终效果:

一直以来,后记看起来都是可有可无的一段废话,其实我是希望留下更多的信息给这篇教程,也算学习后的一点思考。这里的主角可以把花换成树、云朵等自然景观都能制作出同样的效果,如果这些景物用手绘,相信又是另有气象。我们的每个教程都力求以一当十,从一个练习中获得对方法和技巧的整体习得,而不是僵硬的教程本身的印象。但总的来说,有一点是不会错的,练习越多,越有收获。
学习 · 提示
相关教程