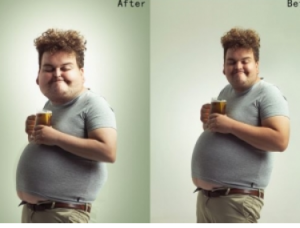撕碎效果,用PS创建人在花丛中“飞舞”的效果(4)
本篇教程通过PS创建一个人物在花丛中飞舞的效果,由创建一个花卉,树叶,树枝和蝴蝶的花卉肖像开始,效果十分漂亮,具有艺术感,喜欢此类型的同学们一起来学习下吧。
效果图:

操作步骤:
一、添加背景 第1步在Photoshop中使用以下设置创建一个新的1500 x 1500 px文档:
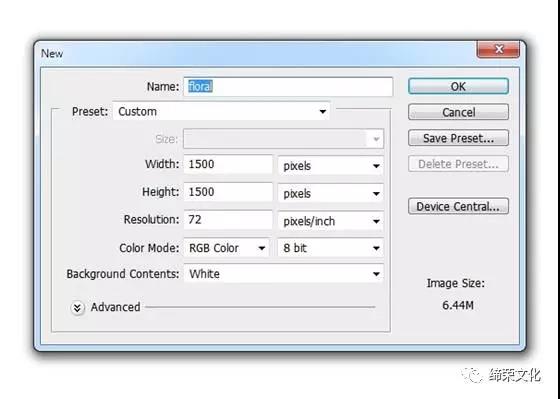
转到图层>新填充图层>纯色,然后选择颜色#e4dbe7:
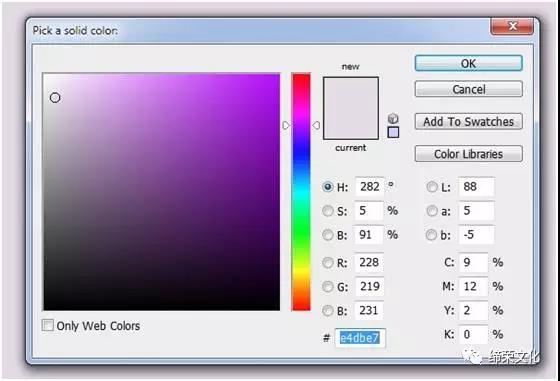
选择“图层”>“新建调整图层”>“曲线”,然后稍微减小亮度:
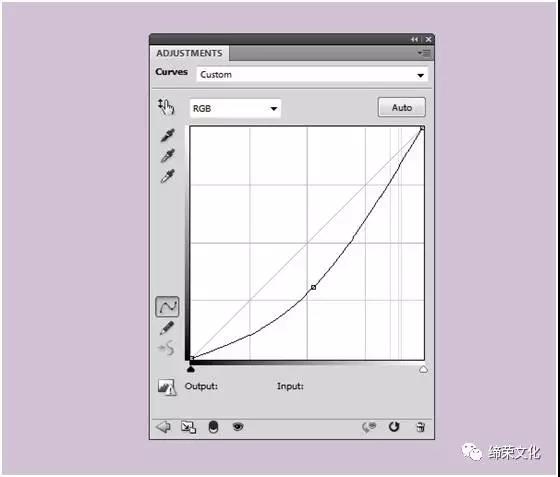
在此图层蒙版上,使用黑色(软黑色笔刷)和不透明度约20-30%的软圆刷在画布中间进行绘制,使该区域比边缘亮一些。这将有助于把重点放在中心。以下是面具和图片上的结果:
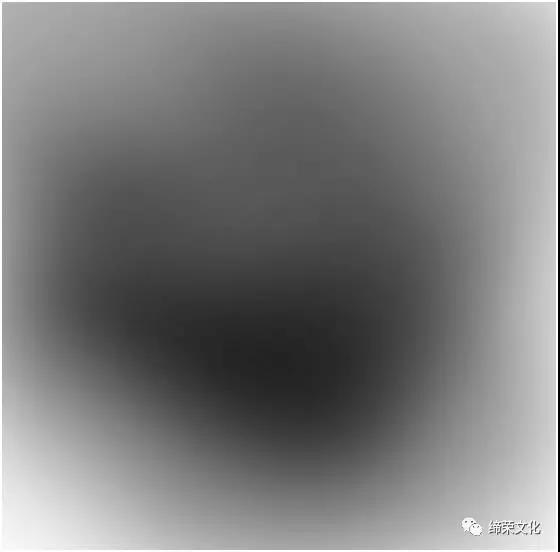

打开模型图像,并使用您最喜欢的方法将其与背景隔离。在这种情况下,我使用了一层硬黑色的画笔。在背景和隔离模型之间创建一个新的填充图层,并选取任何浅色。

创建两个新的图层,并使用一个软刷与颜色#331f18和#9c7966(这些颜色是从头挑),以填补头发。


隐藏背景和填充图层,然后按Control-Shift-Alt-E将所有透明图层合并到一个新图层中。使用移动工具(V)将合并的模型移动到主画布中:

单击“图层”面板底部的第二个图标可将遮罩添加到此图层。使用中等柔软的黑色笔刷去除模特身体的底部:

使用设置为剪切蒙版的色相/饱和度调整图层来对模型进行去饱和。更改主设置,如下面的截图所示:
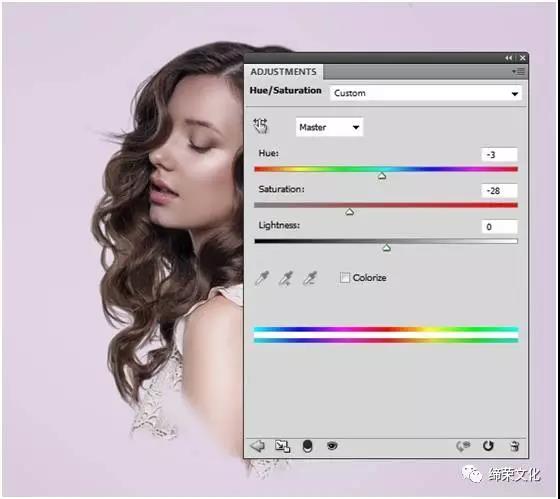
做一个曲线调整图层来增亮模型。在此图层蒙版上,使用柔和的黑色画笔擦除已经明亮的区域。

首先,我们将制作抽象的分支。打开花1图像。使用魔术棒工具(W)分离花并将其添加到主画布。转到“滤镜”>“液化”,然后选择“向前扭曲”工具。将画笔大小设置为大约300像素(这取决于您选择的花尺寸)。拉伸它来改变形状,并使其更长,像一个弯曲的分支:

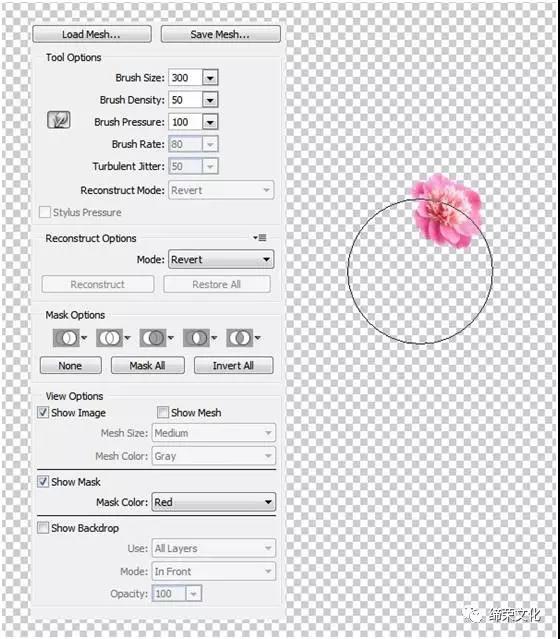

复制这个图层很多次,然后液化它们以得到类似于第一个样式的结果。把它们安排在模型的两边。

选择所有这些图层,按下Control-G为它们创建一个组,然后将这个组模式改为Normal 100%。给这个组添加一个蒙版,用一个中等柔软的黑色笔刷来清除一些分支的底部,使它们看起来好像是从模型的身体上长出来的。

复制几个分支,使它们变小并移动到眼睛上:

在该组内创建色相/饱和度调整图层来更改分支的颜色。
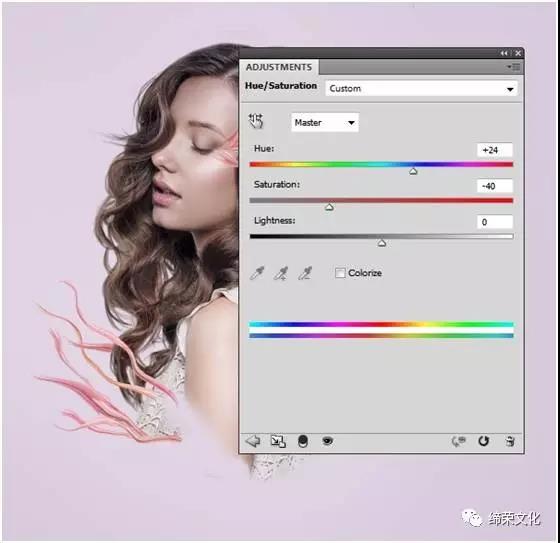
使用曲线调整图层来加深分支:

打开分支图像,并从白色背景中剪下来。将其添加到模型正文的底部并复制它。通过选择“编辑”>“变换”>“水平翻转”进行水平翻转。将这些图层放置在抽象分支组下。

为每个图层添加一个遮罩并清除其底部。

重复他们几次,并安排他们的模型的身体和她的头底部。使用自由变换工具(Control-T)来改变它们的大小和位置。

为这些分支创建一个组,并添加一个色彩平衡调整图层。增加中间色调的红色值:
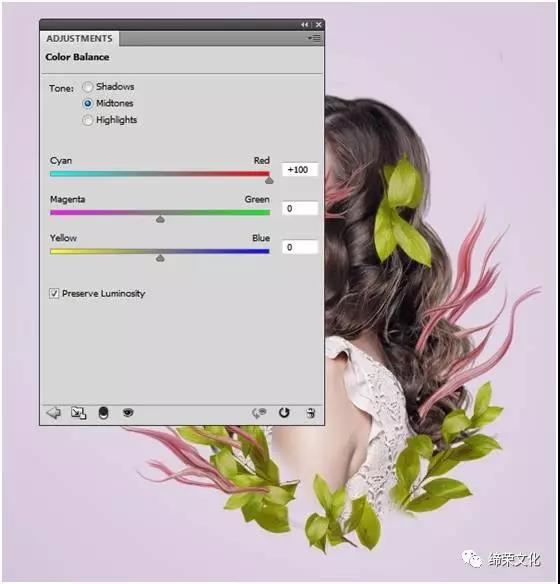
使用照片滤镜调整图层并选取颜色#ec0075:
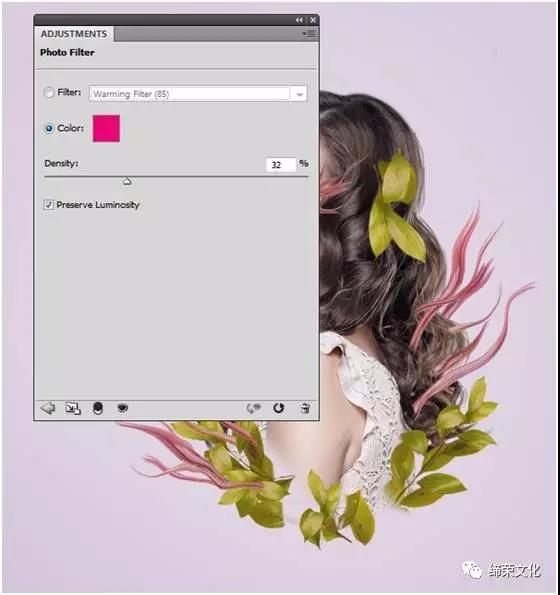
打开花3的图像,并使用魔术棒工具隔离花。将图像放在模型的底部并覆盖树叶和树枝之间的孔。

使用图层蒙版将鲜花与现有元素混合:

创建色彩平衡调整图层并更改“中间色调和亮点”设置:
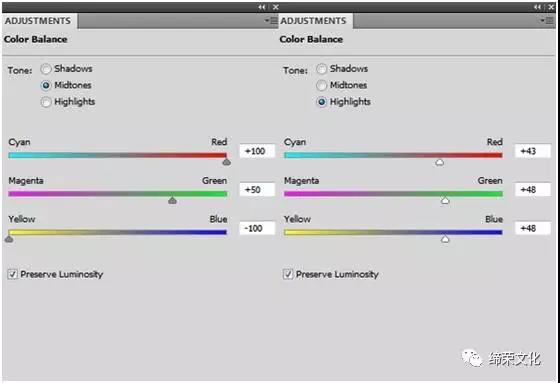

使用色相/饱和度调整图层并更改主设置:
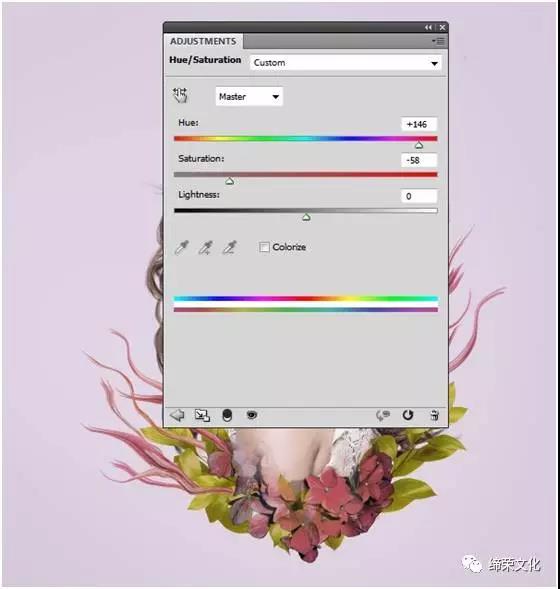
做一个曲线调整图层,增加亮度,使花更亮:
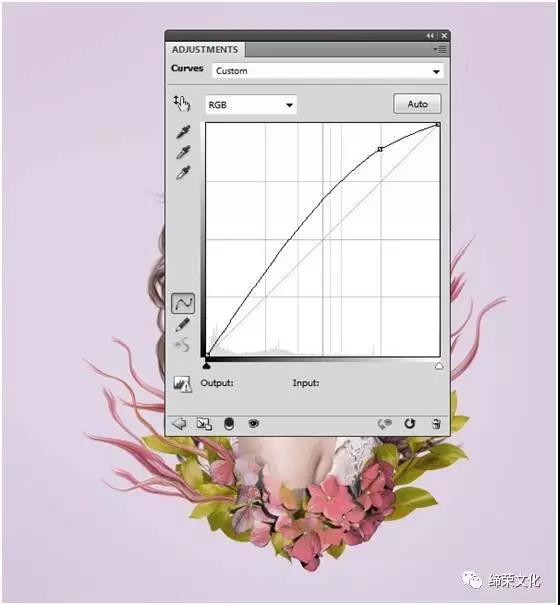
像打开其他元素一样,打开花朵图像,剪出花朵。将其移动到主文档中,并沿着眼睛的方向旋转带花和芽的一面。

掩盖脸部的部分后,结果如下:

重复这几次,并安排在模型周围。使用图层蒙版来删除您不想在图片上显示的区域。

使用套索工具(L)选择模型顶部的花朵,然后按下Control-J在新图层上复制此花朵。选择液化工具,并选择旋转顺时针工具来弯曲和调整这朵花,使其看起来像一个抽象的。随意以你想要的方式形成它,但保持它看起来像一朵花,所以不要调整太多。把它放在叶子头部左侧。


复制这朵花几次,并继续弯曲他们,使他们看起来不同,但仍然在类似的风格。把它们放在抽象的树枝顶端和胳膊上面。

为所有由花朵图片制作的元素组成一个组。使用色调/饱和度调整图层,并将饱和度值降低到 -40:
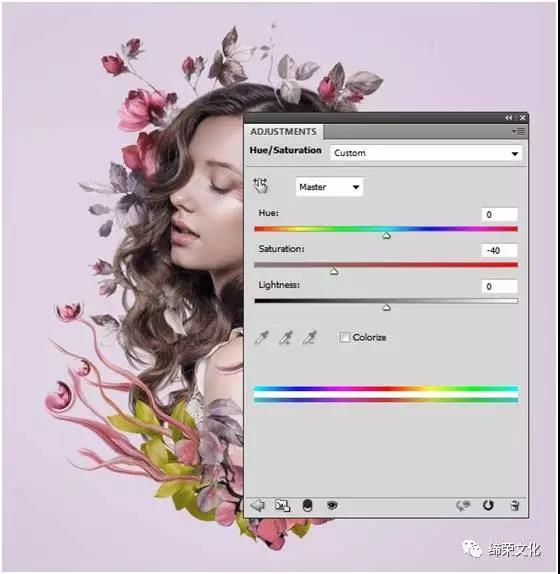
我们将经历一个非常有趣的阶段。按D将前景和背景变为默认(黑白)。在图层顶部创建一个新图层,并使用椭圆选框工具(M)在画布上绘制一个圆。转到滤镜>渲染>云:

按Control-D取消选择此圆圈,然后转到“滤镜”>“像素”>“点亮”。单元格大小设置为67:


使用液化工具调整此圆圈以获得类似于下面的结果或任何您想要的形状。

将此图层模式更改为柔光100%,并使用图层蒙版使效果仅在模型的脸颊上可见:


复制这个层两次,并将它们移动到前额和手臂。掩盖不必要的细节,使效果微妙和柔和。

为这些图层创建一个组(请记住将组模式更改为柔光100%),并使用反转调整图层来反转效果颜色:
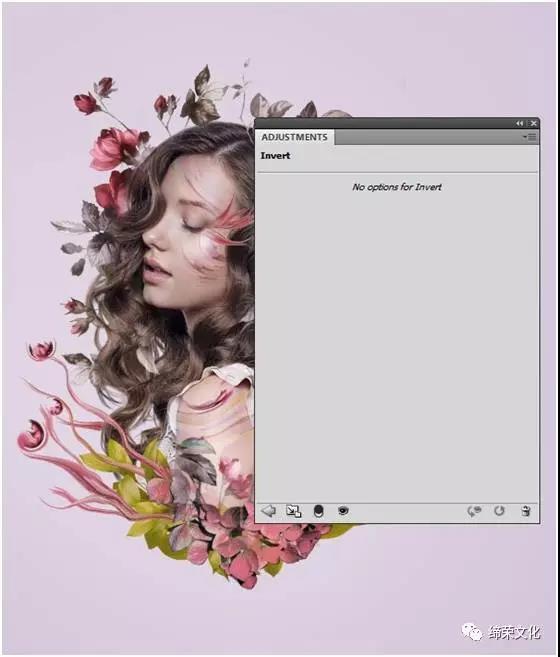
打开蝴蝶1图像,并从背景中分离出蝴蝶。选择中间的蝴蝶,并把它放在右边最高的抽象花朵之上。

使用色调/饱和度调整图层使蝴蝶更饱和:
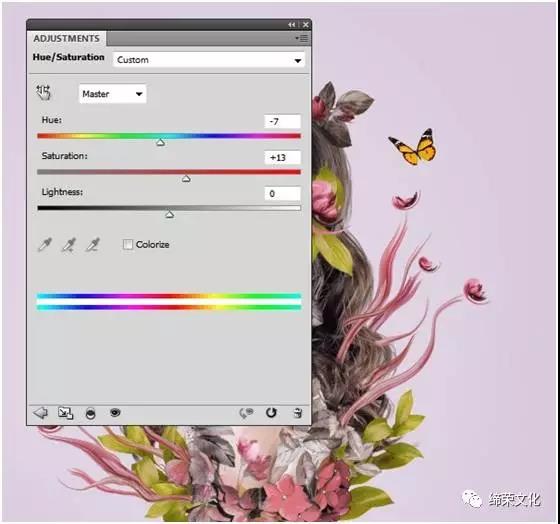
打开蝴蝶2图像。把左上角的蓝色蝴蝶移到主文档左边最高的抽象花朵之上:
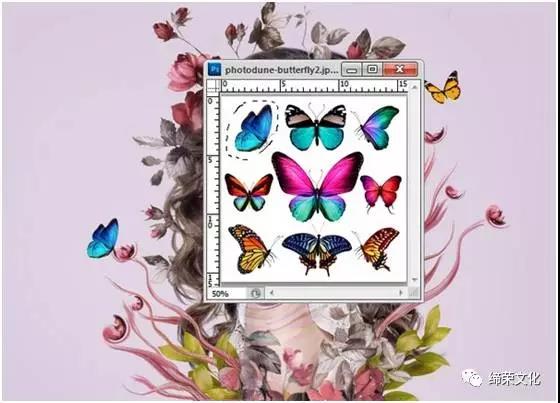
使用色调/饱和度调整图层更改蝴蝶颜色:
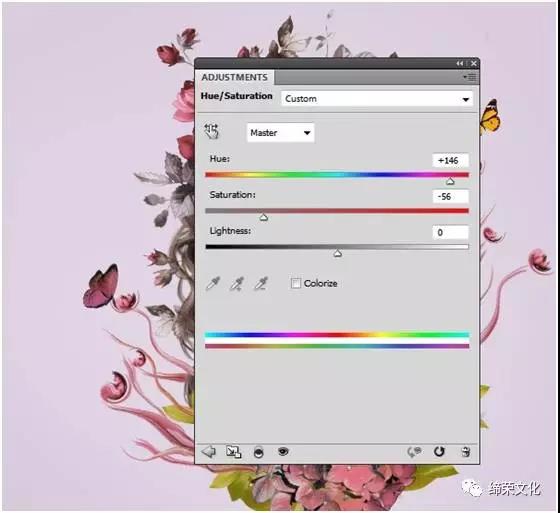
使用曲线调整图层使蝴蝶更亮:
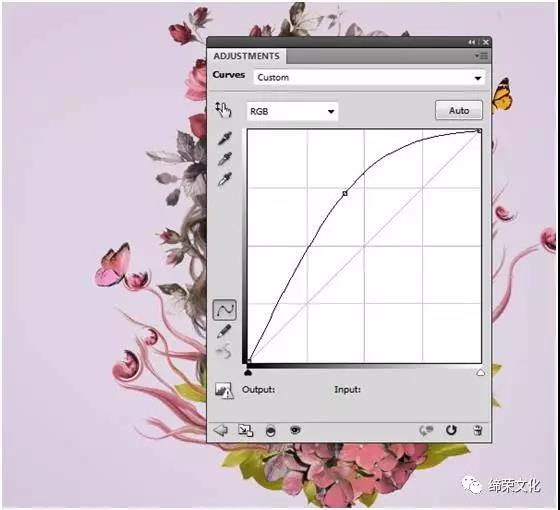
我们已经完成添加元素,现在是时候改变颜色。在图层顶部创建一个颜色填充图层并选取颜色#1f0901。将此图层模式设置为排除100%:
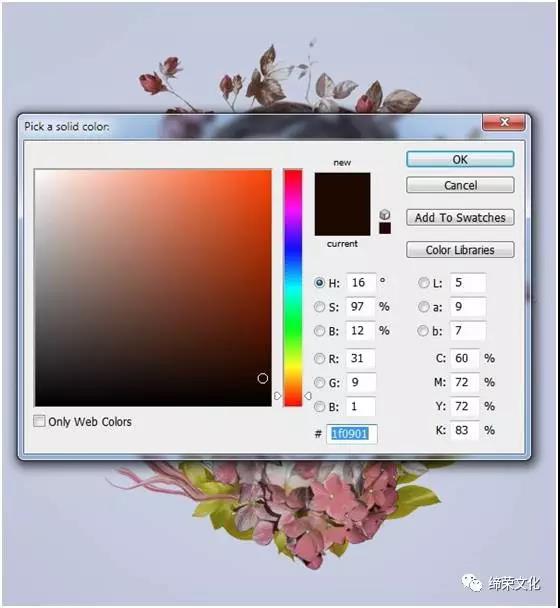
制作色彩平衡调整图层并更改“中间色调和高光”值:
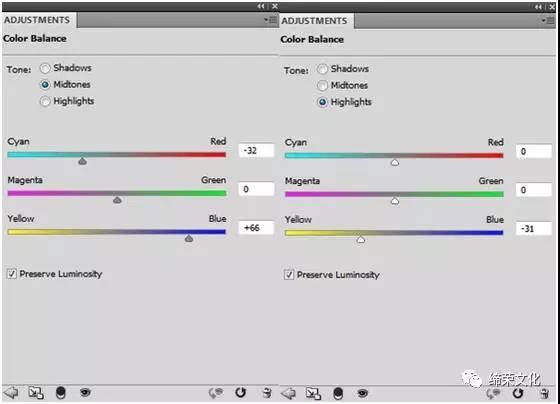

添加曲线调整图层来更改整个图像的对比度和颜色:
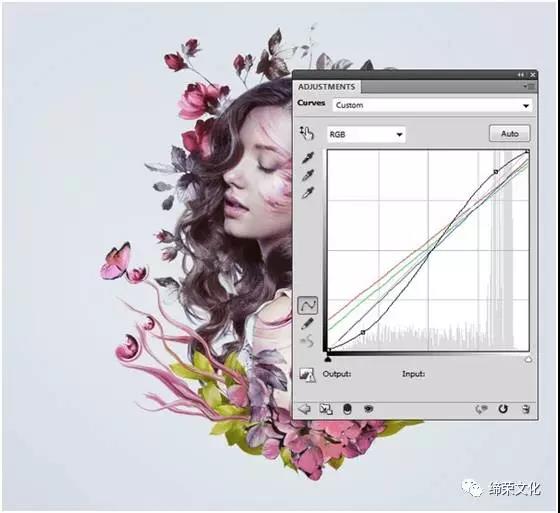
制作一个照片滤镜调整图层并选取颜色#bbb85d:
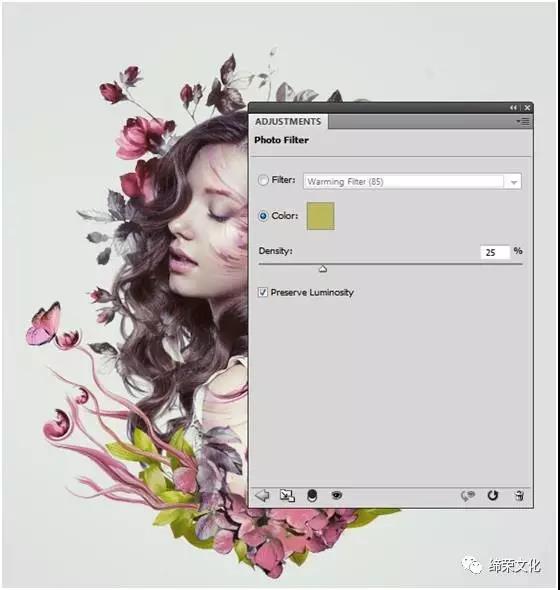
创建另一个照片滤镜调整图层并选择颜色#f7014c。在此图层蒙版上,使用柔软的黑色笔刷减少对边缘和模特脸部的影响。这样做的目的是避免使颜色效果看起来平坦。
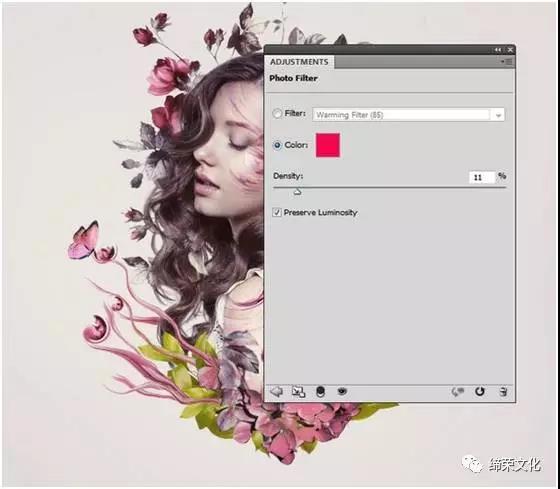
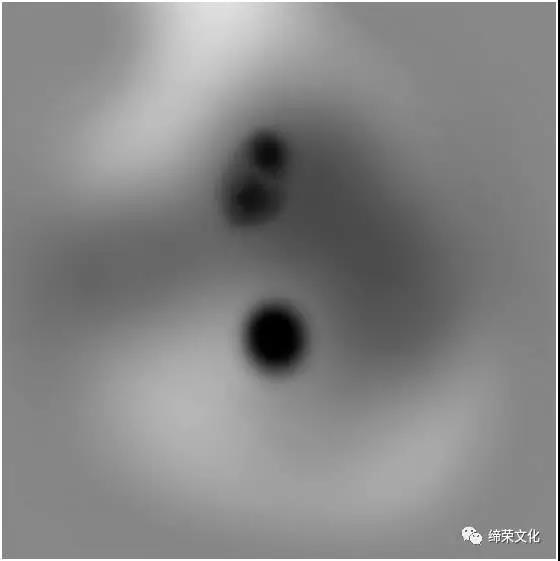

使用选择性颜色调整图层来改变叶子和蝴蝶1的颜色。
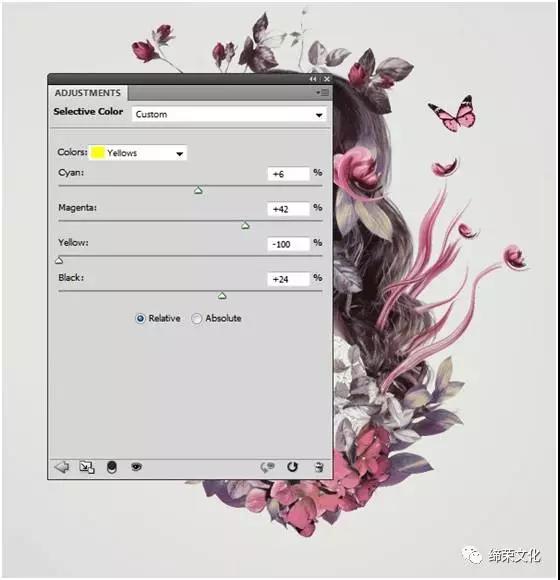
添加一个Vibrance调整图层来增强效果。你知道这是我最喜欢的调整层!
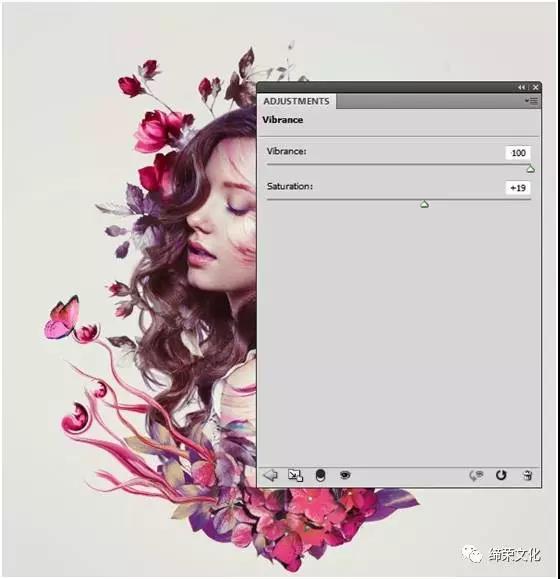
制作关卡调整图层并减少中间调值。选择这个图层蒙版,并在中间画,使边缘有点暗。它有助于创造一个微妙的小插曲效果。

同学们需要按照步骤仔细操作,才能完成此种效果,也可以把自己的照片加入其中,相信你会做的更好。
学习 · 提示
相关教程