冰冻效果,用PS给所需图片增加冰冻效果
很多商业修图中的冰冻效果我们都见过,那么它们是如何做出来的呢?本篇教程通过PS来给图片增加一种冰冻效果,同学们可以通过本篇教程的方法做自己喜欢图片的效果,一起来学习下吧。
效果图:

操作步骤:
步骤1首先,设置背景颜色:一个新的Photoshop文档中,建立一个坚实的翠绿色的填充(我用#90aea7)或寒冷中等蓝色。然后添加一个新的图层,然后选择滤镜>渲染>云彩,确保你有黑色和白色为背景,并分别前景颜色。然后选择滤镜>模糊>高斯模糊,设置半径为180像素,改变混合模式为叠加。

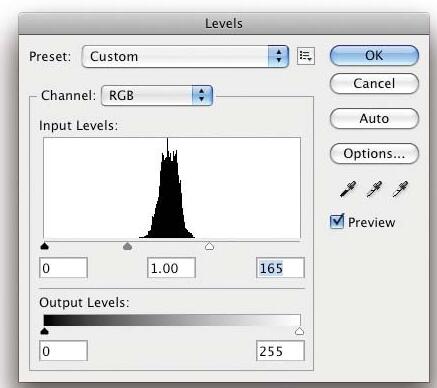
现在,让我们使背景更亮。选中阴天层,去图像>调整>色阶。将白色的输入电平165 -这会增加图像的白色区域,创造了良好的背景效果这对一系列项目高度灵活的,伟大的,可以替代传统的线性或径向渐变。

接下来,我们需要创建一个冰冷的地板上一瓶坐在。添加一个新层,用白色填充它。然后去滤镜>像素化>铜版雕刻,设置类型为中等点。然后去滤镜>模糊>动感模糊。设置为80个像素,并0o角度的距离。您可能需要的运动模糊滤镜后的调整层一点点,因为边缘,不会是统一的,同在该层的中间。

这里的想法是使地板消失,就好像它是一个无限的背景。我们将使用快速蒙版来做到这一点。打Q进入快速蒙版模式,选择渐变工具(ē)。创建的梯度开始接近底部和将要在文档的中心。在快速掩模模式的红色区域是将要示出的部分;透明区域将被隐藏。
当你喜欢它,打Q再次快速蒙版将被转换为选取框选择。然后去图层>图层蒙版>显示选区。

对于瓶子,我们可以从网上 下
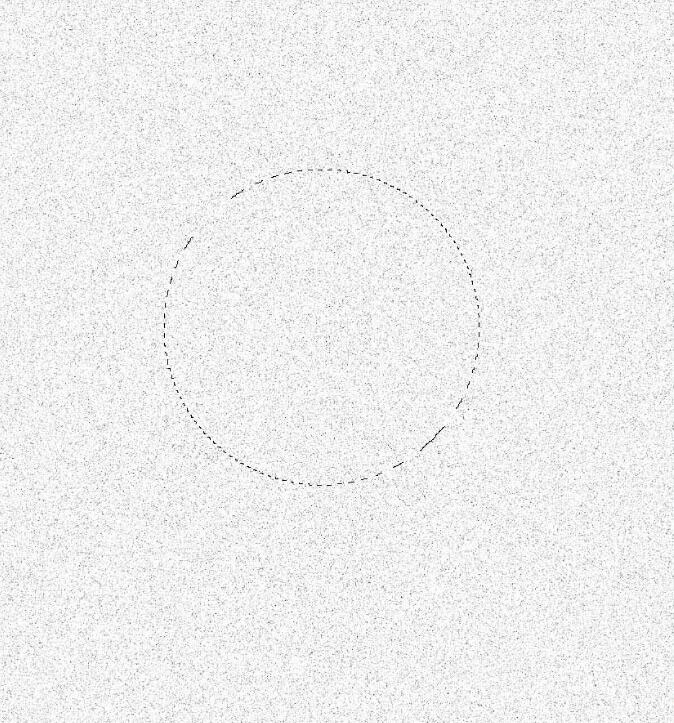
要创建冷冻瓶的效果,我们需要创建一个刷将给我们一个磨砂效果。要做到这一点,我们重复使用的地板相同的过滤器。添加一个新层,用白色填充它,然后去滤镜>像素化>铜版雕刻。选择椭圆选框工具(中号)和羽选项更改为50像素,然后创建一个椭圆选区,并去编辑>定义画笔预设。重命名画笔“磨砂”。
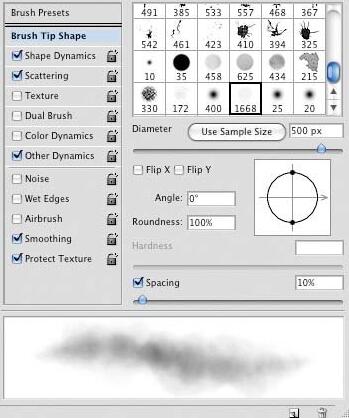
学习 · 提示
相关教程







