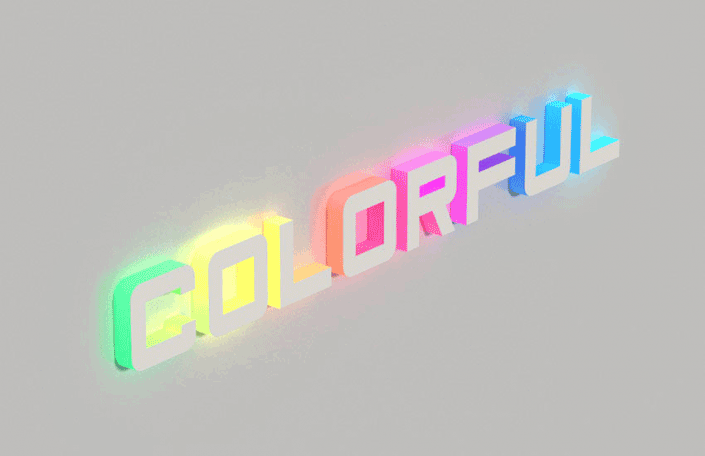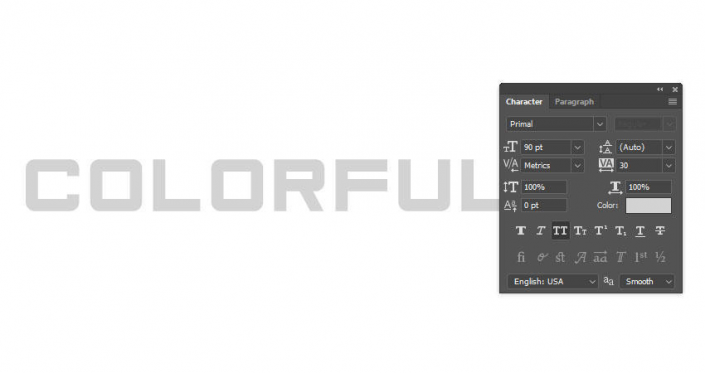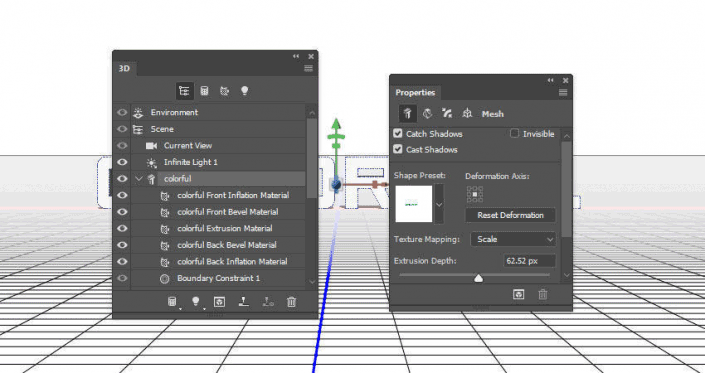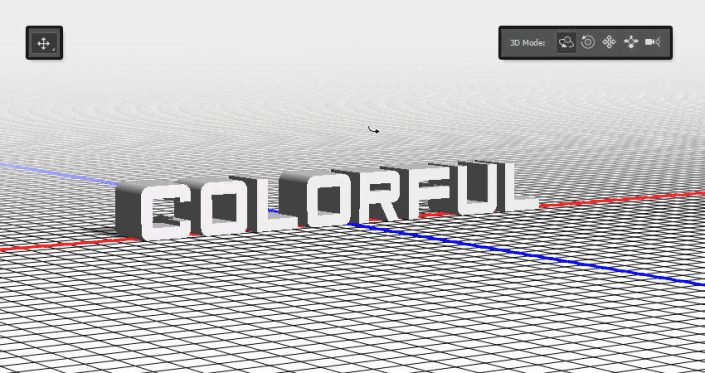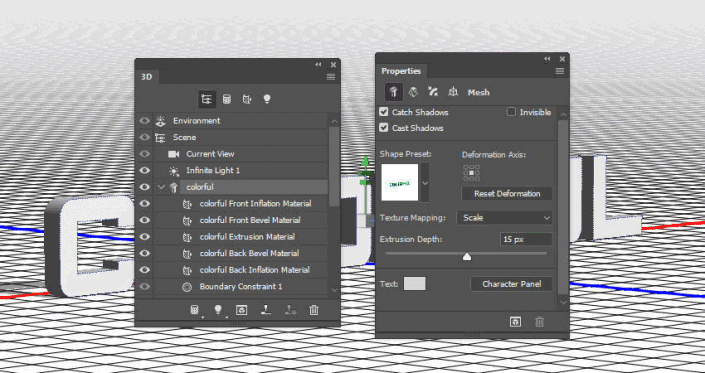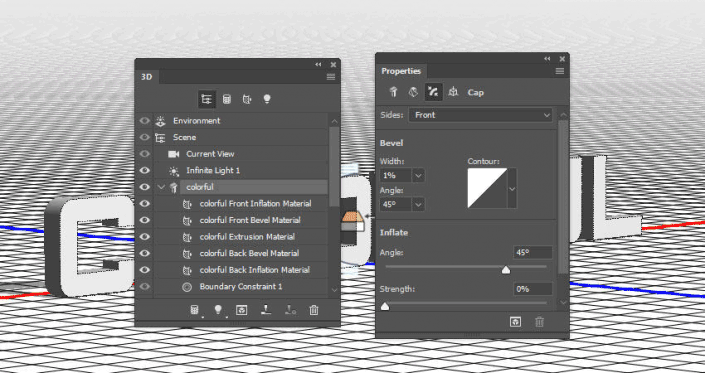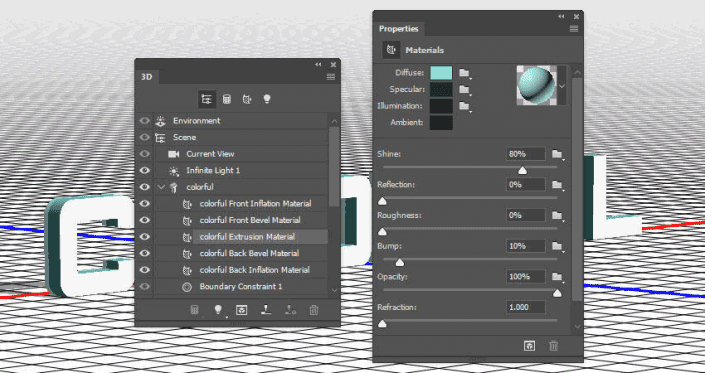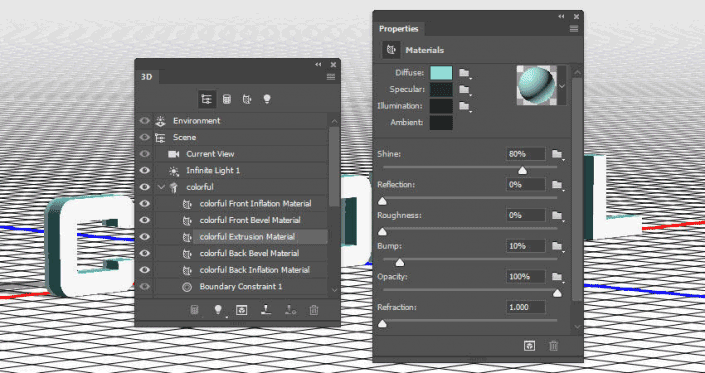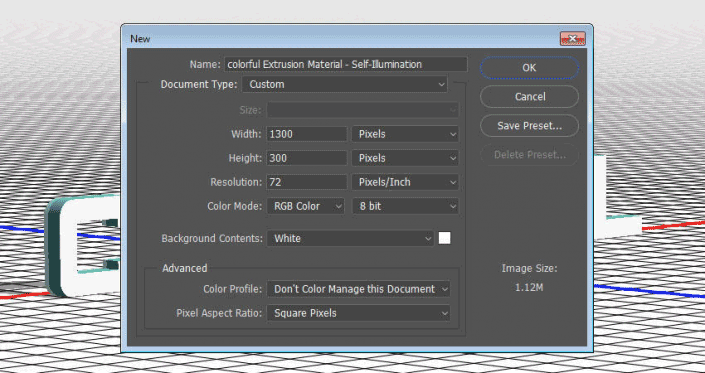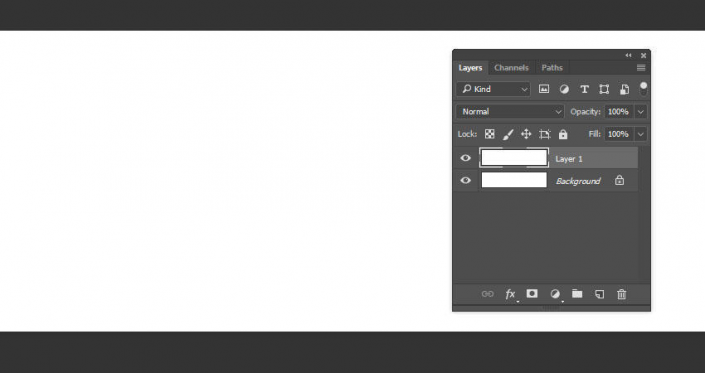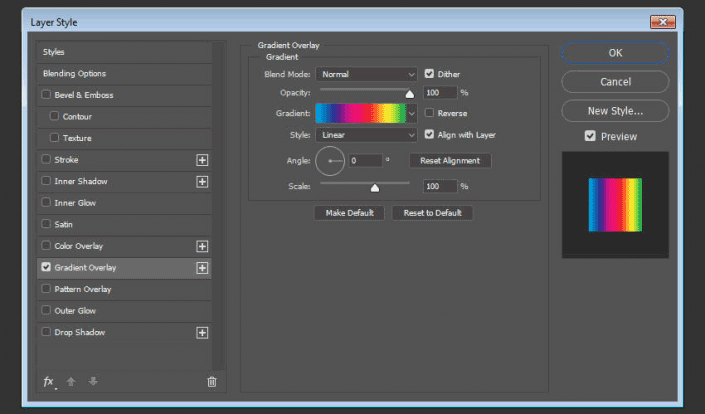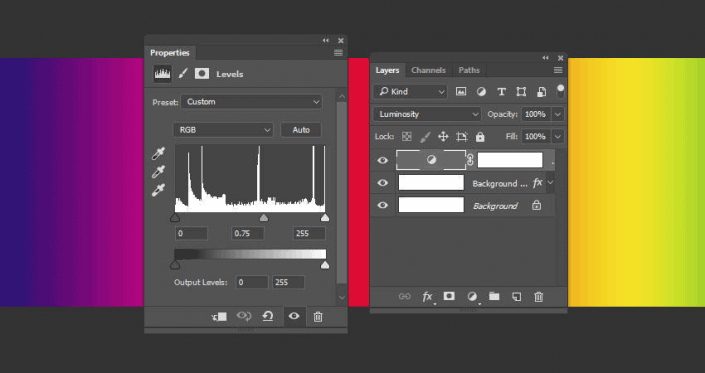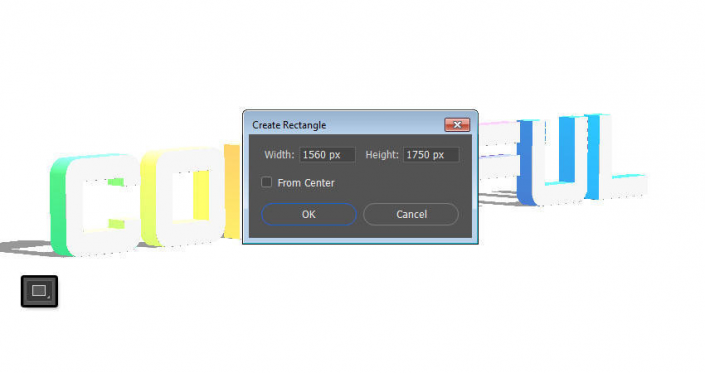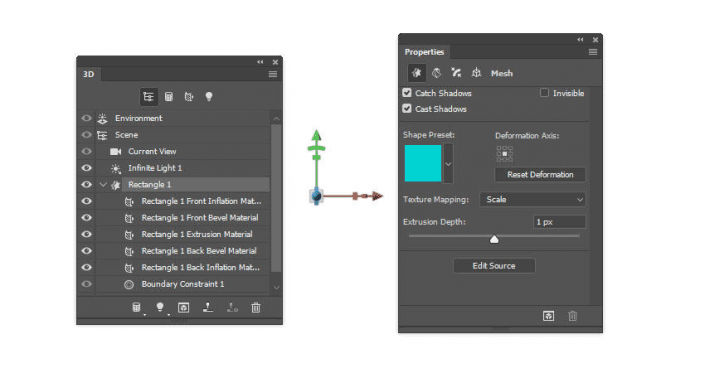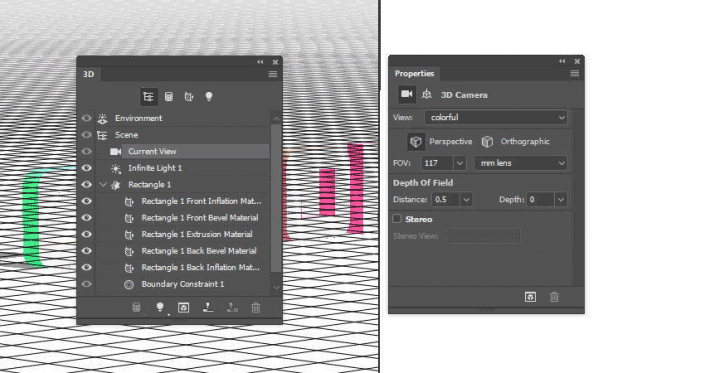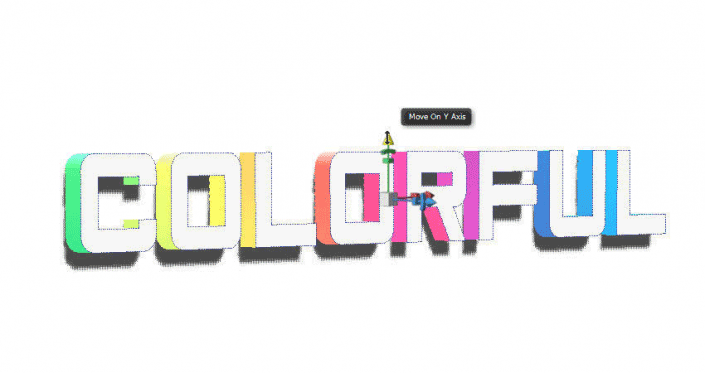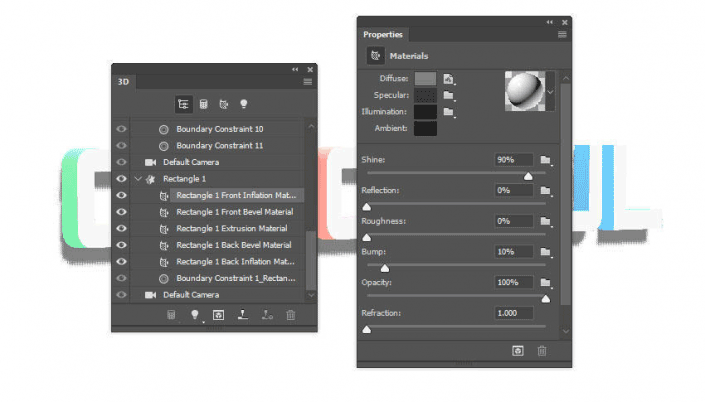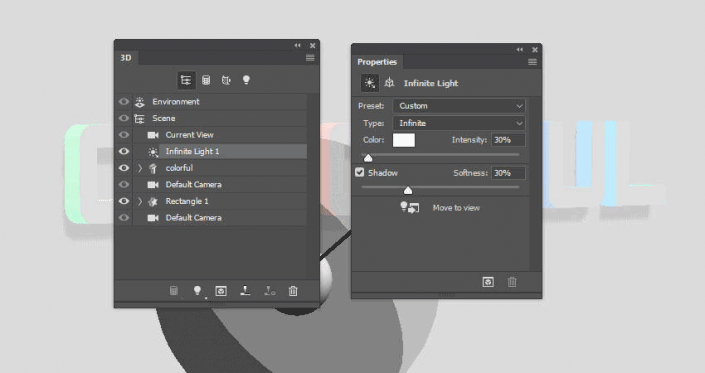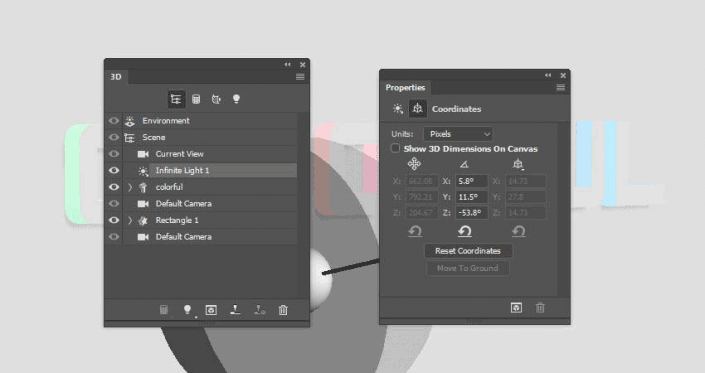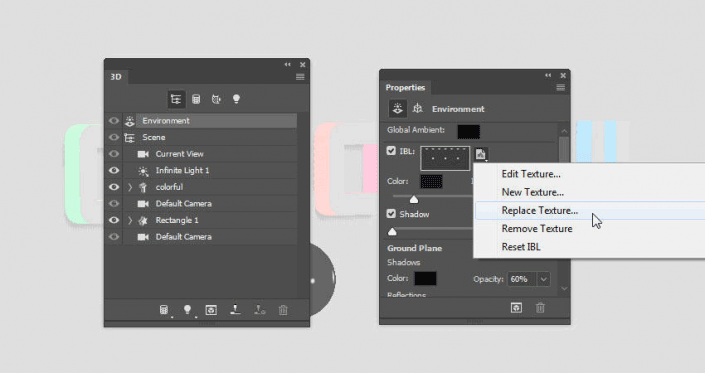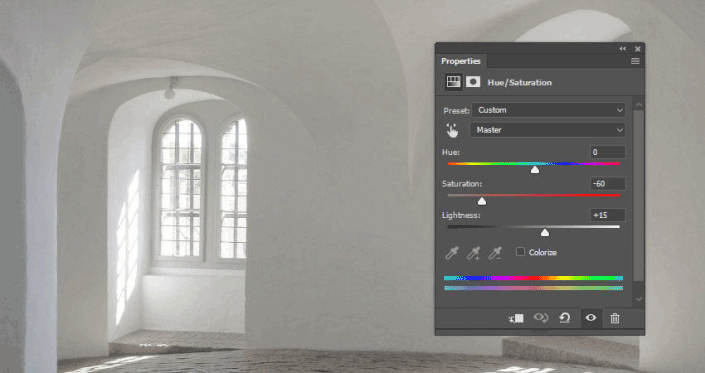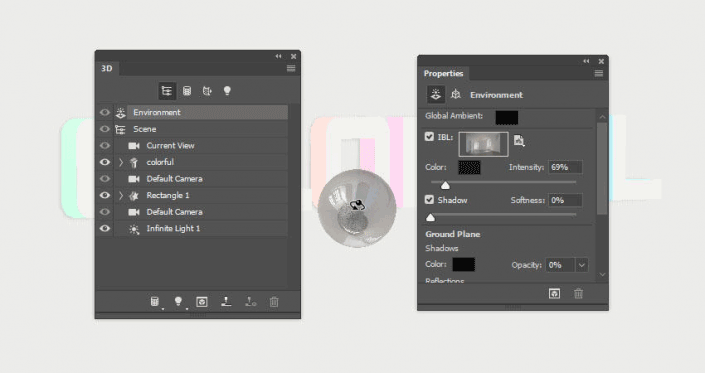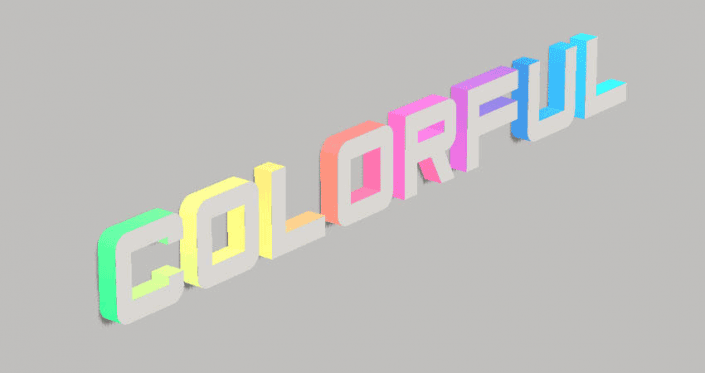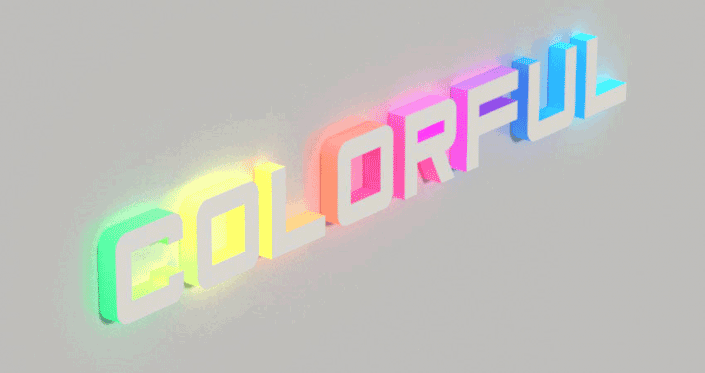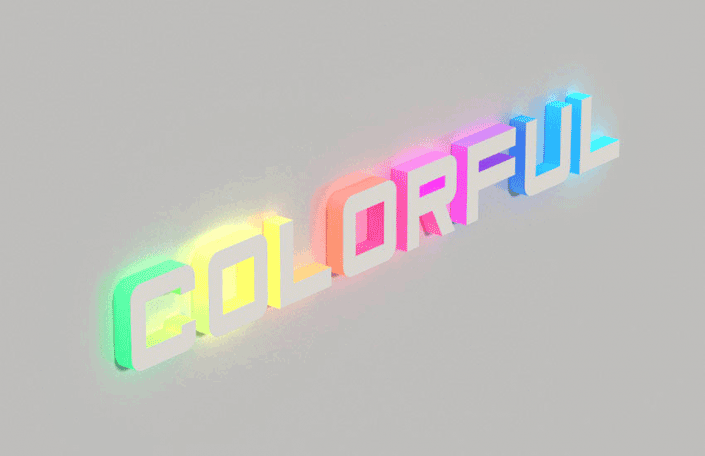炫彩效果,用PS创建3D炫彩照明文字效果(4)
本篇教程通过PS创建3D炫彩照明文字效果,我们根据文本和形状图层创建了三维网格,调整了材质设置,并使用照明纹理的渐变填充创建了多彩的照明效果,形成一个斑斓的立体炫彩照明文字效果,同学们一起来看一下吧。
效果图:
操作步骤:
1.如何创建3D文字
步骤1
在1300 x 1300像素创建一个新文档。
然后使用字体Primal在“全部大写”中创建文本,将“大小”设置为90磅,“跟踪”值设置为30。
第2步
转到3D>从选定图层的新建3D挤出。这将从文本层创建一个3D网格。
要访问3D网格设置和属性,您需要打开两个面板:3D面板和“属性”面板(均可在“窗口”菜单下找到)。
在3D面板的3D场景的所有组件,并且当你点击任何这些名称,你就可以访问在其设置的属性面板。因此,请确保在“属性”面板中更改其设置之前,始终在3D面板中选择要修改的元素的选项卡。
第3步
如果选择“移动工具”,则会在选项栏右侧找到一组3D模式。
当您选择其中一个时,您可以单击并拖动以执行更改(在3D面板中的选定元素上)。
使用这些模式将当前视图更改为您喜欢的角度。
2.如何调整3D网格和顶盖设置
步骤1
选择3D面板中的3D网格选项卡,并将“属性”面板中的“挤出深度”更改为15像素。
第2步
点击帽图标上方属性面板,并更改斜边宽度到1。
3.如何修改3D材质设置
步骤1
选择除挤出材料之外的所有材料选项卡,并使用这些设置(使用的颜色值为RGB):
弥漫:211,211,211
镜面:180,180,180
闪耀:80%
第2步
选择挤出材料选项卡,并使用这些设置:
弥漫:121,222,209
镜子:20,41,42
闪耀:80%
第3步
点击照明图标,然后选择新纹理。
步骤4
将宽度设置为1300像素,高度设置为300像素,然后单击确定。
这应该会打开新文件,但是如果没有,请单击“照明”纹理图标,然后选择“编辑纹理”。
4.如何创建一个多彩的照明纹理
步骤1
复制新文件中的背景图层。
第2步
双击该副本层到应用渐变叠加使用这些设置的效果:
检查的抖动箱
角度:0
使用光谱渐变填充,或者您可以创建自己喜欢的彩色渐变填充。
第3步
单击“图层”面板底部的“创建新的填充或调整图层”图标,然后选择“级别”。
将“色阶”图层的“混合模式”更改为“亮度”,然后将“灰度”值更改为0.75。
保存并关闭文件。
这将创建多彩的照明材质纹理。
5.如何添加3D形状背景
步骤1
选择矩形工具,然后在文档内的任意位置单击以获取“创建矩形”框。
将宽度设置为1560像素,高度设置为1750像素,单击确定,并确保将矩形的填充颜色设置为White。
第2步
创建矩形形状后,转到3D>从选定路径新建3D挤出,然后将挤出深度更改为1。
第3步
单击3D面板中的“当前视图”选项卡,然后从“属性”面板的“视图”菜单中选择文本的3D图层名称。
步骤4
选择你的3D图层,然后转到3D>合并3D图层。
选择移动工具,选择矩形网格,并使用3D轴将其移动到文本后面。
轴端的箭头移动网格,下面的部分用于旋转,立方体用于缩放。中心的立方体用于均匀地缩放对象。所有你需要做的是点击并拖动你想要的部分。
第5步
选择矩形网格的“前部充气材料”选项卡,然后将其“高光颜色”更改为(51,51,51),并将其“发光”值更改为90%。
6.如何调整3D场景的照明
步骤1
选择无限光1选项卡,并将其强度和阴影柔和度值都更改为30%。
第2步
使用移动工具移动光线,使其面向文本,并向上倾斜一点点。
您还可以单击“属性”面板顶部的“坐标”图标输入数值。
第3步
选择环境选项卡,单击IBL纹理图标,然后选择替换纹理以打开建筑物内部图像。
步骤4
点击IBL纹理图标,然后选择编辑纹理。
添加色调/饱和度调整图层,将饱和度更改为-60,将亮度更改为15。
保存并关闭文件。
第5步
将“强度”更改为65%,并将“地面平面阴影不透明度”设置为0。
使用“移动工具”移动纹理以获得您喜欢的结果。
第6步
使用移动工具的3D模式将当前视图更改为您喜欢的角度,并确保矩形网格的边缘不可见。
第7步
转到3D>渲染3D图层。渲染可能需要一段时间,但您可以通过按Esc键随时停止渲染。
您也可以停止渲染来调整光照,相机视图或任何您认为需要调整的内容,然后再次渲染,直到获得您喜欢的结果。
完成:
同学们在制作的时候要按照教程逐一完成,才能达到最好的效果,用心试试吧。
学习 · 提示
相关教程