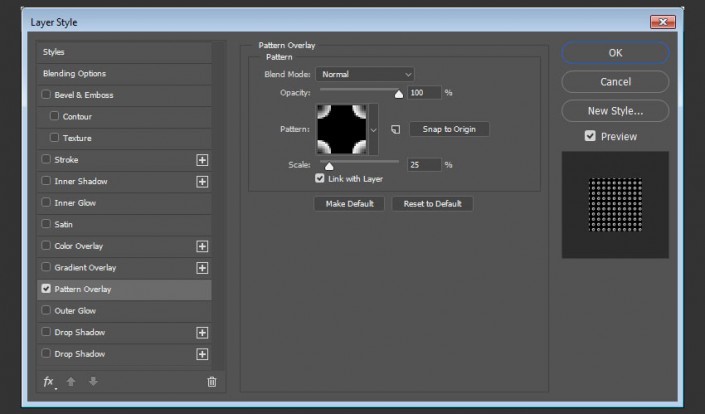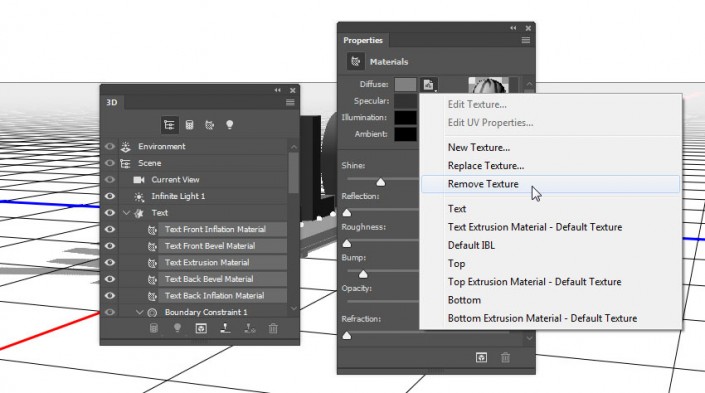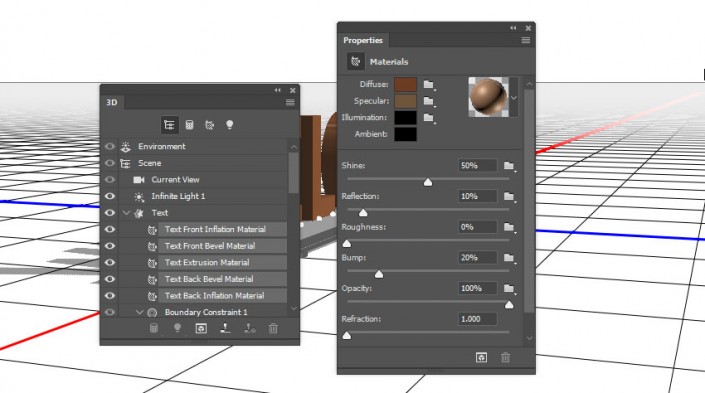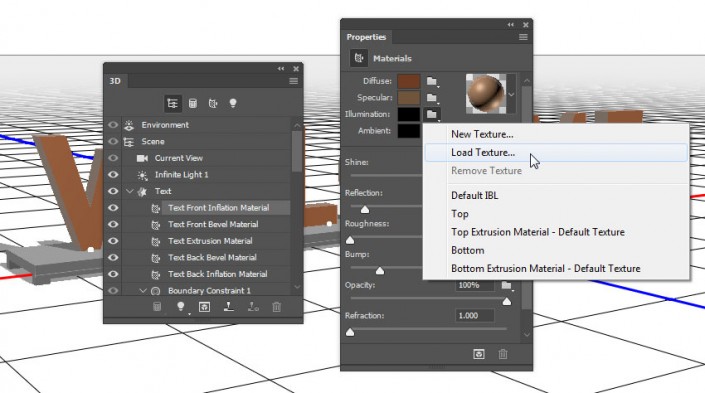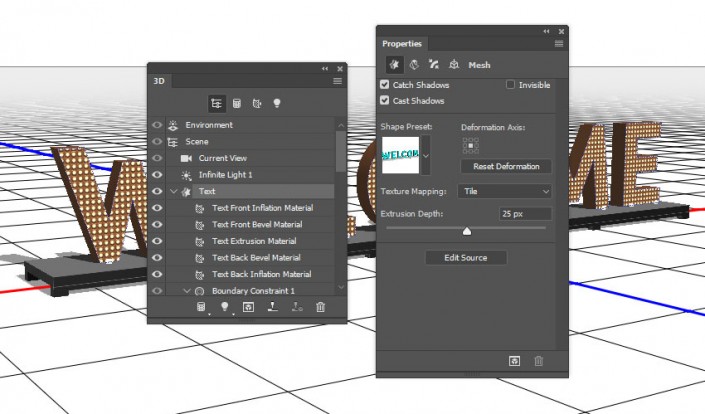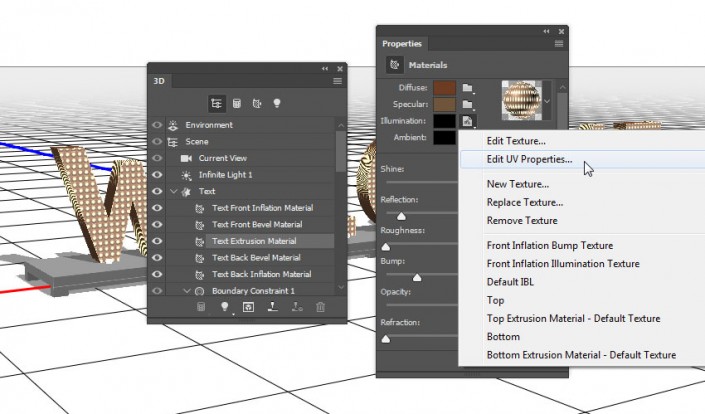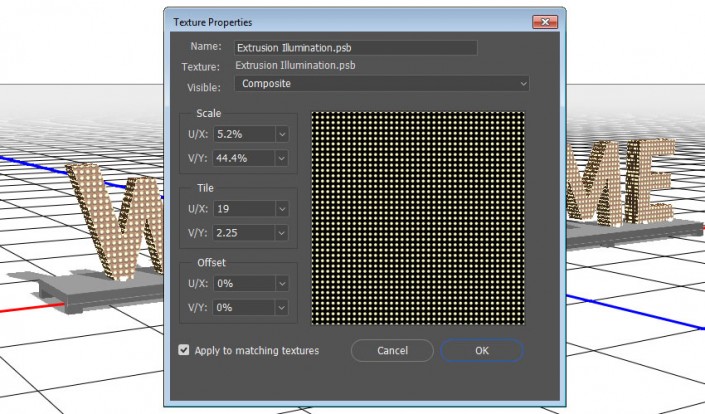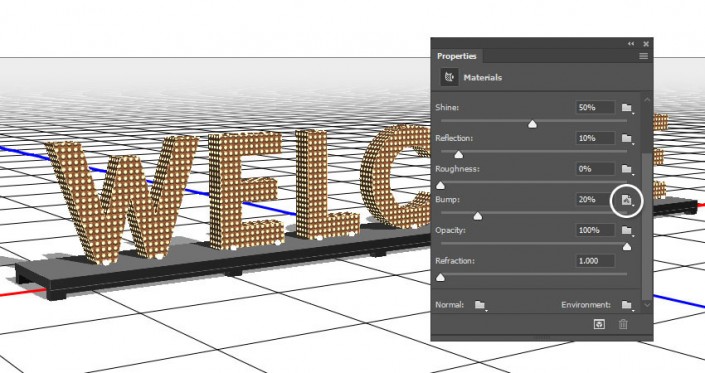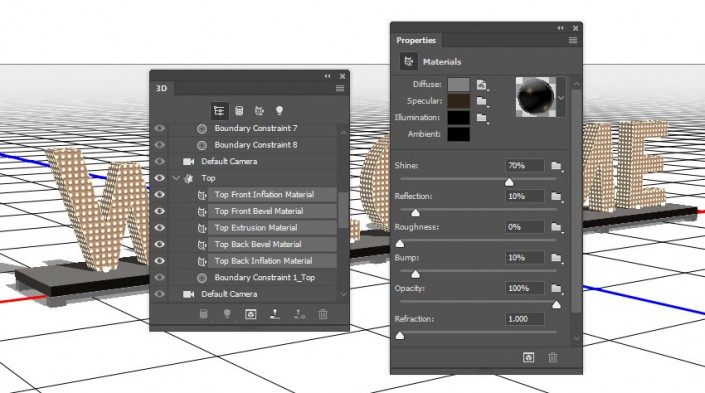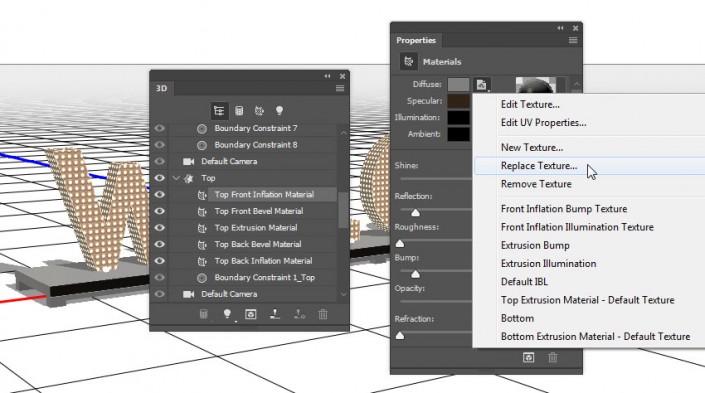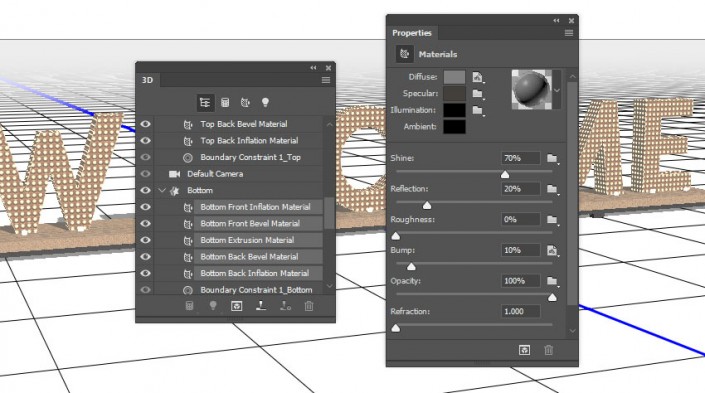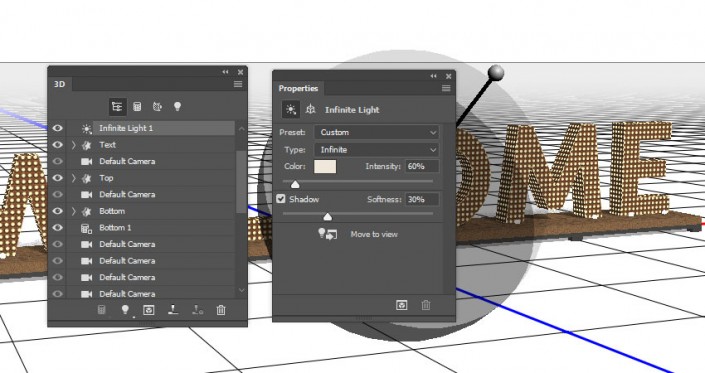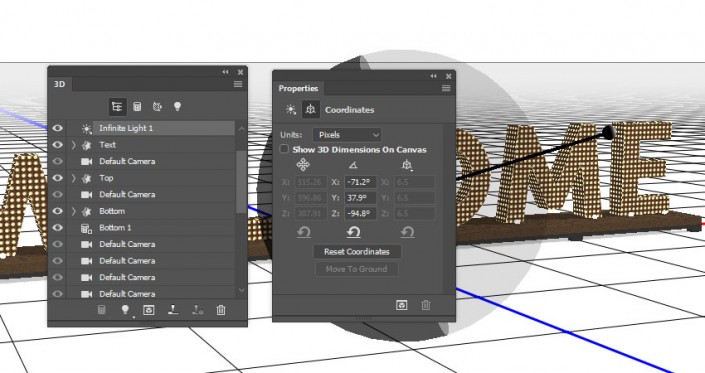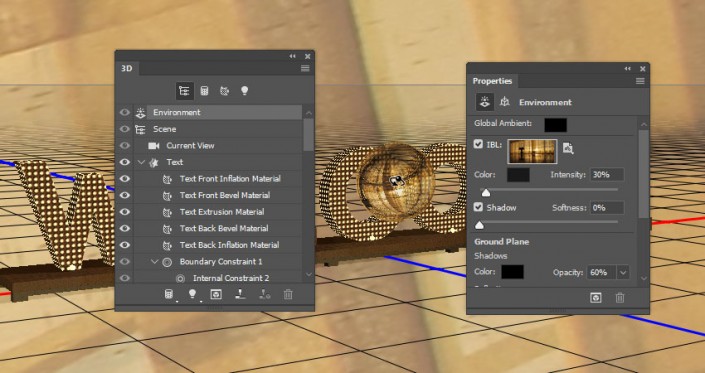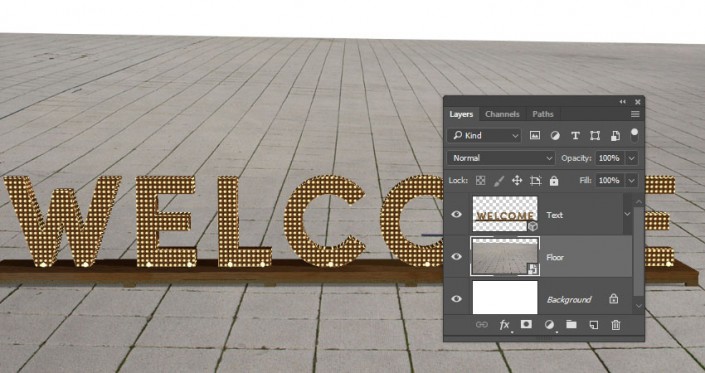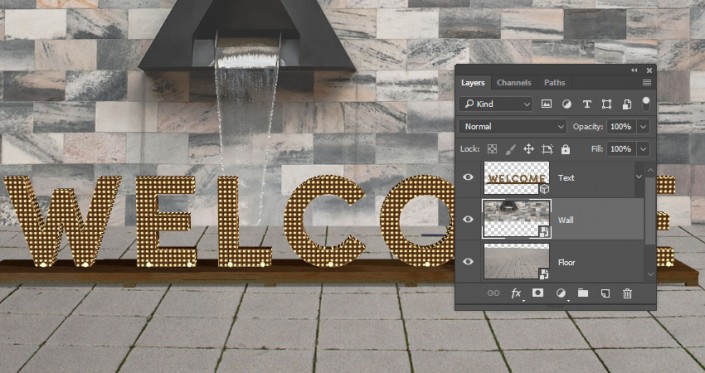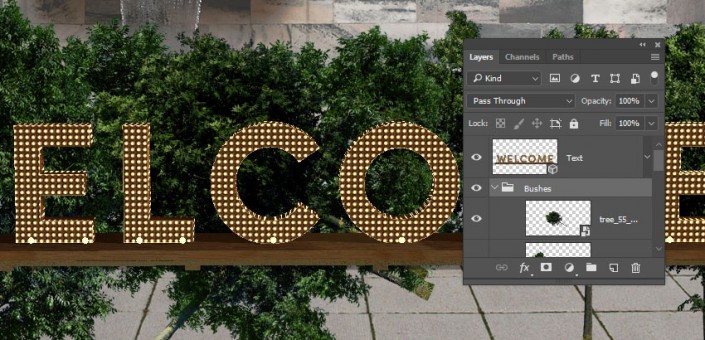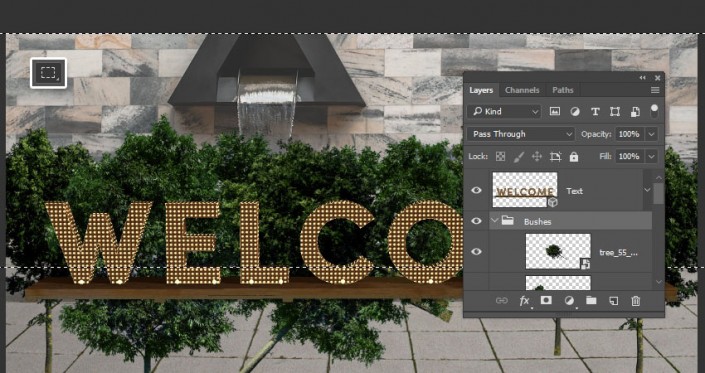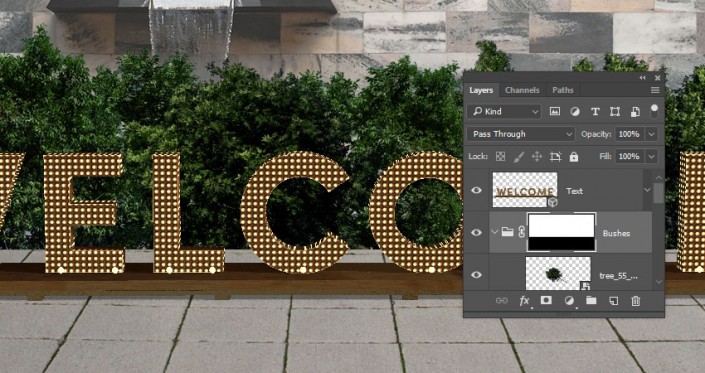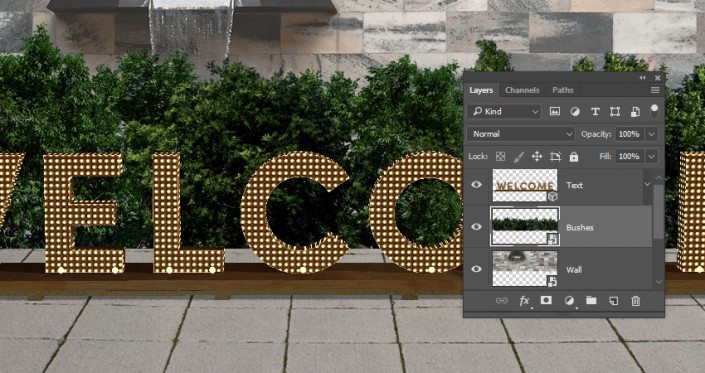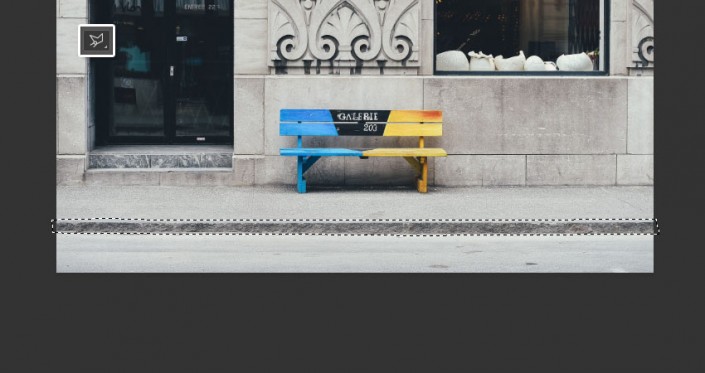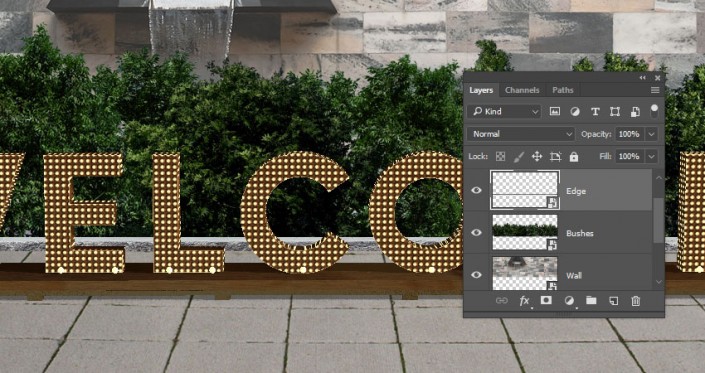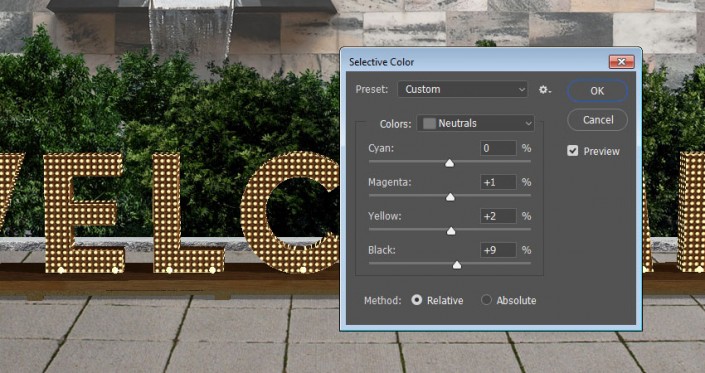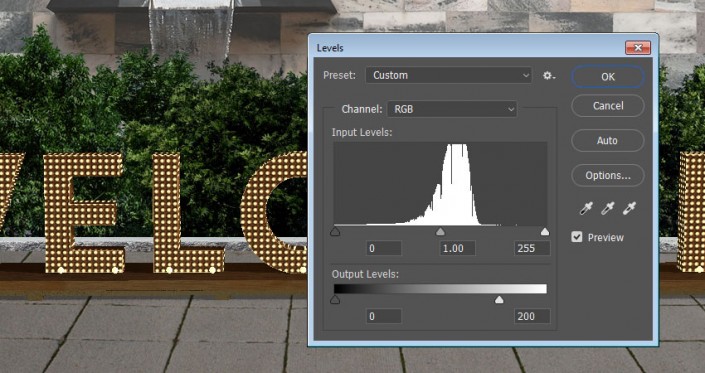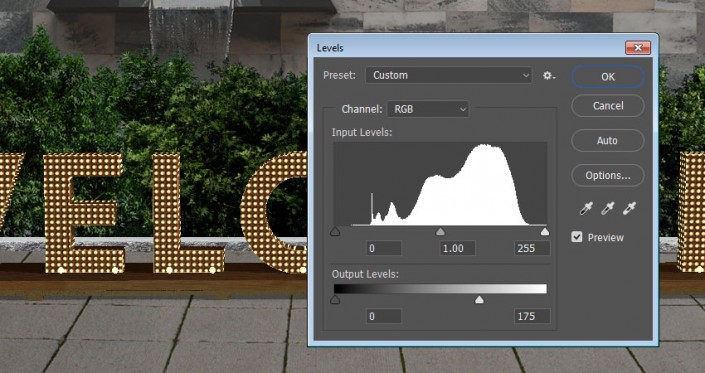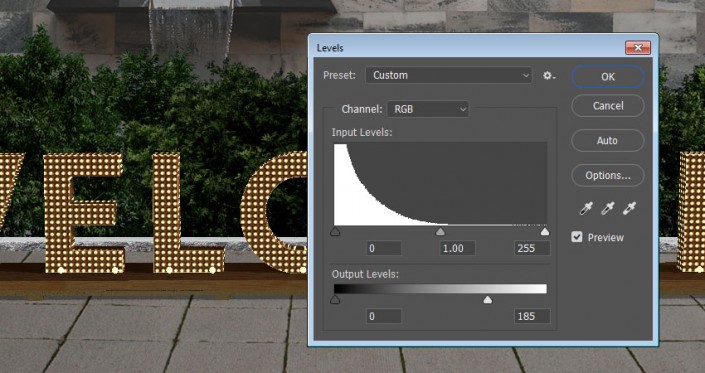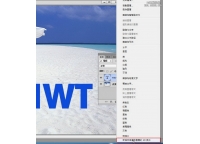3D字体,用PS制作立体风格的矩阵LED字体(3)
添加一个颜色叠加
第5步
再次双击形状图层,选择" 图案叠加"选项卡,然后将" 图案"更改为" 凹凸图案"。
模式覆盖
第6步
删除纯色图层,并使用名称文本凹凸纹理保存该文件。
文本凹凸纹理
10.如何创建3D文字资料
步骤1
选择所有文本材质选项卡,单击漫反射纹理图标,然后选择移除纹理。
删除纹理
第2步
使用这些材料设置:
弥漫:109,60,34
镜子:112,85,61
闪耀:50
反思:10
碰撞:20
材料设置
第3步
选择前膨胀材料选项卡,单击照明文件夹图标,然后选择加载纹理以打开文字照明贴图文件。
重复加载文本的凹凸纹理的凹凸。
加载纹理
11.如何调整UV特性
步骤1
选择文本网格选项卡,并将纹理映射更改为平铺。
纹理映射
第2步
选择" 文字挤出材料"选项卡,单击" 照明"文件夹图标,然后选择" 加载纹理"以打开" 照明贴图"文件。
然后,单击照明纹理图标,然后选择编辑UV属性。
照明纹理
第3步
更改平铺值以获得您喜欢的结果。
编辑UV属性
步骤4
点击凹凸文件夹图标,选择加载纹理,然后打开凹凸纹理。然后,编辑凹凸的UV属性,使它们与照明相匹配。
凹凸设置
12.如何创建更多的3D材质
步骤1
选择所有" 顶部材质"选项卡并使用以下设置:
弥漫:47,36,22
闪耀:70
反思:10
材料设置
第2步
选择Top Front Inflation Material选项卡,单击Diffuse纹理图标,选择Replace Texture以打开WoodFine0058图像,然后编辑纹理的UV属性。
选择" 顶层材质"选项卡的其余部分,单击" 漫反射"纹理图标,然后从列表中选择" WoodFine0058 "。
选择" Top mesh"选项卡,将其" Texture Mapping"更改为" Tile",然后根据需要编辑每个" Top"网格材质的" UV属性 " 。
添加顶部网格材质
第3步
选择所有" 底部材质"选项卡,然后使用这些设置:
漫反射:使用金属无缝纹理7包中的5.jpg纹理,并调整其UV属性
镜面:(67,64,60)
闪耀:70
反思:20
凹凸:10(使用相同的漫反射纹理和UV属性)
添加底部网格材质
13.如何调整3D场景的照明
步骤1
选择无限光1标签上,改变其颜色,以(239,232,219),其强度至60% ,而其阴影柔软度至30% 。
无限光1设置
第2步
使用" 移动工具"或" 坐标"值移动" 无限光",直到获得您喜欢的结果。
移动无限的光
第3步
选择Environment选项卡,单击IBL纹理图标,选择Replace Texture,然后打开Early In The Morning图像。
将" 强度"更改为30%,然后移动图像以获得您喜欢的结果。
您可以在" 无限"和" 环境"灯光之间来回切换,并更改设置或移动它们,直到达到您想要的效果。
环境设置
14.如何添加背景纹理
步骤1
接下来,我们将添加背景纹理并相应地调整相机角度,这可能需要增加画布大小。
所以请记住,您可以使用裁剪工具在您需要的任何时候增加画布大小,直到文本完全适合文档。
裁剪工具
第2步
首先,在" 背景"图层顶部添加" 库存鹅卵石大图" ,然后转到" 文件">"放置链接"。
这将添加图像作为智能对象,这将允许您应用非破坏性的调整。
将图层重命名为Floor,调整图像的大小以适应文档,并相应地更改3D图层的当前视图。
添加地板纹理
第3步
将" 墙"图放置在" 地板"层的顶部,根据需要调整墙纹理的大小,然后将其图层重命名为" 墙"。
添加墙纹理
15.如何添加和掩盖PNG图像
步骤1
在文本后面放置几个png图像,并将其转换为更加动态的结果。
然后,将所有树图层放在一个组中,并将其命名为灌木丛。
添加树图像
第2步
确保已选择" 灌木"组,并使用" 矩形选框"工具选择要显示的树的部分。
做一个选择
第3步
单击" 添加图层蒙版"图标以遮罩所选区域。
添加一个图层蒙版
步骤4
用鼠标右键单击该衬套组,然后选择转换为智能对象。
转换为智能对象
第5步
打开长凳建筑图像,并使用多边形套索工具选择路面的一侧。
转到编辑>复制复制所选区域。
选择路面
第6步
返回到原始文档,并转到编辑>粘贴,将图层重命名为边缘,并将其转换为智能对象。
转换并移动图像以覆盖树的底部边缘。
添加边缘图像
16.如何调整背景的元素
步骤1
选择" 地板"图层,然后转到图像>调整>可选颜色,然后将这些设置用于" 中性"通道:
洋红色: 1
黄: 2
黑色: 9
选择性的颜色
第2步
转到" 图像">"调整">"色阶",并将" 输出色阶亮点 "值更改为200。
水平
第3步
选择Wall图层,进入图像>调整>色阶,并将输出色阶高亮值更改为175。
水平
步骤4
选择" 布什"图层,转到图像>调整>级别,然后将" 输出级别高亮 "值更改为185。
学习 · 提示
相关教程