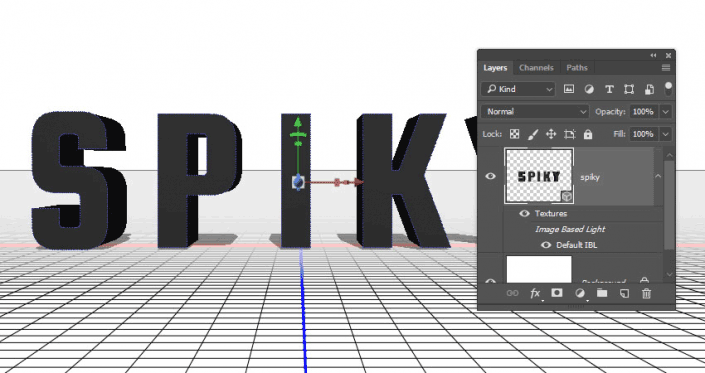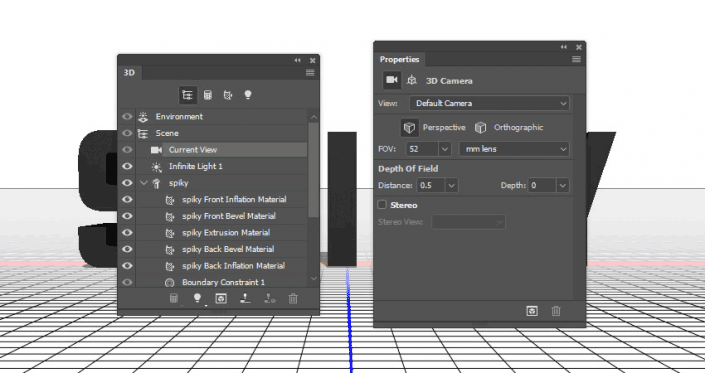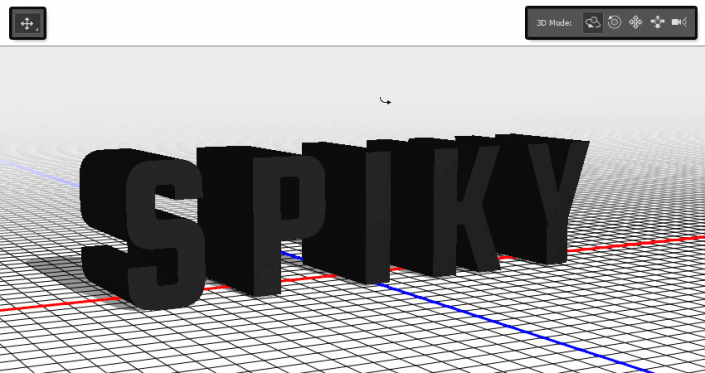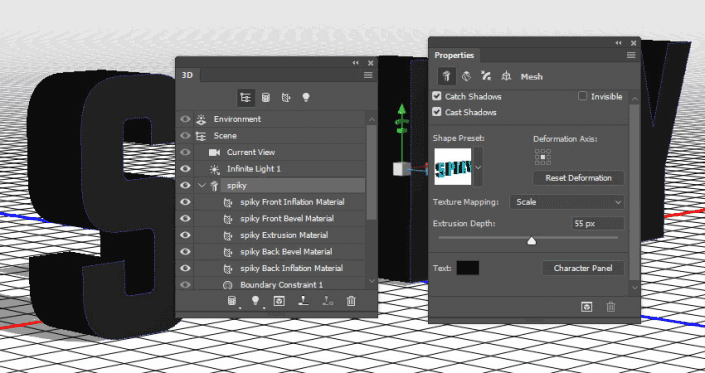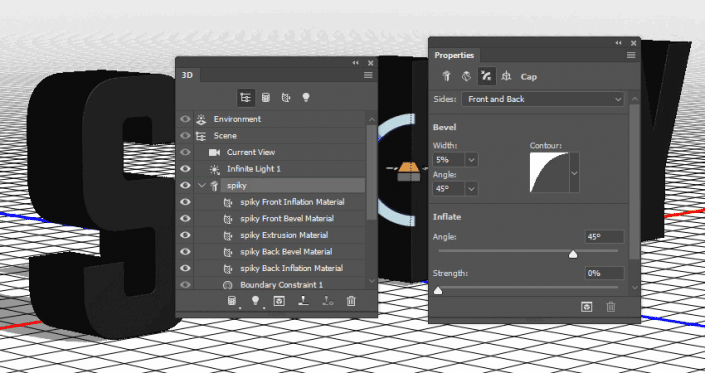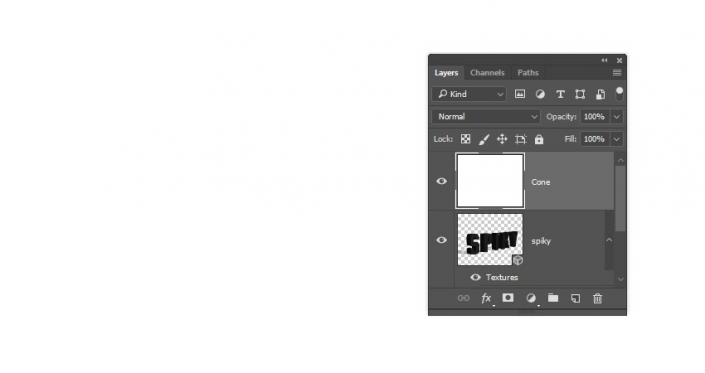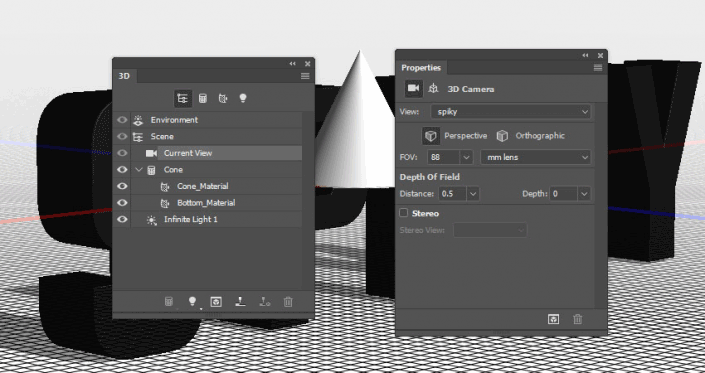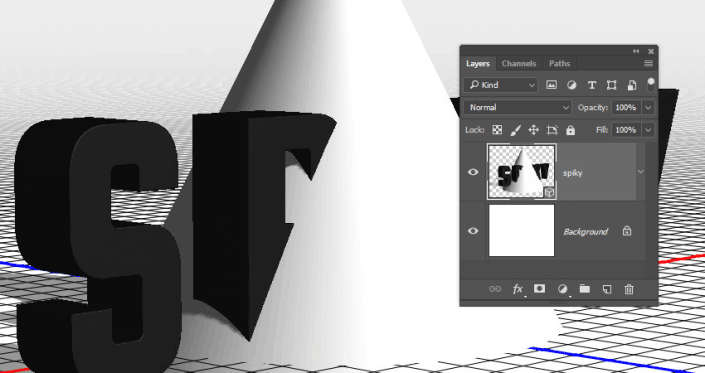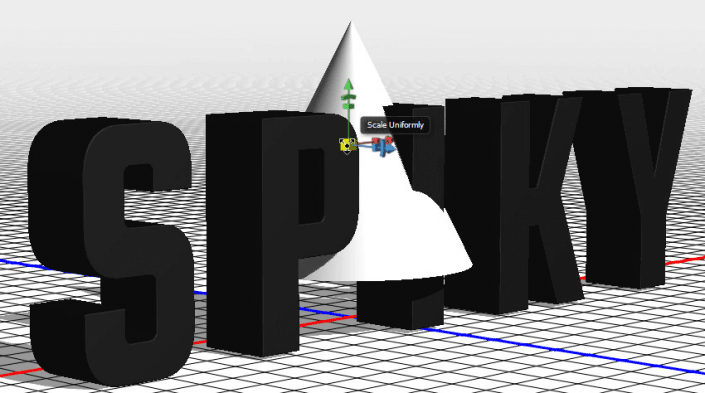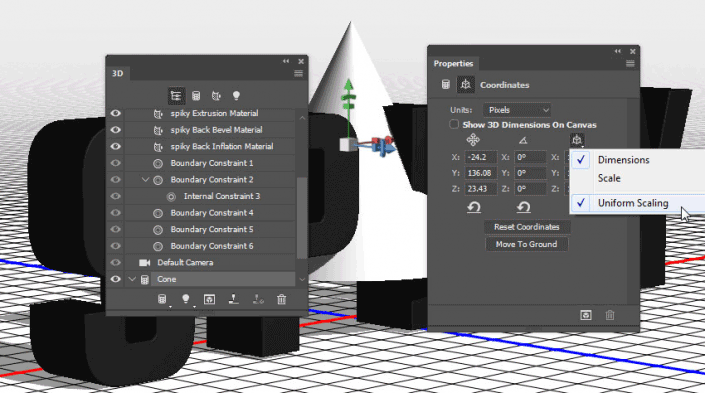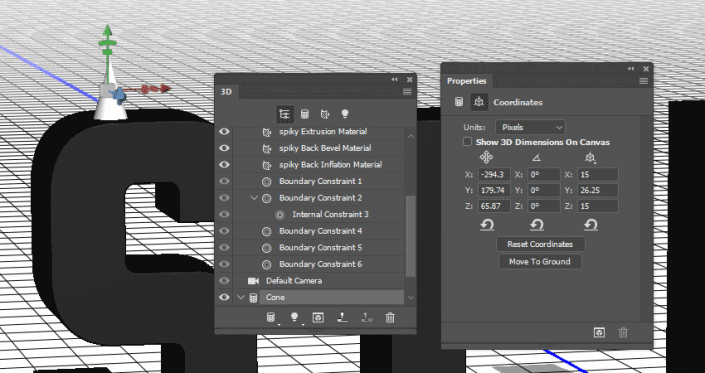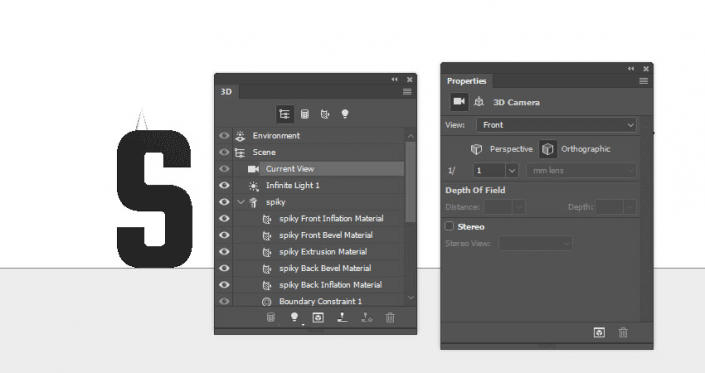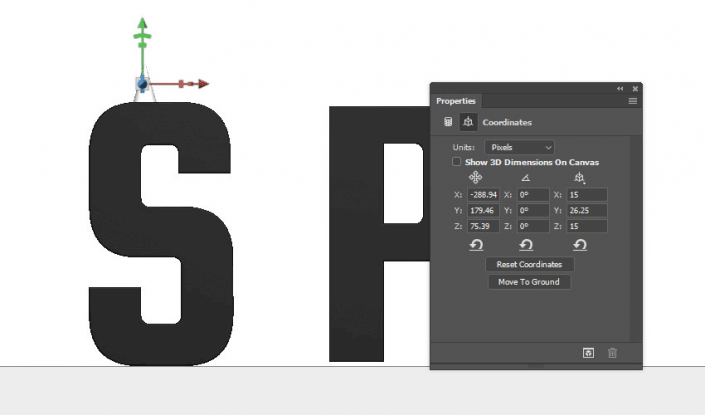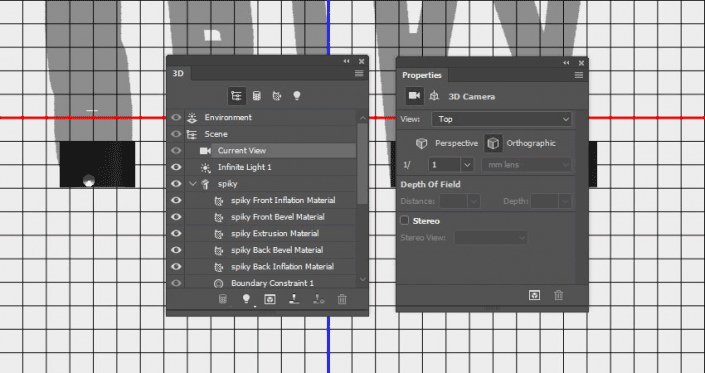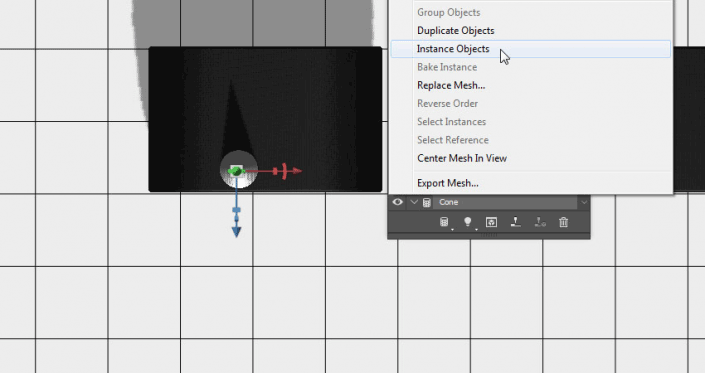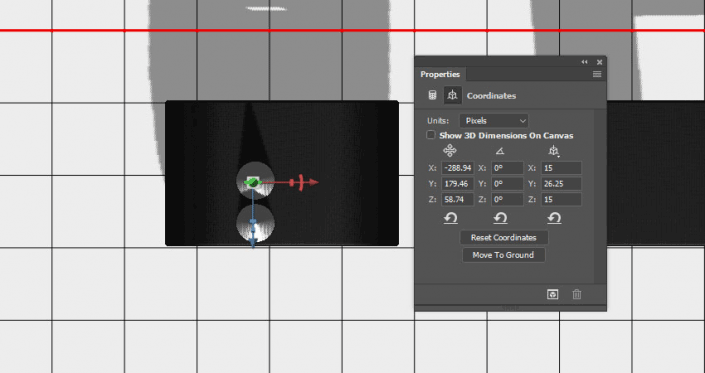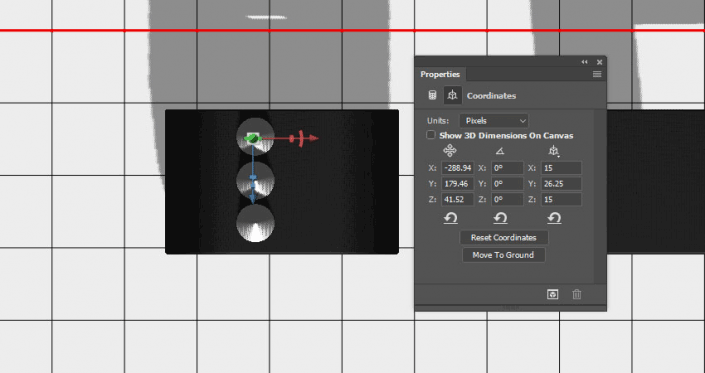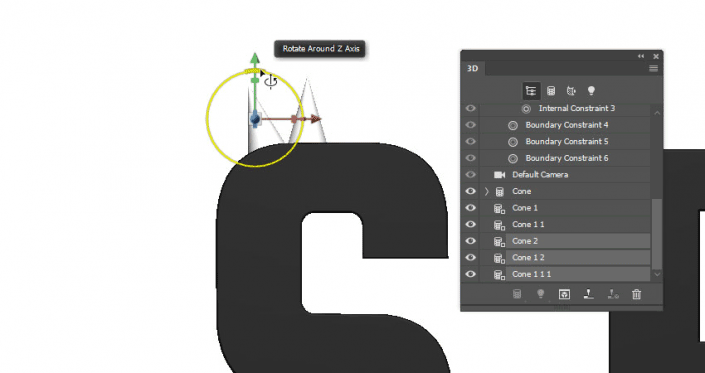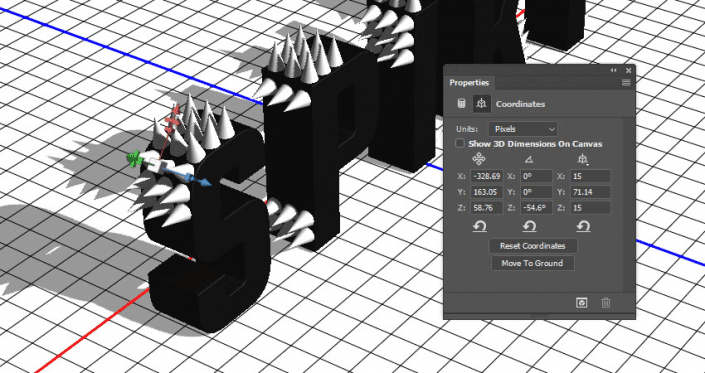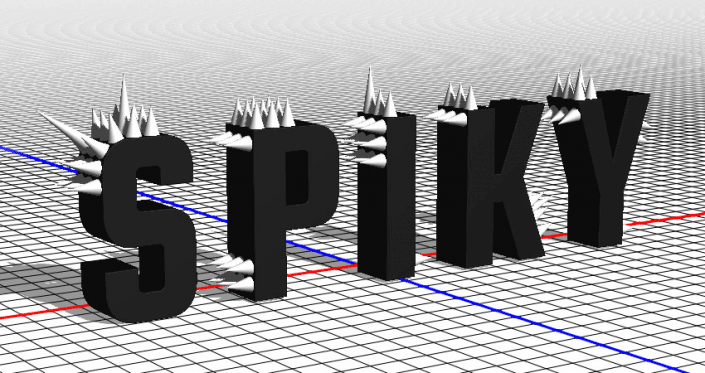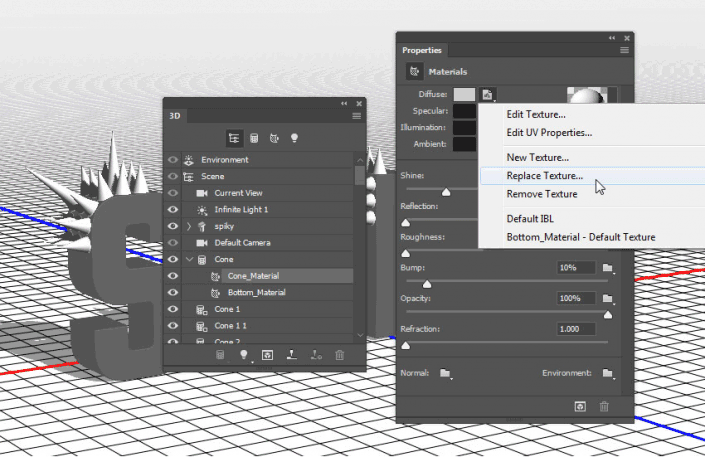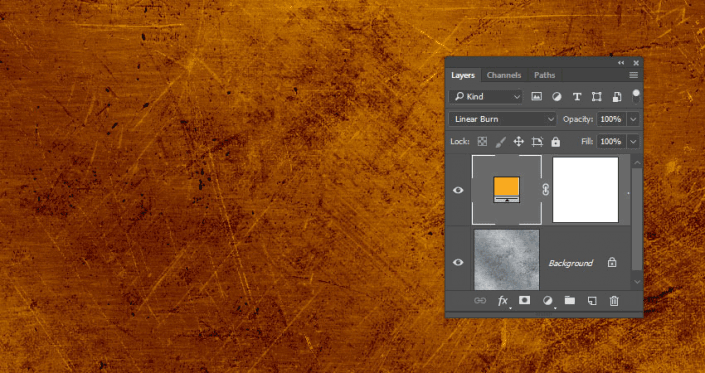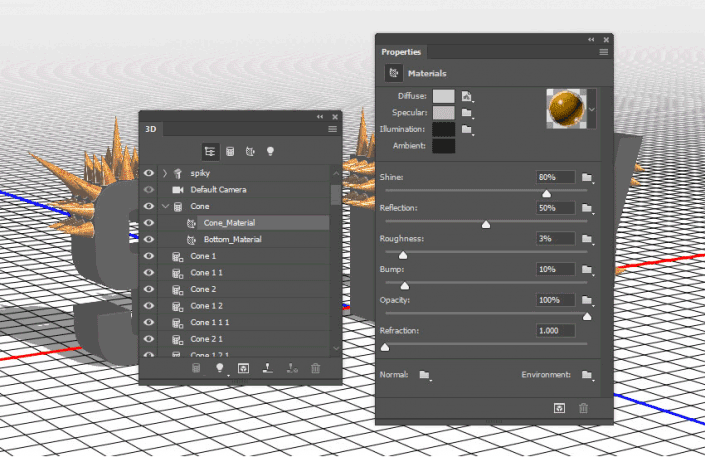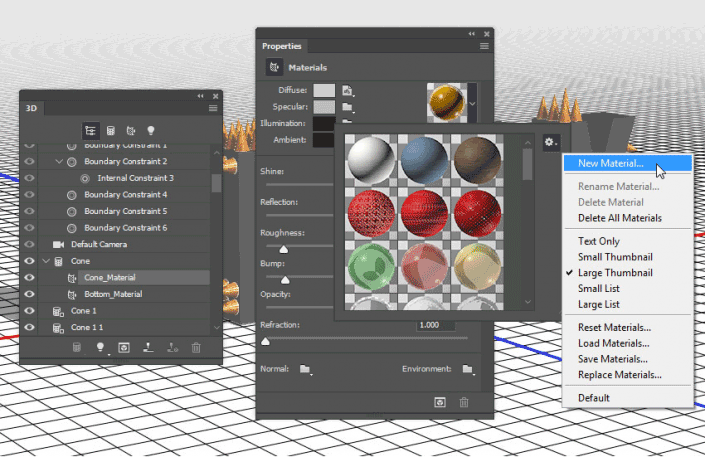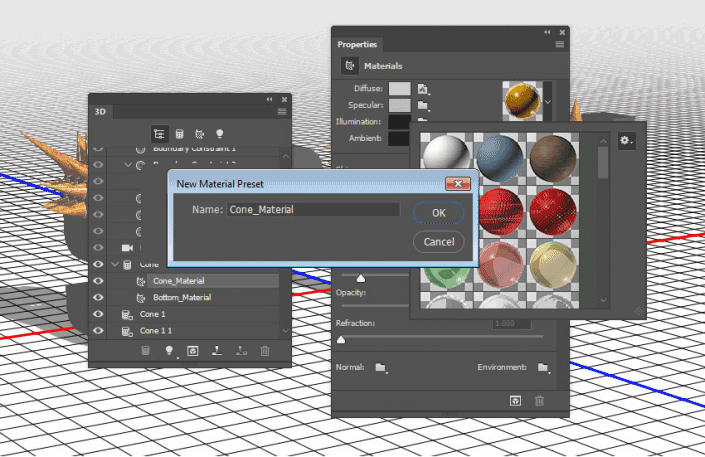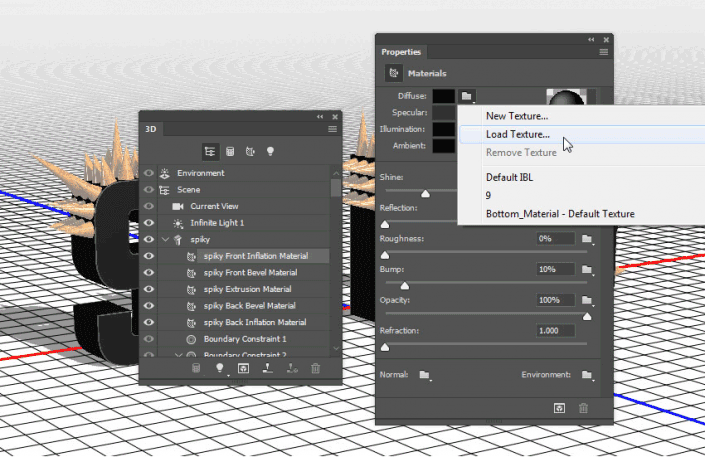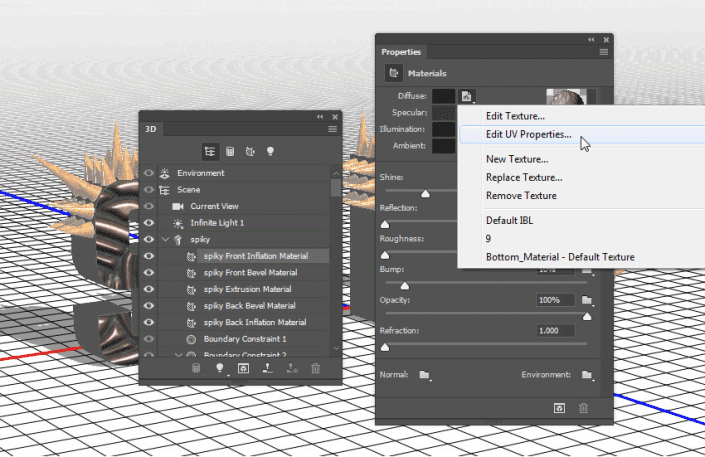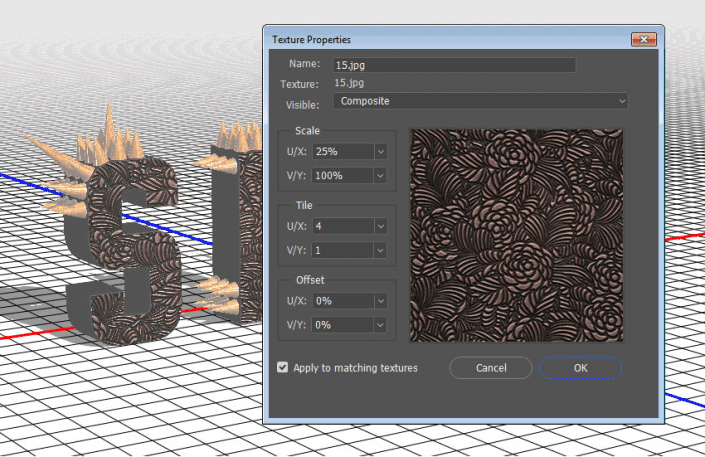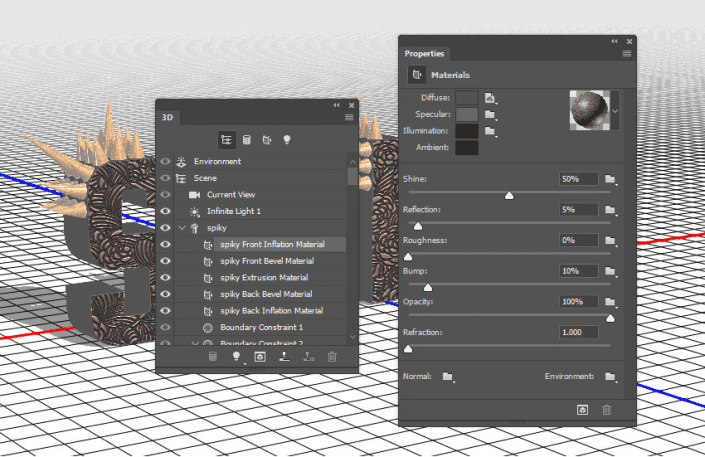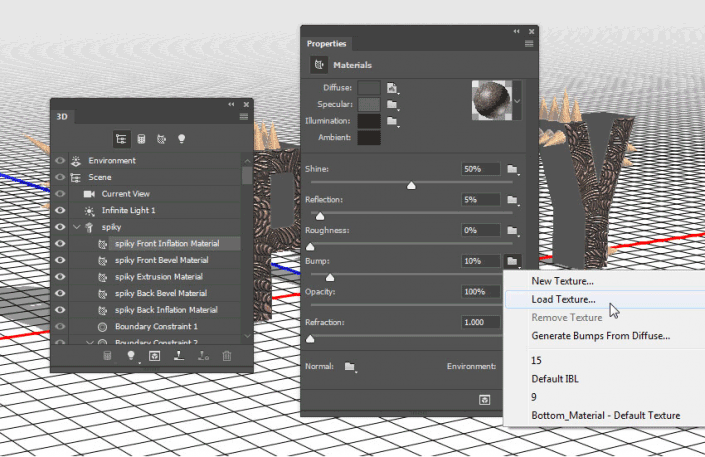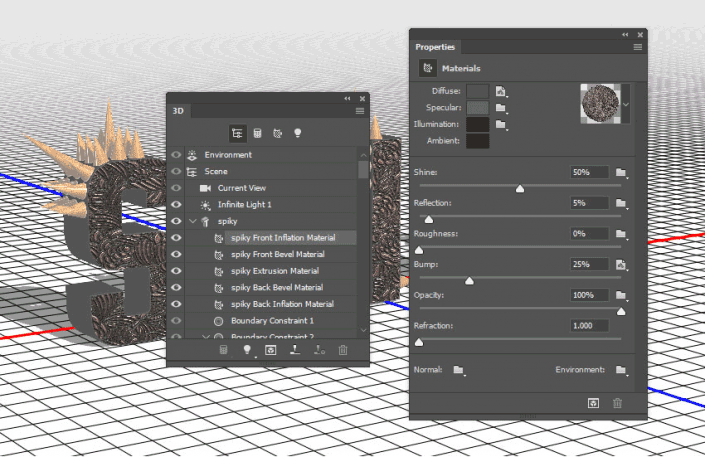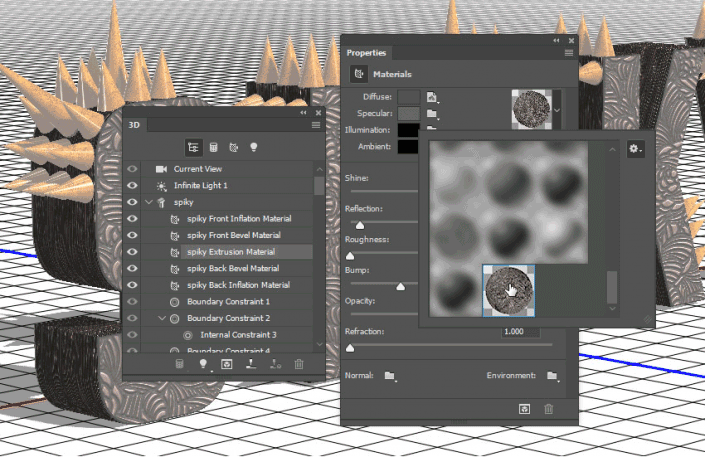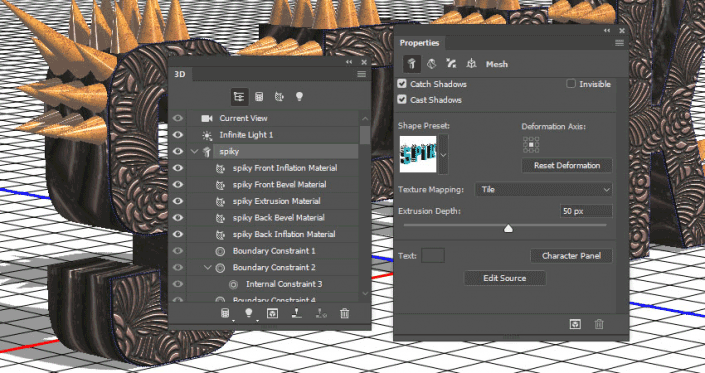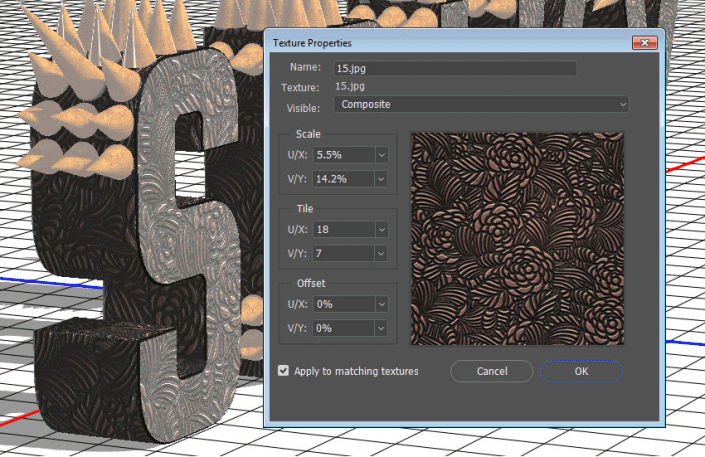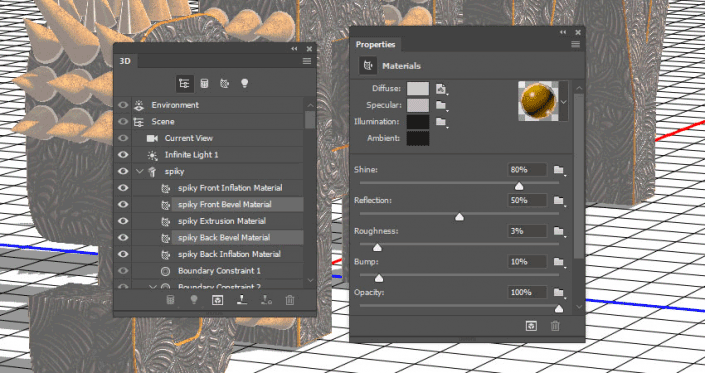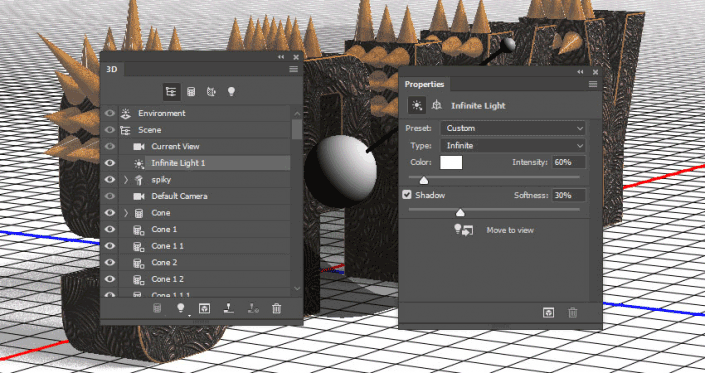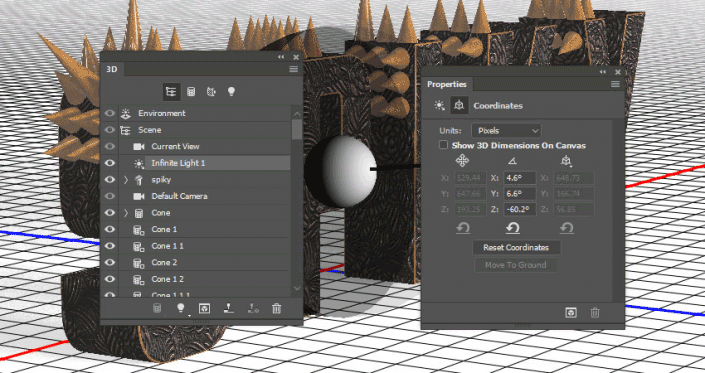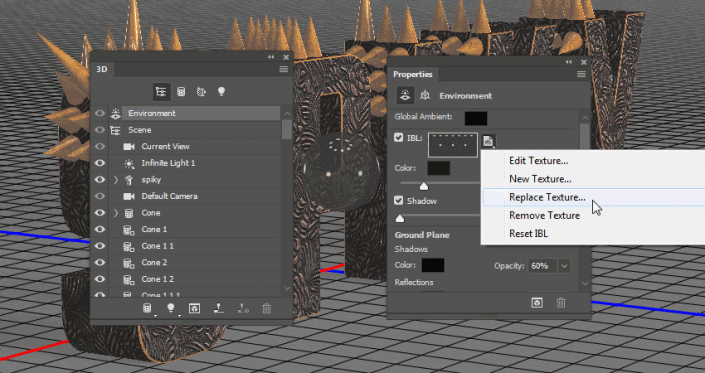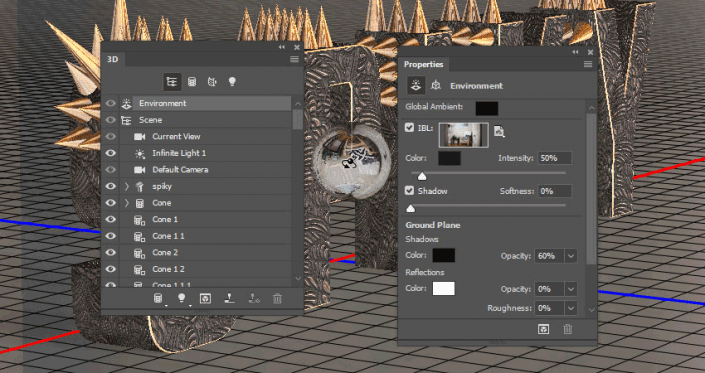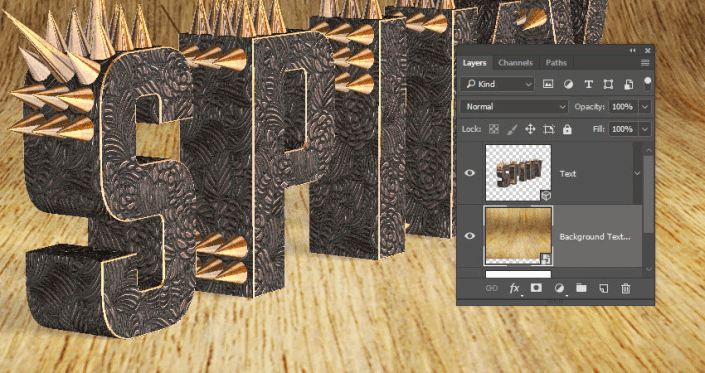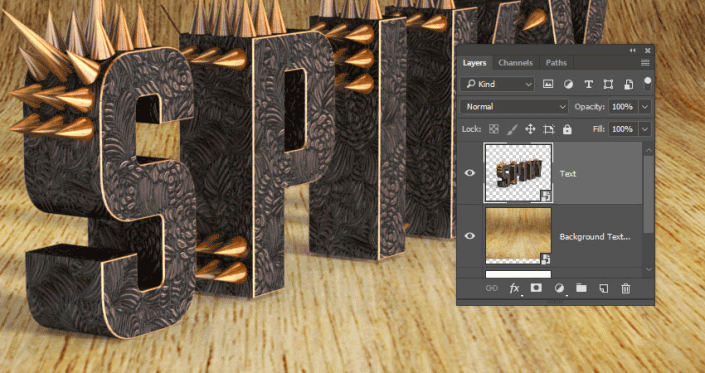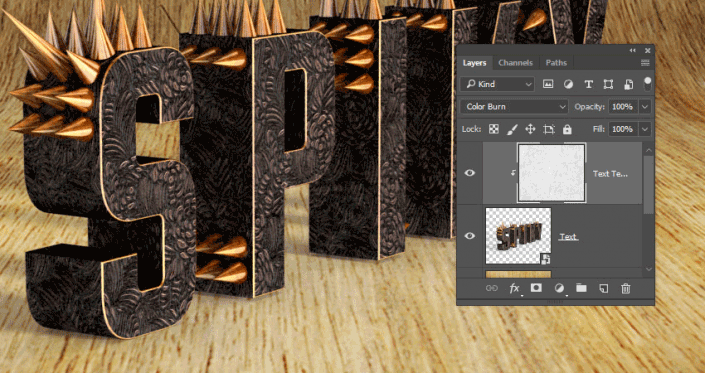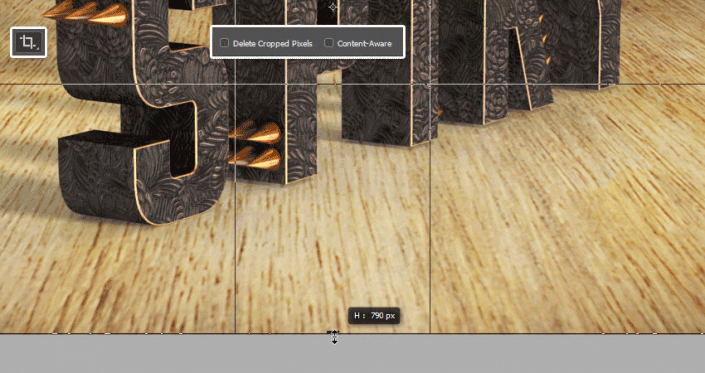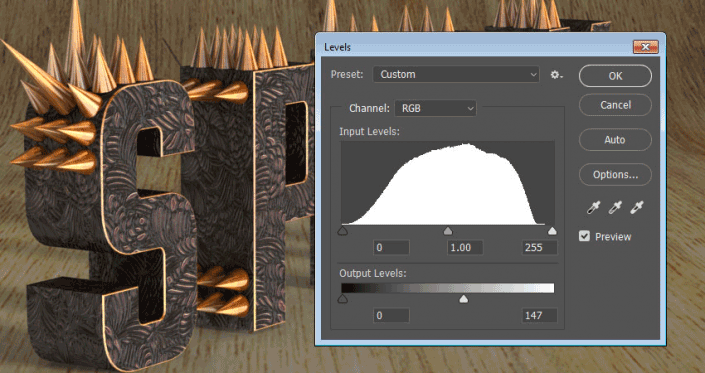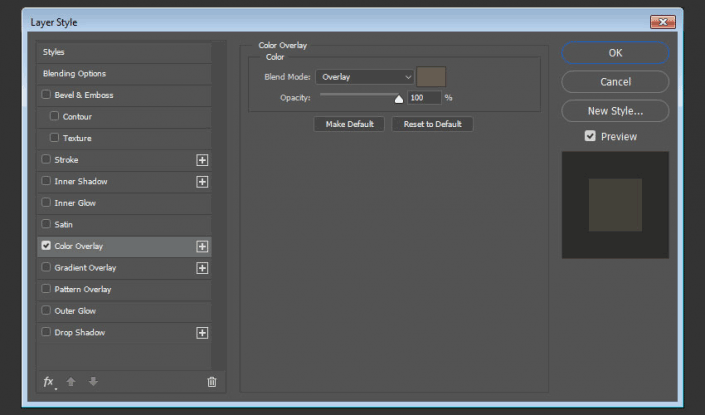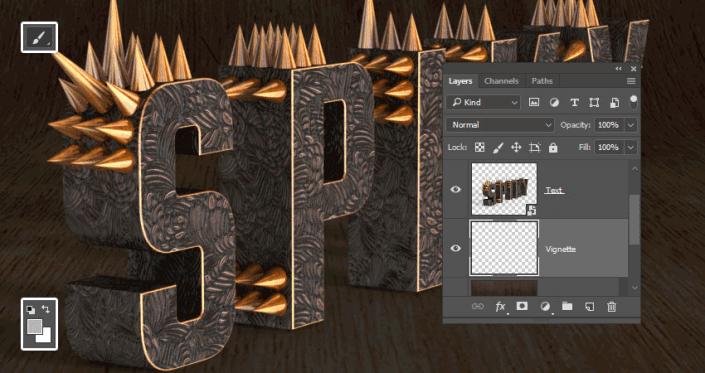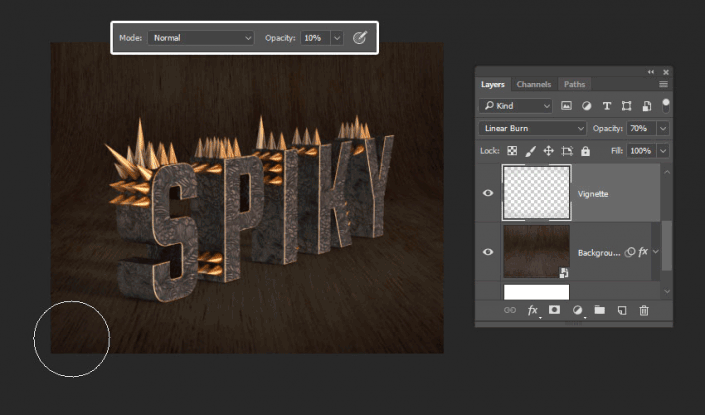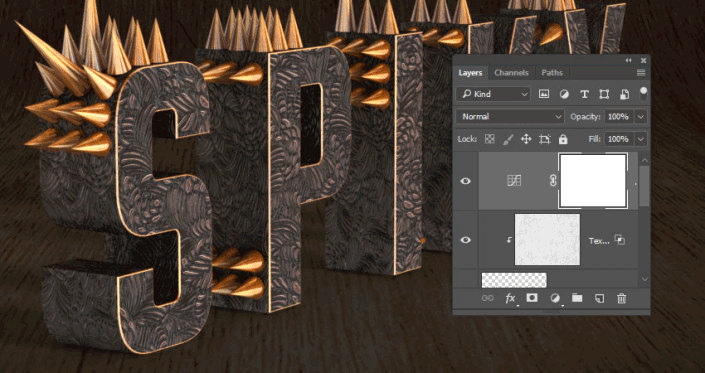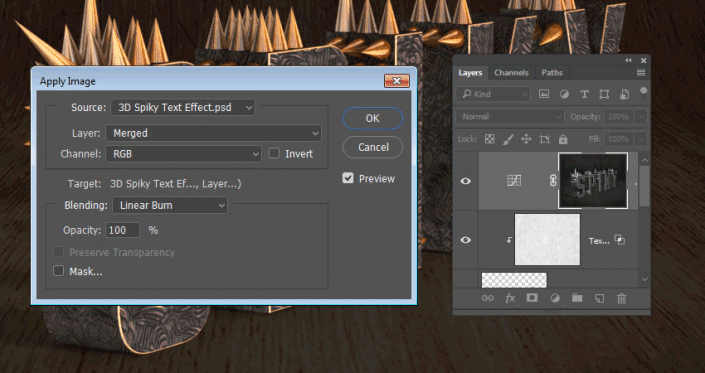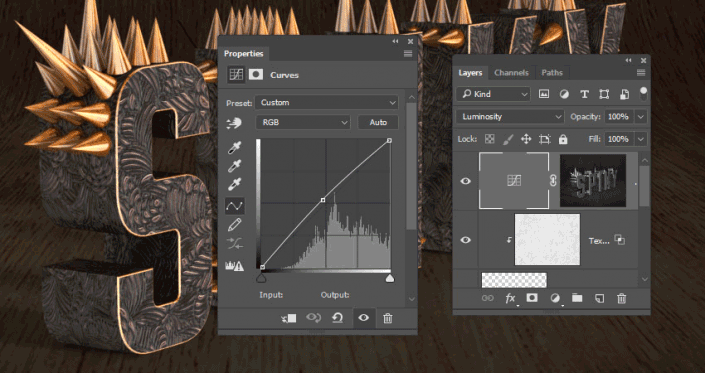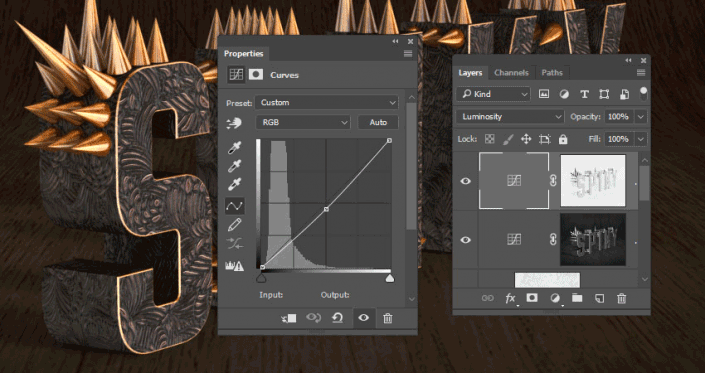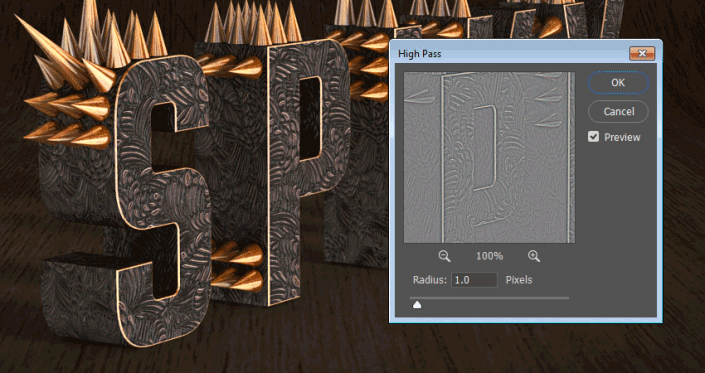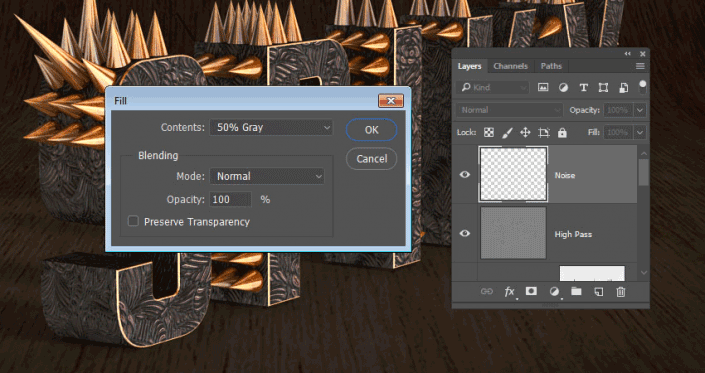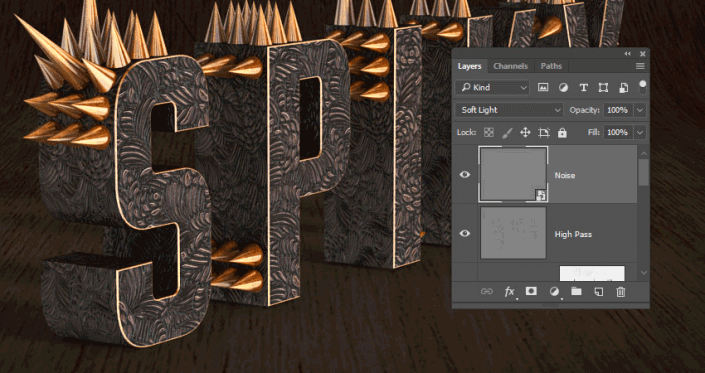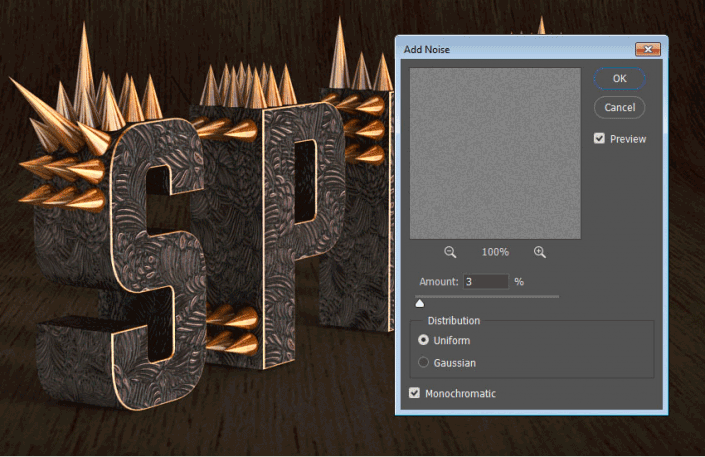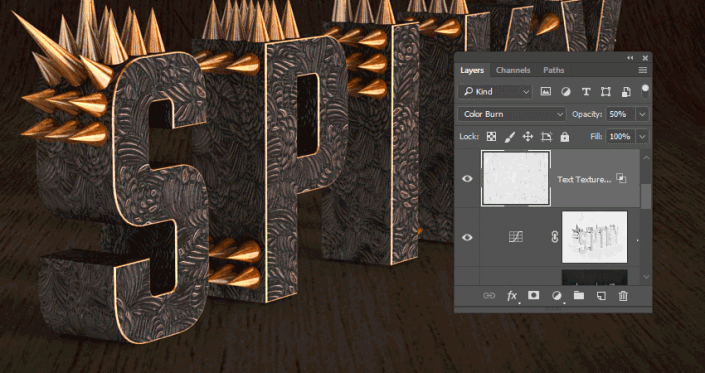金属字,用PS制作3D效果的金属铆钉文字(6)
本篇教程通过PhotoShop制作3D立体金属铆钉文字特效,本篇教程从新建一个背景开始,在建设一个3D场景,从而输入文字,其中要注意的是在在3D面板的3D场景的所有组件,并且当你点击任何这些名称,你就可以访问在其设置的属性面板。总之一定要记住这些操作,具体如何操作一起来看一下吧。
效果图:
操作步骤:
1.如何创建3D文字
步骤1
用白色背景创建一个新的1000 x 850像素文档。
使用Squada One字体在全部大写中创建文本。将尺寸更改为250磅,将跟踪更改为150磅。
第2步
转到3D>从选定图层进行新的3D挤出。
2.如何使用3D场景
步骤1
要访问3D网格设置和属性,您需要打开两个面板:3D面板和“属性”面板(均可在“窗口”菜单下找到)。
在3D面板的3D场景的所有组件,并且当你点击任何这些名称,你就可以访问在其设置的属性面板。
因此,请务必在“属性”面板中更改其设置之前,始终在3D面板中选择要修改的元素的选项卡。
第2步
如果您选择移动工具,您会在选项栏右侧找到一组3D模式。
当您选择其中一个时,您可以单击并拖动以执行更改(在3D面板中的选定元素上)。
使用这些模式将当前视图更改为您喜欢的角度。
3.如何调整3D网格和顶盖设置
步骤1
选择3D面板中的文本网格选项卡,然后将“属性”面板中的“挤出深度”更改为55像素。
第2步
点击属性面板顶部的Cap图标。将侧面更改为正面和背面,将斜面宽度更改为5%,并将轮廓更改为半周。
4.如何创建3D锥形网格
步骤1
在3D图层的顶部创建一个新图层,填入White并命名为Cone。
第2步
转到3D>从图层新建网格>网格预设>锥体。
第3步
选择3D面板中的“当前视图”选项卡,然后从“属性”面板的“视图”菜单中选择3D文本图层的名称。
步骤4
选择两个3D图层,然后转到3D>合并3D图层。
5.如何缩放3D网格
步骤1
选择锥形网格选项卡,选择移动工具,然后使用3D轴将圆锥缩放到您喜欢的大小。
轴末端的箭头移动网格,下面的部分用于旋转,而立方体用于缩放。
中心的立方体用于均匀地缩放对象。所有你需要做的是点击并拖动你想要使用的部分。
第2步
您还可以单击“属性”面板顶部的“坐标”图标以使用数字值。
如果您不想一致地缩放锥体,请单击“缩放”图标并取消选中“均匀缩放”选项。
第3步
我们需要实现一个细长的锥体,所以Y尺度值需要比另外两个更大。
根据您计划添加的锥体数量以及您希望它们的大小,最终的总体尺寸由您决定。
6.如何使用不同的相机视图
步骤1
创建完想要使用的圆锥体之后,是时候复制并将其放置在整个文本中。
为了帮助您更精确地放置锥体,您可以使用不同的摄像机视图选项。
选择3D面板中的“当前视图”选项卡,然后从“属性”面板的“视图”下拉菜单中选择“前置”。
第2步
选择相机视图后,可以放大或缩小,或使用移动工具的3D模式移动场景。
一旦你清楚地看到你想要处理的文本部分,选择锥形网格选项卡并将其放置在任何需要的地方。
您最初可以使用3D轴,然后您可以使用坐标值来获得更精确的结果。
第3步
另一个有用的相机视图是顶视图。它可以帮助您将锥体沿挤出部件放置。
7.如何实例对象
步骤1
右键单击“锥形网格”选项卡,然后选择“实例对象”。
这将创建一个链接副本,以反映对原始网格所做的更改,例如材料设置。
第2步
沿着Z轴移动副本将其推回到原始锥体后面。
第3步
根据需要设置多个物体以覆盖原始锥体后面的挤出物。
如果圆锥需要调整大小以适应挤出区域,请使用坐标值对其进行缩放,并将相同的值应用于副本。
确保最终沿着文本的挤出部分均匀排列锥形线。
8.如何创建尖刺效果
步骤1
选择所有创建的锥形网格选项卡,右键单击其中任何一个,然后选择实例对象。
这将把它们全部复制到一起,并且可以将它们作为一个单元进行转换。
使用相机视图,3D轴和坐标值移动并旋转原始网格旁边的副本。
第2步
实例并根据需要移动尽可能多的锥形网格,以便在文本中放置尖峰。
第3步
完成后,您可以选择一个随机锥形网格并更改其Y比例值以使其更长。
步骤4
缩放后使用不同的摄像机视图来调整其位置。
第5步
重复该操作以放大一些其他随机锥体。
9.如何创建金属锥体材料
步骤1
在3D面板中选择Cone_Material选项卡,在属性面板中单击其漫反射纹理图标以选择替换纹理,然后从金属无缝纹理包打开9.jpg图像。
第2步
再次单击Diffuse纹理,然后选择编辑纹理。
第3步
这将打开纹理文件。添加一个纯色填充图层,使用颜色#ffae21,并将图层的混合模式更改为线性刻录。
保存并关闭文件。
步骤4
对其余的值使用这些设置(使用的颜色值为RGB):
镜子:191,191,191
闪耀:80%
思考:50%
粗糙度:3%
10.如何保存3D材质
步骤1
点击Material Picker框,点击弹出菜单图标,然后选择New Material。
第2步
键入Cone_Material在名称字段,然后单击确定。这会将材料添加到选取器,以便稍后可以重新应用它。
11.如何创建前端通货膨胀材料
步骤1
选择文本的“前通胀材质”选项卡,单击其“漫反射”纹理图标,然后选择“加载纹理”以从Metal seamless textures pack 5包中打开15.jpg图像。
第2步
再次单击漫反射纹理图标,然后选择编辑UV属性。
第3步
使用您喜欢的任何Tile值,然后单击确定。
步骤4
对其余设置使用这些值:
镜面反射:100,100,100
闪耀:50%
反思:5%
12.如何添加碰撞效果
步骤1
点击凹凸文件夹图标,然后选择加载纹理,从Metal seamless textures pack 5pack打开10.jpg图像。
第2步
将凹凸值更改为25,并编辑纹理的UV属性以匹配漫反射的。
完成后保存材料。
第3步
选择文本的挤出材料选项卡,打开材料选择器,向下滚动到前部充气材料的图标,然后单击它以将其应用到挤出材料。
13.如何调整更多的材质设置
步骤1
选择文本网格选项卡,并将其纹理映射更改为平铺。
第2步
再次选择挤出材料选项卡,并根据需要编辑其漫反射和凹凸纹理的UV属性。
第3步
选择两个“斜角材质”选项卡,然后将Cone_Material应用于它们。另外,将前部充气材料应用于背部充气材料。
14.如何调整3D场景的照明并渲染它
步骤1
选择无限光1选项卡,并将其强度改为60%,将其柔和度改为30%。
第2步
使用移动工具或坐标值移动无限光,直到获得您喜欢的结果。
第3步
选择Environment选项卡,单击IBL纹理图标,选择Replace Texture,然后打开Living Room图像。
步骤4
将“强度”更改为50%,然后移动图像以获得您喜欢的结果。
您可以在“无限”和“环境”灯光之间来回切换,并更改设置或移动它们,直到获得您想要的结果。
第5步
将现代木材纹理背景设计图像放置在3D图层下方,将其图层重命名为背景纹理,调整其大小以适合文档,并相应地调整3D场景的摄像机角度以选择最终的摄像机视图。
不要担心任何出现的空白区域,因为我们稍后会裁剪它们。
第6步
一旦您喜欢最终结果,请转至3D>渲染3D图层。渲染可能需要一段时间,但您可以通过按Esc键随时停止渲染。
渲染完成后,右键单击3D图层并选择“转换为智能对象”以避免发生意外更改。
15.如何应用纹理覆盖
步骤1
将混凝土粗糙纹理图像放置在三维图层的顶部,将其图层重命名为纹理叠加,将其混合模式更改为彩色刻录,
根据需要调整其大小,然后右键单击它以选择“创建剪切蒙版”。
第2步
双击该纹理覆盖层得到图层样式对话框。
我们将在Blend If部分下调整底层图滑块。按下并按住的选项键,然后单击并拖动左侧的滑块来拆呢。
当您移动滑块的末端时,您会注意到纹理开始如何与文本更好地融合。这个滑块做的是保护文本的较暗区域不受纹理的影响。
16.如何调整背景纹理
步骤1
选择“裁剪工具”,取消选中“选项”栏中的“删除裁剪像素”框,然后拖动边框的边以去除背景纹理图像外的任何空白区域。
点击返回键应用裁剪。
第2步
选择背景纹理图层,然后转到图像>调整>色阶。将输出级别的亮点值更改为147。
第3步
转到图像>调整>色调/饱和度。将色调更改为-13,将饱和度更改为-31,将亮度更改为-40。
步骤4
双击的背景纹理层应用颜色叠加使用这些设置的效果:
颜色:#655d52
混合模式:叠加
17.如何添加小插图
步骤1
在Background Texture图层上创建一个新图层并将其命名为Vignette。
选择画笔工具,并将前景色设置为#b7b7b7。
第2步
将Vignette图层的混合模式更改为线性刻录并将其不透明度更改为70%。
选择一个大柔软的圆形笔尖,并将选项栏中的不透明度值更改为10%。在文档周围绘制以添加小插曲。如果您想要更微妙的结果,您可以更改不透明度值。
18.如何添加快速闪避和刻录
步骤1
在所有图层上添加一个新的曲线调整图层,并选择其蒙版的缩略图。
第2步
转到图像>应用图像。将图层设置为合并,将通道设置为RGB,并将混合设置为线性刻录。
第3步
将曲线图层的混合模式更改为亮度,并稍微向上拖动曲线的中心以略微增亮较亮的区域。
步骤4
复制“曲线”图层,然后稍微向下拖动曲线的中心以使较暗的区域变暗。
为了影响较暗的区域,您需要反转蒙版。所以点击蒙版的缩略图,然后按下Command-I。
19.如何应用高通和噪声滤波器
步骤1
在所有图层上创建一个新图层并将其命名为高通。
按Shift-Option-Command-E键创建一个图章,并将其混合模式更改为柔光。
第2步
转到过滤器>其他>高通,然后将半径更改为1。
第3步
在所有图层上创建另一个新图层并将其命名为Noise。
转到编辑>填充,将内容更改为50%灰色,然后单击确定。
步骤4
将Noise图层转换为智能对象,并将其混合模式更改为柔光。
第5步
转到滤镜>杂色>添加杂点,将数量更改为3并将分布更改为统一,然后选中单色方框。
第6步
复制纹理叠加图层,将副本拖放到所有图层上,并将其不透明度更改为50%。
完成:
文字做起来大同小异,做起来有耐心和细心即可完成,同学们快动手试试吧。
学习 · 提示
相关教程