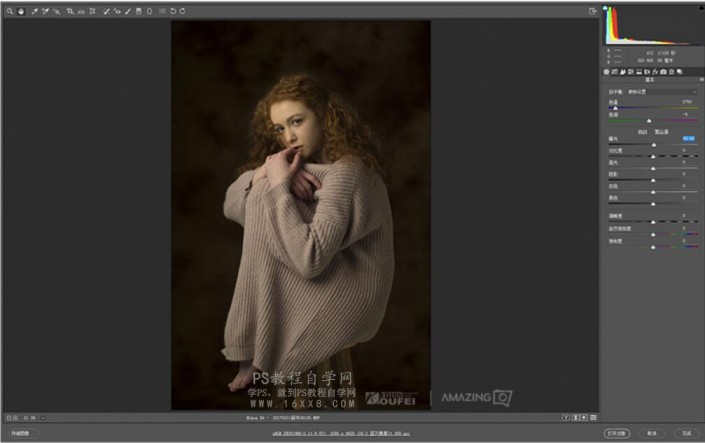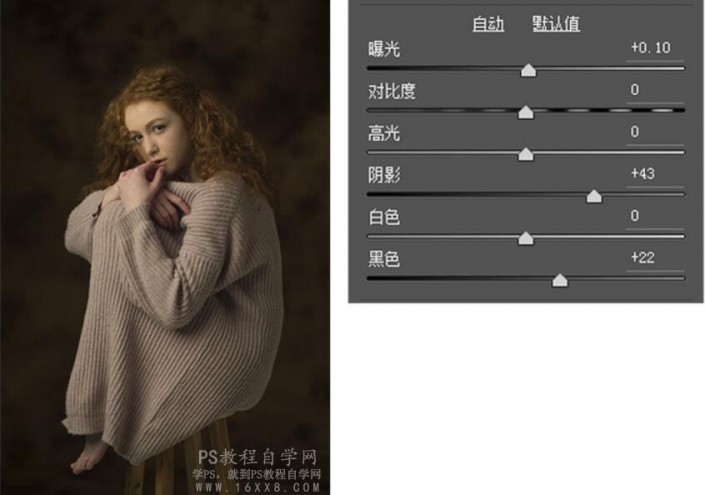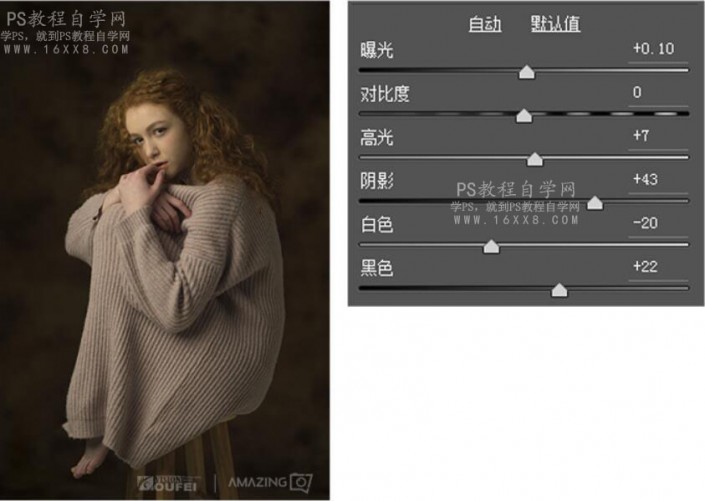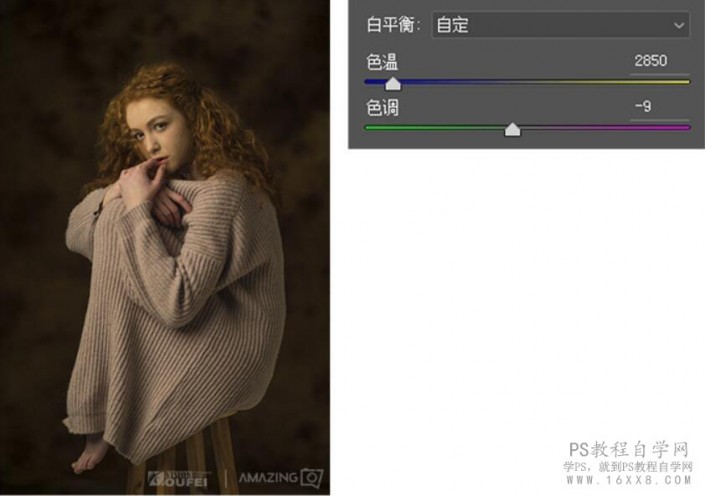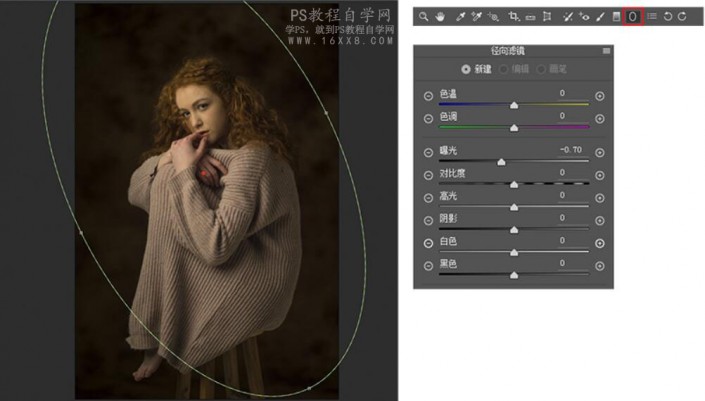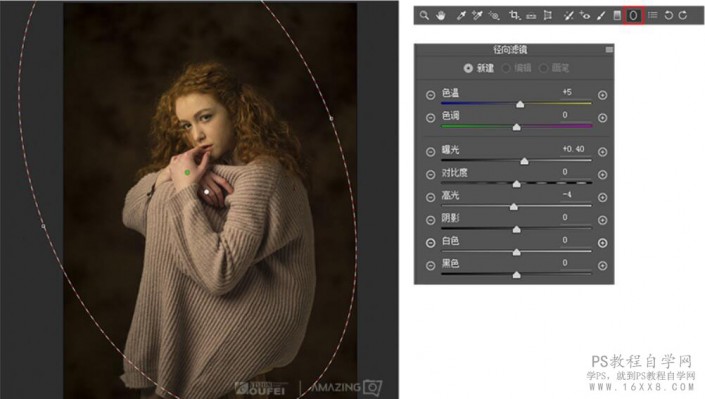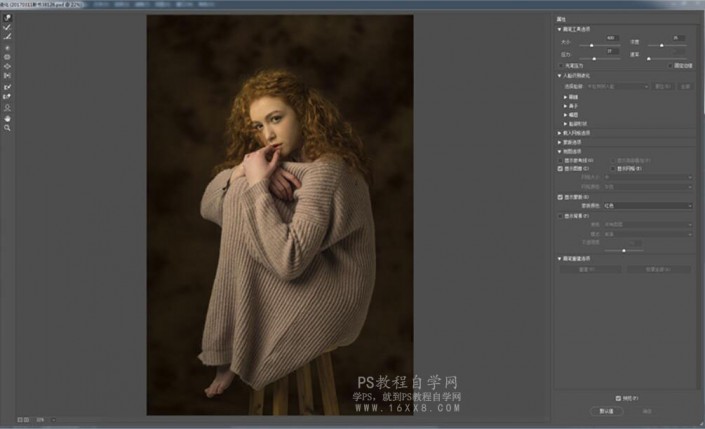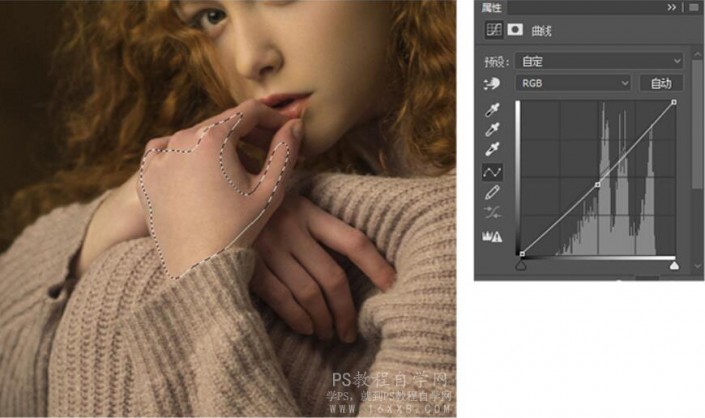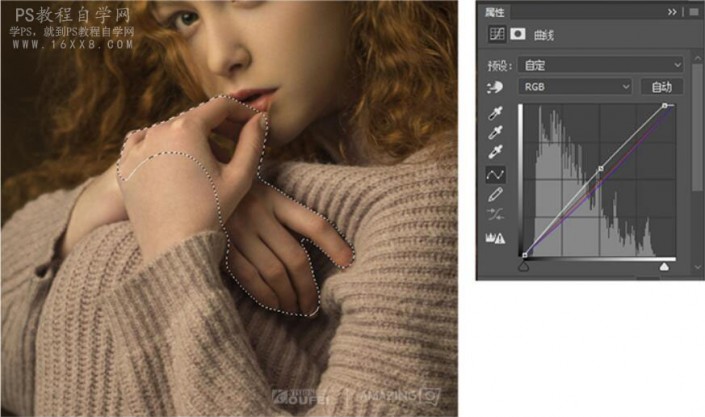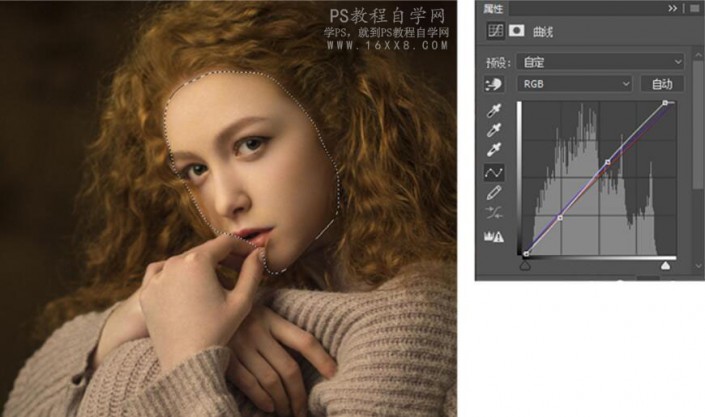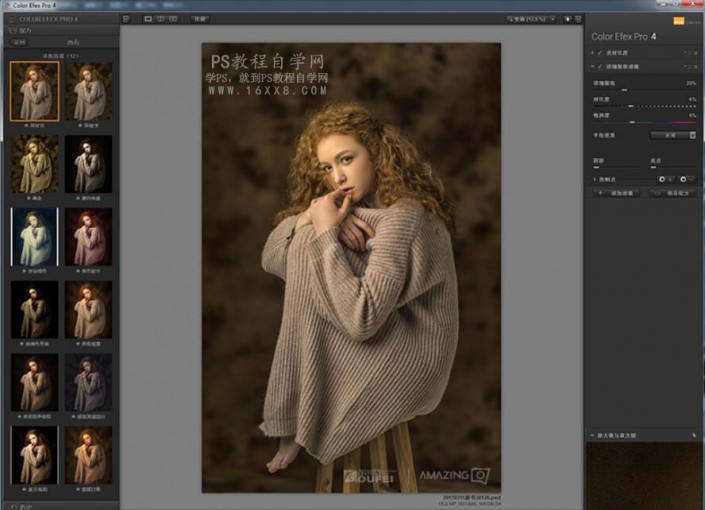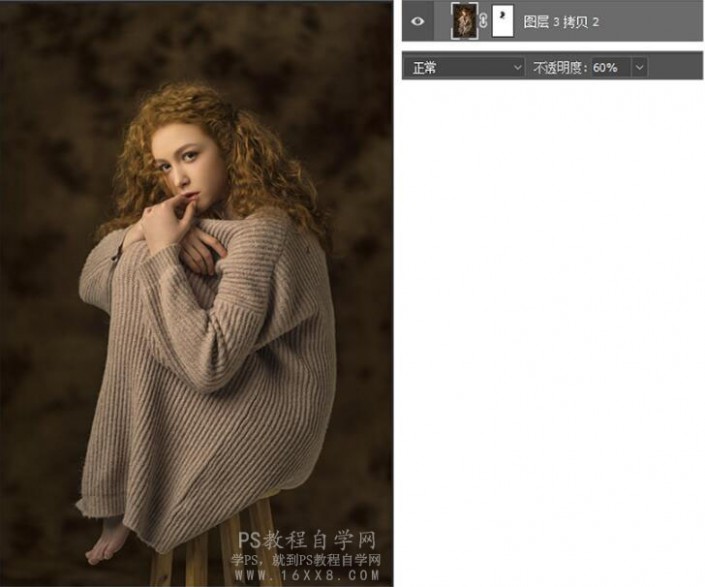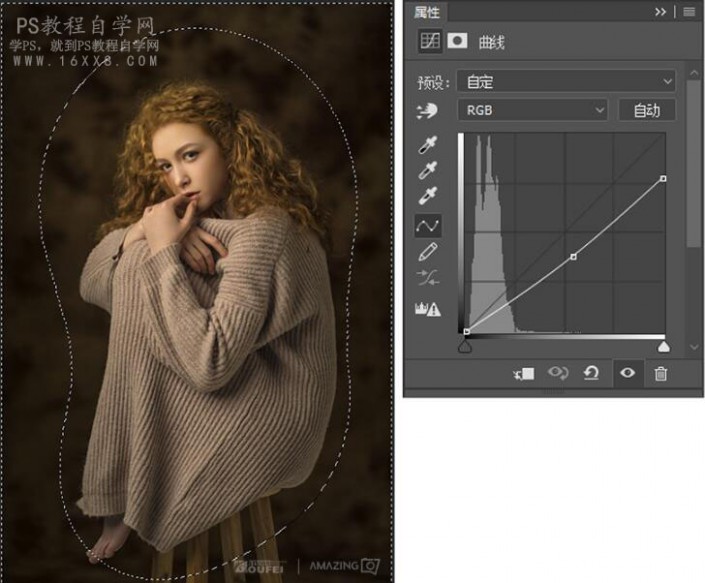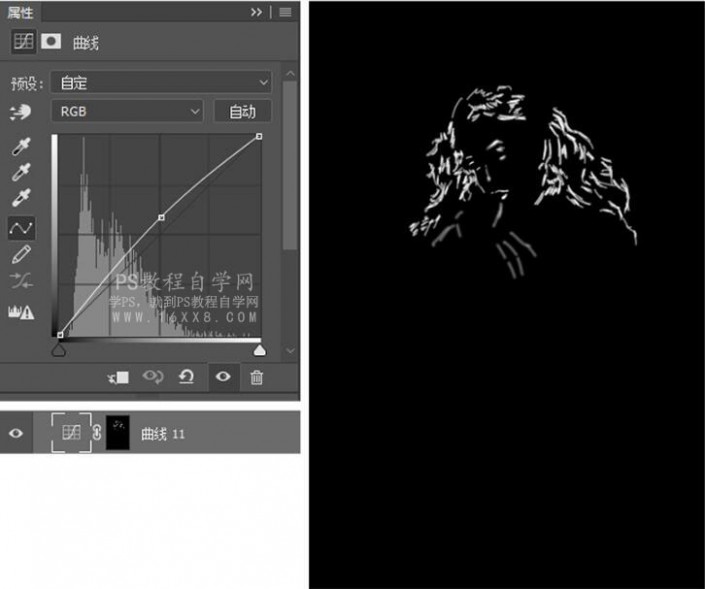油画效果,用PS打造文艺复兴时期风格的油画(6)
来源:站酷
作者:曾宽
学习:30783人次
本篇教程通过PS快速把人像处理成油画效果,油画效果深受同学们的喜爱,在我们不会画的同时,怎么才能是拍得的数码照片变成油画呢?需要PS的辅助一切显得就简单的多了,模特本身的妆容和服饰也比较和准备做的效果搭,最后处理的照片整体会想文艺复兴时的油画,通过后期的处理是整个对比感强,这样照片整体色调会呈现油画布特有的暖色调,具体如何操作的还需要同学们亲自试一下。
效果图:

素材:

撰写:曾宽
摄影:欧非
小提示:因为截屏的颜色显示问题,很多细微调整显示不明显,同学们可以使用提供的原图根据案例操作参数在自己电脑同步操作,这样就可以看到细微参数变化对照片带来的变化。
照片整体有点暗,先适当提亮照片整体,提高曝光参数。这样也方便后续提亮暗部区域,加强暗部区域的质感。 按着之前分析的思路,提亮暗部区域,让背景的纹理显示出来。提高阴影和黑色的参数。 tips:注意,提亮暗部区域,是为了让暗部细节变的明显,切记不可让暗部过亮,不然照片就会失去立体感,显灰,显脏。 提亮暗部的同时,当然就需要降低亮部区域的明度了。降低高光和白色的参数,目的也是为了适当减弱对比度,让画面细节更加丰富
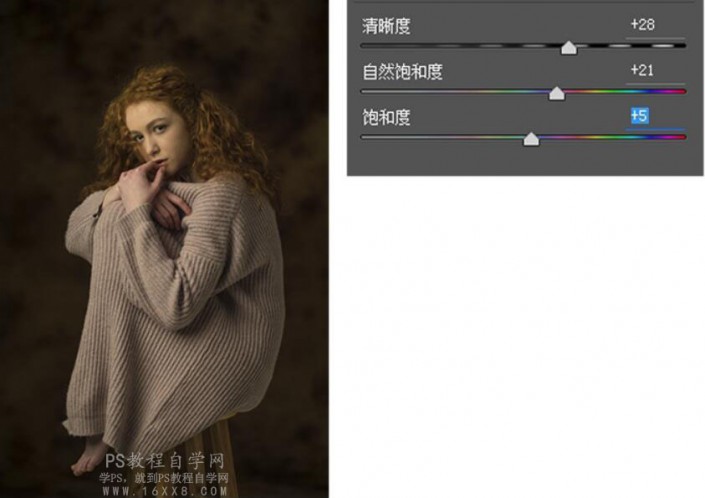
处理完整体的影调问题,再借助清晰度参数加强局部对比度,这样可以起到加强画面质感的目的。这张图片需要比较强烈的质感效果,所以清晰度参数调的会比较高。同时,提高自然饱和度、饱和度参数,让色彩更加鲜绝,目的也是希望色彩的细节也变的更加丰富。 最后,再回到色温参数,适当提高数值,这样可以让画面整体色彩偏暖色。让照片呈现油画中常见的黄色调。 tips:通常照片,如果有白平衡不准确的问题,一点是先调整色温,再烟明酯。但这张照片白平衡准确,所以这里调整色温参数的目的是为了改变照片整体的色。目的不同使用工具的先后顺序就会不同,这样才能更好的把控整体效果。 处理完,整体的明暗和色彩,接下来就可以开始对局部进行调整了。使用camera raw中的径向路径工具,压暗人物以外的背景区域。 再次使用径向滤镜,提亮画面中间区域,同时稍微提高色温数值,让人物更暖一些,和背景拉开颜色差别。这两步操作的目的,是为了让人物和背景的明暗色彩产生差别,起到强调主体人物,弱化背景的目的。
Camea Raw中的调整基本结来,点击“打开图像”,进入Photoshop中进行后续的细致调整。 因为这张照片背景元素单一,不需要做过多的修饰,我们直接开始对人物进行修饰。第一步,还是使用液化工具,对人物的形体、脸型、五官进行微调。 对人物的形体进行调整后,就是皮肤的修饰了。这张照片拍摄的是年轻女孩,所以皮肤可以处理的细腻光滑一些,使用的方法,还是常用的中性灰修皮肤的方法。 新建一个空白图层,把图层混合模式设置为“柔光”,选择蹦笔工具,把流量的数值调为“1%”。然后使用画笔,在人物皮肤区域进行涂抹,让皮联上的光影均匀。 统一皮肤光影是修饰皮肤的第一步,接下来就需要统一皮肤色彩。这个模特的面部和手部对比,有明显的偏色,这样会显得面部发黄,传统审美上,我们是非常不喜欢偏黄的肤色的,所以必须进行调整。
首先,把手部偏亮的区域选择出来,使用曲线压暗,因为通常情况下,人的面部是视觉中心,一定要比其他区域亮,不然会显得脸黑。
然后,再把手部偏红的区域选择出来,使用曲线工具调亮,同时加红,减蓝。然后整个手上的肤色统一。为什么要先调整手的颜色,再调整脸的颜色,是因为手的颜色偏差更明显,把手的颜色统一以后,再去观察面部颜色的时候,就有了参考,方便对照着调整。
使用同样的方法,让面部肤色和其他区域皮肤统一,颜色保持一致,同时面部比手稍微亮一点点。 皮肤修饰完成以后,再回过头来,看看整体效果。现在整张照片显的过于柔和,没有细节,就不像油画,我们使用color efex pro4插件里的“详细信息提取”功能,给照片添加细节。让照片更有质感。 如果觉得效果过于明显,让照片显的有点脏,可以把图层的不透明度降低,同时使用图层蒙版,还原人物皮肤区域,让模特皮肤还是保持干净细腻的状态。 进一步,减弱背景的细节,把背景选择出来,添加一个比较大的男化数值,使用曲线,压暗背景。目的是强化主次关系。细节丰富是让照片像油画的很重要的步骤,但是也必须有主次之分。不能让所有地方都很清楚。 弱化背景,同时也可以强化主体,给人物面部和头发区域,加上高光,让人物更立体,同时显得比较有质感。新建曲线调整层,使用曲线调亮,然后给图层蒙版填充黑色,再使用白色画笔,再需要添加高光的区域进行涂抹。完成:

这样整个效果就出来了,一个文艺复兴时的少女油画就制作完成了,同学们在制作的时候,注意面部和手部颜色的统一,不要有明显的颜色偏差,相信同学们也可以制作的很好。
学习 · 提示
相关教程
关注大神微博加入>>
网友求助,请回答!