水彩效果,给人物添加一种朋克水彩效果(2)
来源:站酷
作者:平面设计学习平台
学习:4749人次
步骤11
将树图添加到新图层“树”中。将此图层放置在“模型”图层后面。按比例调整树形图的大小,使宽度大小与画布相似。
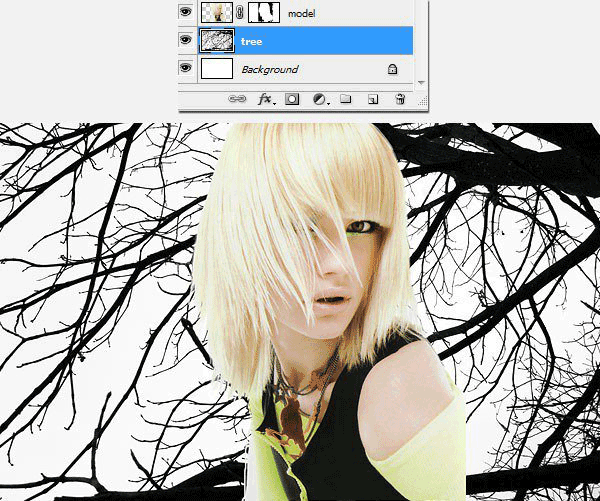
现在让我们调整模型的颜色,让她变亮。创建一个新的调整图层>级别。
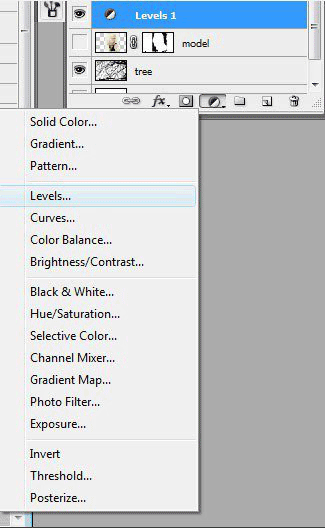
调整设置如下。要使区域变暗,请将左手柄向右移动并使亮区变浅,然后将右手柄移到左侧。
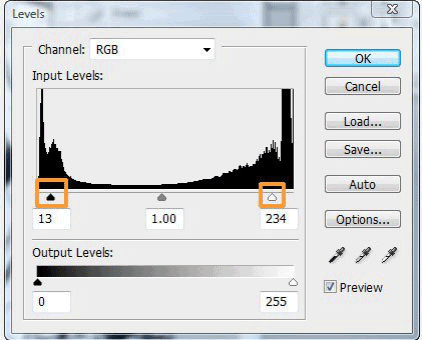

让我们将模型与背景融合得更好。选择模型的图层蒙版。使用画笔工具,选择一个大约26px的较大的点画笔。
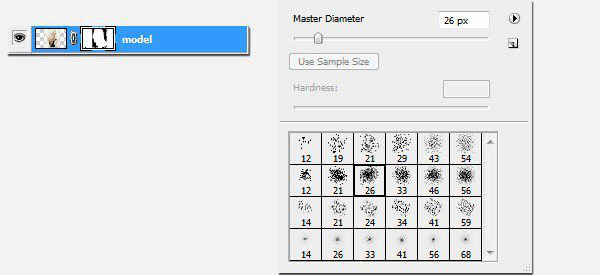
在剪裁的肩部等区域涂抹,让一些分支显示如下。保持风格的边缘粗糙。
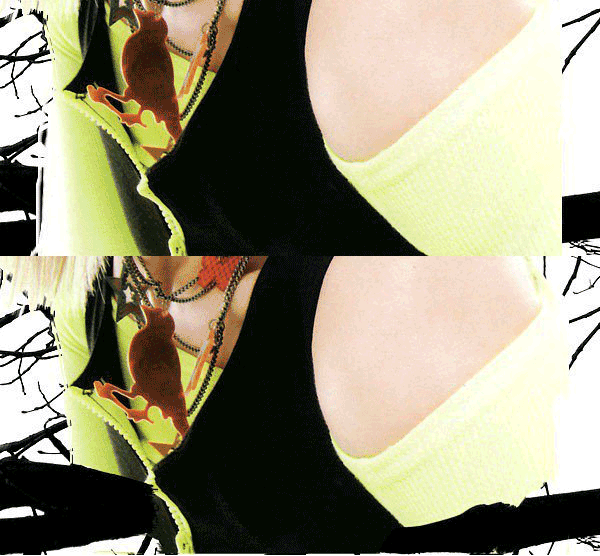
现在有趣的部分,添加水彩泼溅!选择长而细的水彩形状,以及一些小的飞溅(看起来像叶子)。这个水彩设计是完美的我们的夏季森林主题。
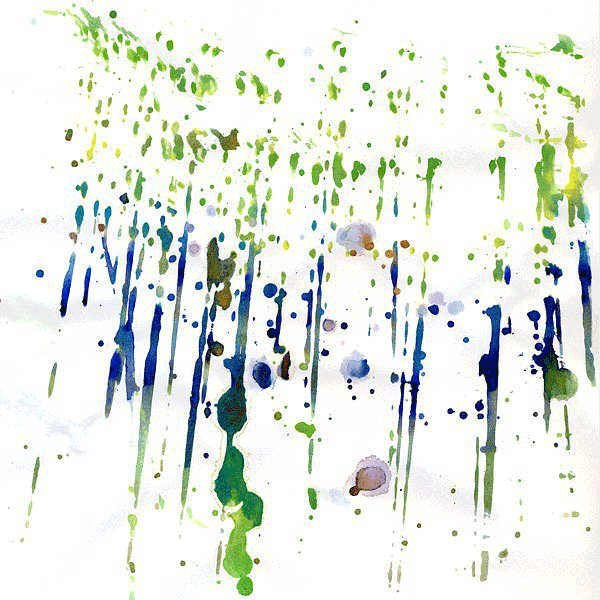
将图像粘贴到所有其他图层上方的新图层“水彩1”中。调整到50%。将图层的混合模式更改为正片叠底。移动图像,直到对位置满意为止。
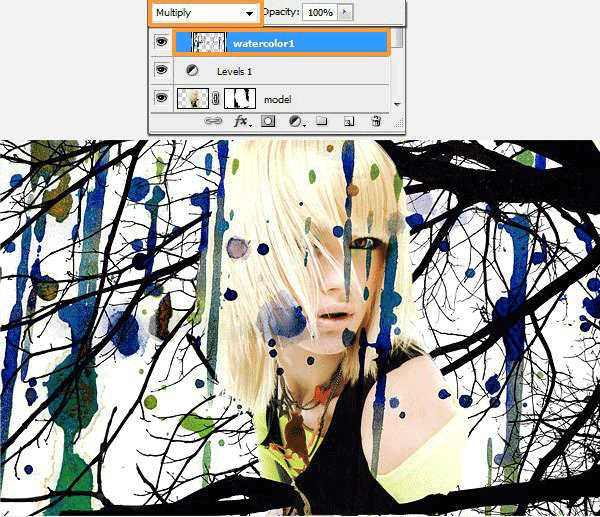
添加一个图层蒙版到“水彩1”。用一把圆刷(90px)去除模型脸部的一些水滴。
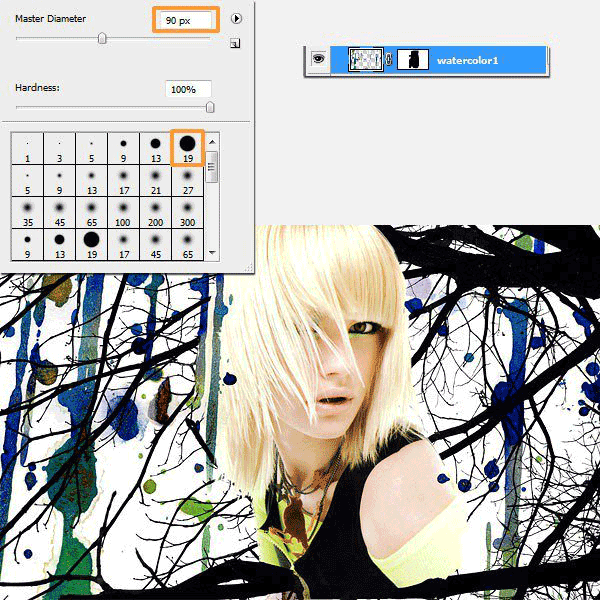
选择另一个不错的水彩纹理我选择了这个橙色的水彩,因为我觉得它非常有活力和活力。让我们把它放在模型的头上,看起来像一个原始的帽子或阳光的飞溅。
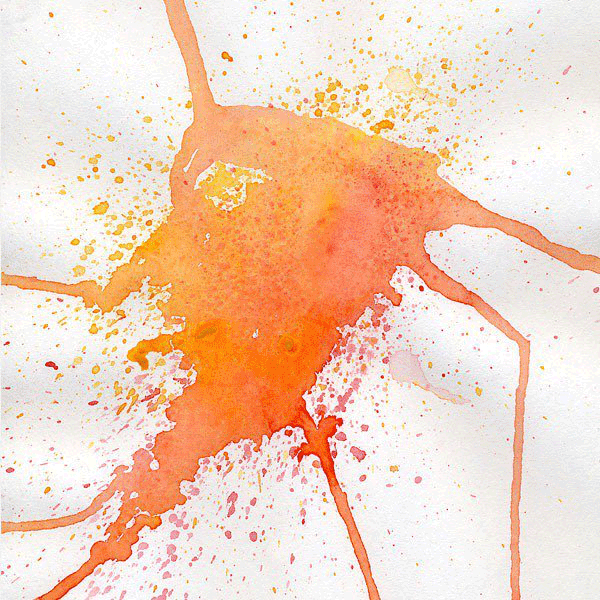
将橙色水彩图像粘贴到“水彩1”上方的新图层“水彩2”中。将其重新调整为15%。将图层的混合模式更改为正片叠底。把飞溅放在头上。
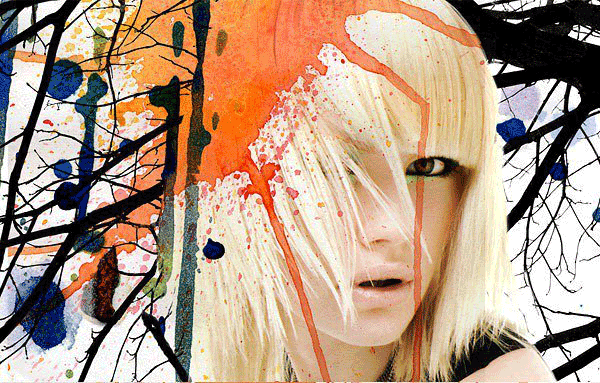
第20步
使这滴水垂直下降。将所选零件复制并粘贴到新图层“drip1”上。现在让这个图层隐形,因为我们将首先处理“水彩画2”。
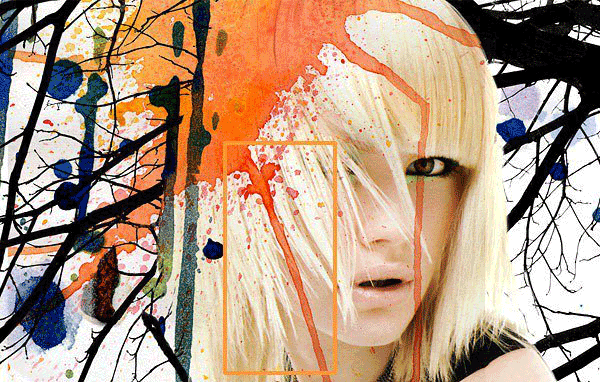
学习 · 提示
相关教程
关注大神微博加入>>
网友求助,请回答!







