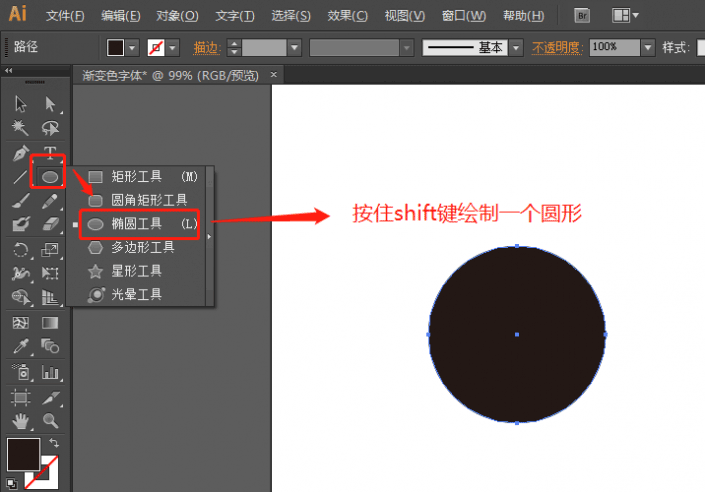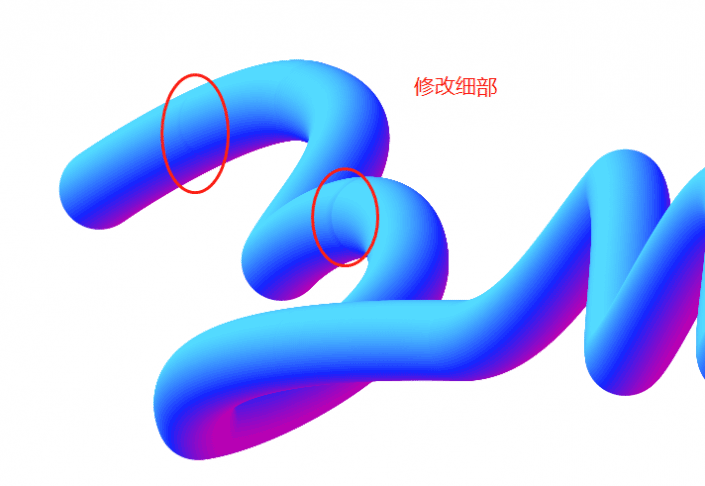渐变字,用PS制作艺术立体渐变字
来源:站酷
作者:三川surl
学习:10431人次
本篇教程通过PS制作艺术渐变字体,教程比较简单,我们会先从绘制一个图形开始,进行填充以后会演变出多个圆形,有基础的同学们做起会更得心应手,对于钢笔的运用要熟悉一点,因为要绘制图形,整个字体具有立体感,具体教程同学们通过教程来学习一下吧。
效果图:

操作步骤:
1、Ctrl+N新建一个A4大小的文档,设置如下;
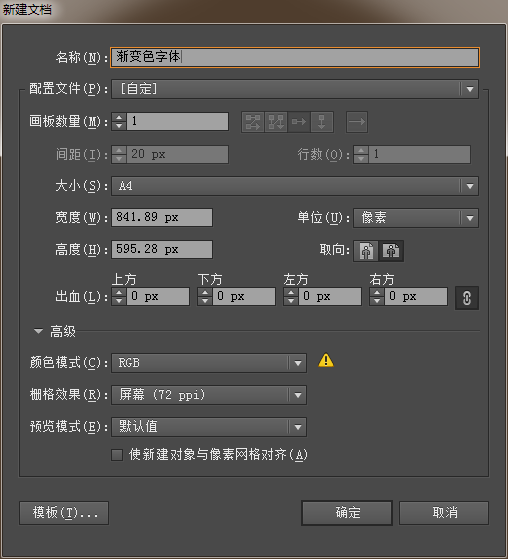
2、按住Shift键绘制圆形;
3、按Ctrl+F9调出渐变面板,填充#54DBFF、#1524FF、#BF00B0三个颜色,线性渐变,角度-45度;
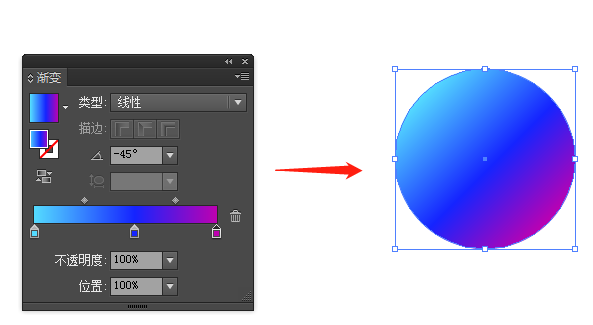
4、使用快捷键Ctrl+D复制多个圆形
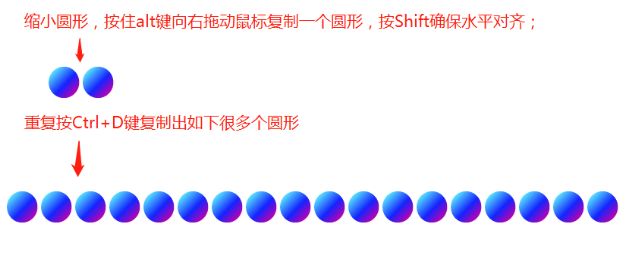
5、全选圆形,对象-->混合-->混合选项,设置指定步数为8;
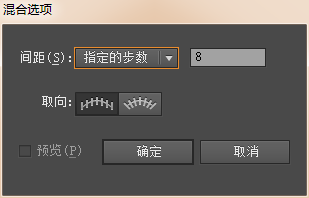
6、对象-->混合-->建立,得到如下渐变条图形,再复制一个备用;
7、用画笔(钢笔)绘制图形路径,再选中路径和渐变条,对象-->混合-->替换混合轴;
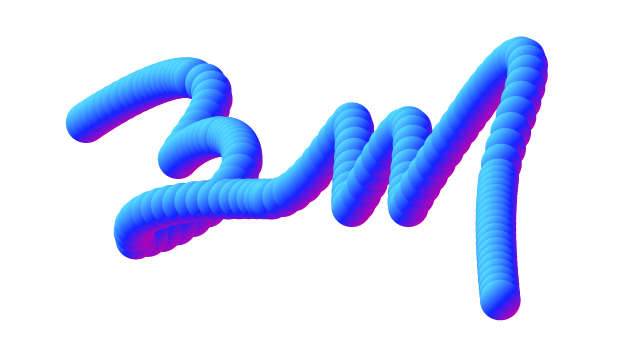
8、不连贯,更改步数,对象-->混合-->混合选项,设置指定步数为100;

9、按A键切换到直接选择工具,修改细部。
10、用直接选择工具,选中第九步截图处,按Ctrl+X剪贴。
完成。

可以动手制作一下,具有立体感的字体,可以应用于艺术设计。
学习 · 提示
相关教程
关注大神微博加入>>
网友求助,请回答!